Google Chrome high CPU usage – Learn how to fix high CPU usage in Google chrome? See top 3 methods to fix Google chrome high CPU usage & what causes high CPU usage by google chrome.
There are plenty of free web browsers available for Windows, Mac, and Linux operating systems, but one of the best and fastest browsers is Google Chrome.
Google Chrome browser is far better as compared to the other common web browsers in terms of features, user-interface and pretty much everything.
However, there are few annoying errors in this freeware web browser developed by Google (such as Your connection is not private, Unable to connect to the proxy server, This webpage is not available, and This webpage has a redirect loop etc.) and one of the most common problems is the high CPU usage by Google Chrome.
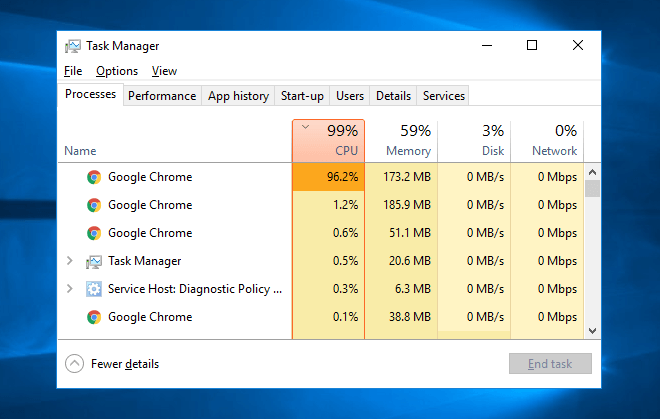
Learn What Causes Google Chrome High CPU Usage and How to Fix High CPU Usage in Google Chrome.
There are times when Google Chrome starts eating a lot of resources and slows down your browser. This can lead to the blue screen of death and hang off your computer.
There can be many reasons what causes high CPU usage in chrome and you might be wondering how to fix Google Chrome high CPU usage on Windows 10 PC.
Well, you don’t have to worry as there are many different ways to fix Google Chrome high CPU usage and high memory usage. Today in this tutorial, we will share the best three methods which will help you in solving the high CPU usage by Google Chrome issue.
Top 3 Methods to Fix Google Chrome High CPU Usage
I have personally experienced that many chrome users are unhappy with the issue of high CPU usage in Google Chrome and they are eagerly looking for the appropriate ways to troubleshoot google chrome high CPU usage.
Even, many people have already asked me similar questions – Is there a way to reduce the amount of CPU usage by Chrome? How to reduce or avoid the heavy CPU usage of Google Chrome? And, what causes high CPU usage in Google Chrome and how to fix it? etc.
So, here are top 3 methods to fix Google chrome high CPU usage on Windows 10 computer. Apply these google chrome troubleshooting steps and experience fast web browsing:
Method 1: Using the Google Chrome Task Manager
Google Chrome browser comes with an inbuilt Task manager which many people don’t know of. Chrome’s built-in task manager is ideal for all the advanced users, but anyone can use it.
Basically, Google Chrome task manager is used to monitor how much CPU and memory web pages, extensions, and Google processes are using while Chrome is running on your computer.
Here’s how to access Chrome’s built-in task manager for troubleshooting Google Chrome high CPU usage:
In order to open Google Chrome Task Manager, press the combination of Shift + Escape (Shift + Esc) keys together.
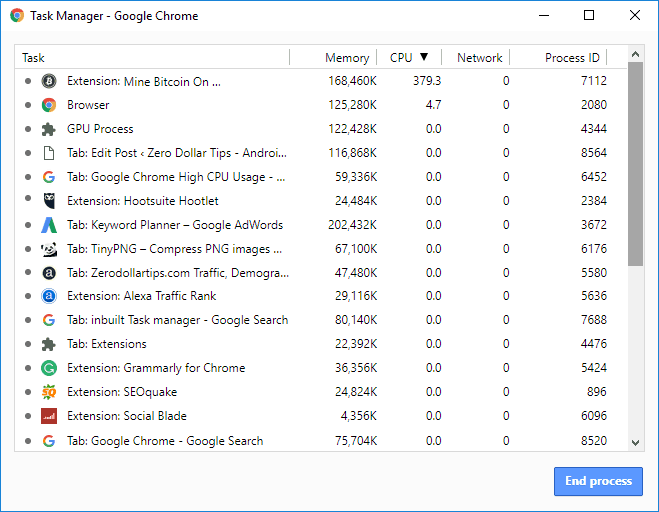
On the task manager, you will see the resources which a web page is taking. High CPU usage and the resources which are taken by the web pages can lead to Google Chrome high memory usage.
Now, you have to check the webpages which are consuming a lot of RAM or memory. Check and remove the ones which are taking a lot of memory and it will help you to fix the high CPU usage in Chrome web browser.
Method 2: Remove Google Chrome Extensions
The extensions which we install in Google Chrome help in increasing the usability and deliver better browsing experience but they can also lead to Google Chrome high memory usage. The Chrome extension manager (chrome://extensions/) will show you all the Chrome extensions which are installed in your chrome browser.
If you have installed a lot of Google Chrome extensions, you can disable or delete them one by one and then restart your Chrome browser and see if the chrome high CPU usage is fixed or not.
You can follow this Google Chrome extensions removal tutorial if you want to see different methods to disable or remove extensions in Google Chrome browser.
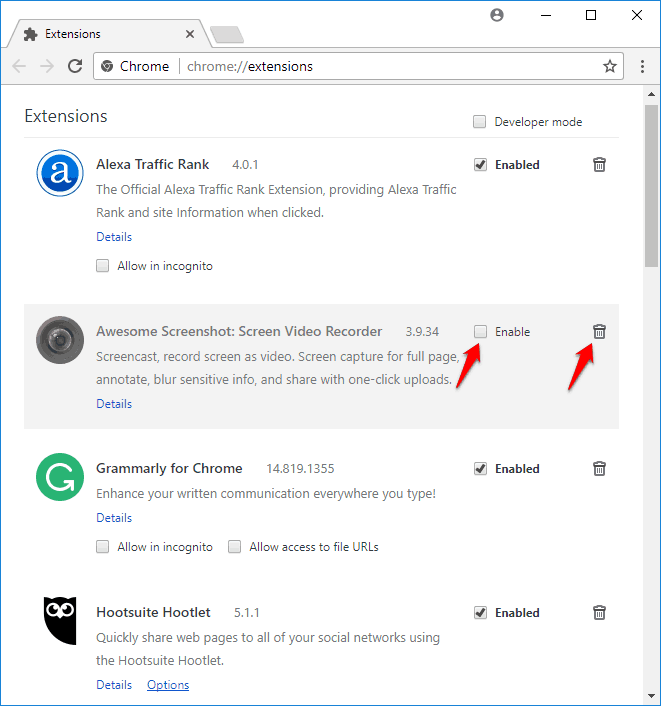
Un-necessary extensions or a lot of extensions installed are also one of the reasons what causes high CPU usage in chrome. Once you have deleted the troublesome extensions, reboot the browser.
Method 3: Reset Chrome Settings to Default
The above methods should have solved the issue which you were experiencing on Google Chrome. However, if still chrome causing high CPU usage then you can reset Chrome settings to default.
Make sure that you use this method as the last resort. You can always reset Chrome browser and make it the way when you installed it for the first time.
All the data which includes your personal settings, cookies, bookmarks, and accounts will get deleted so we suggest you to create a backup of all the content which is present in your Chrome browser before resetting. Once the backup of your Chrome web browser is created, follow these steps to reset Google Chrome to default settings on Windows 10 PC:
At first of all, open Google Chrome browser on your computer and click on three dots Menu located at the top right and then select Settings option.
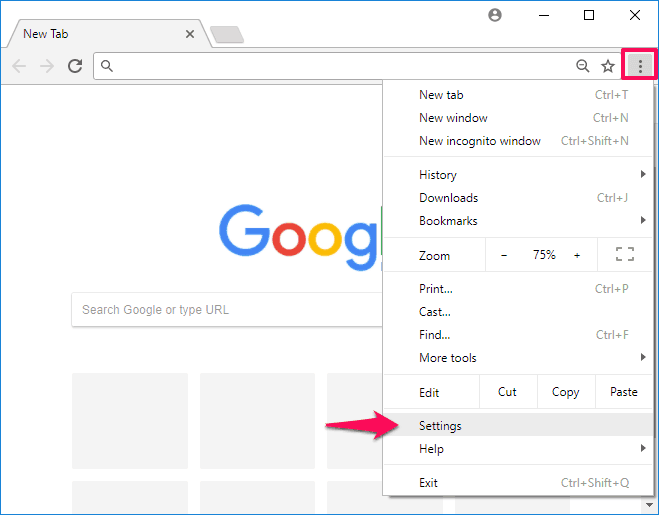
On the Settings window, scroll down and click on the Advanced option to see all the advanced settings of Chrome web browser.
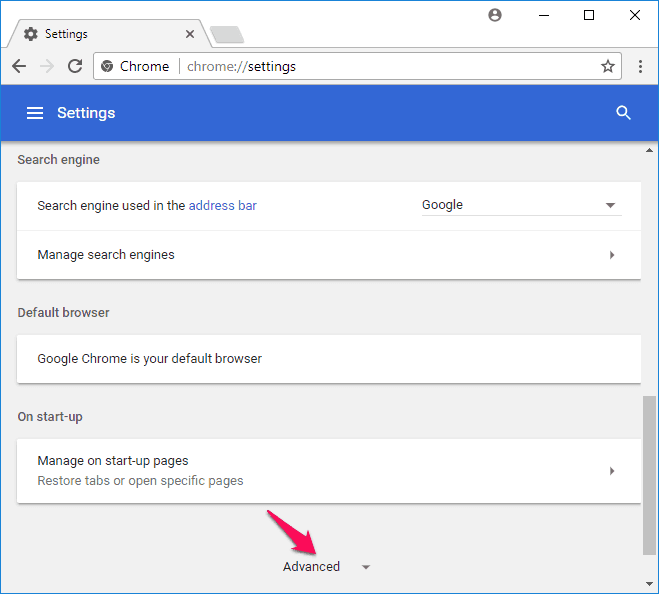
Now scroll down again and at the bottom, you will see Reset settings to their original defaults option. Click on it and then click on Reset button to confirm the resetting process.
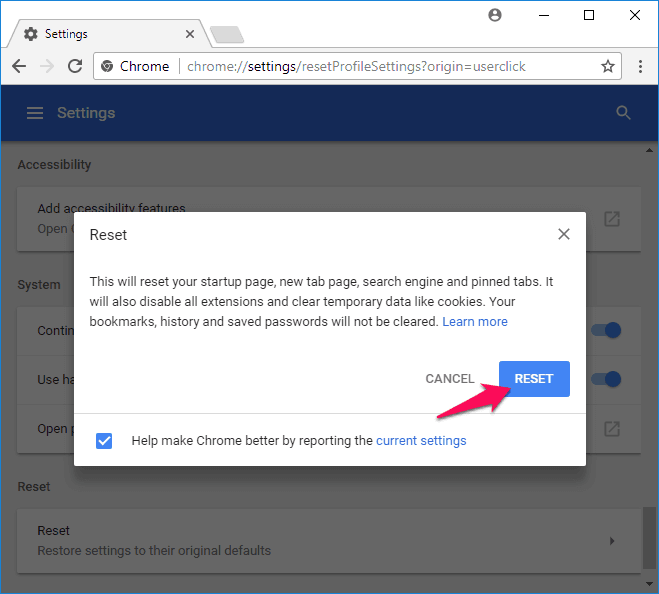
This action will reset Chrome to default settings and will solve Google Chrome high CPU usage problem.
Conclusion
By following these solutions, you will be able to easily fix high CPU usage in Chrome chrome problem. We hope this guide “how to fix google chrome high CPU usage?” perfectly helped you in fixing high CPU usage by Google Chrome issue. If you face any issue to understand any above-explained method, you can use the comments section and we’ll be delighted to help you.
Also, feel free to suggest us if you have any other best ways and easy to troubleshoot high CPU usage in Google Chrome web browser.
You may also be interested in checking out:
- Top 5 Methods to Make Google Chrome Faster
- How to fix error “Your connection is not private” in Chrome
- How to Enable or Disable Chrome PDF Viewer
- How to Make Google Chrome Start Page More Attractive
- How to Fix Error “DNS_PROBE_FINISHED_BAD_CONFIG” in Chrome
- How to Fix “This webpage has a redirect loop” Error in Google Chrome
- Fix Google Chrome Updates are disabled by the administrator in Windows 10
- How to Fix “This extension is managed and cannot be removed or disabled” Error
Turn off (uncheck) the hardware acceleration option in Chrome settings. This mostly fixed my CPU maxing problem with big name video streaming services on a computer with integrated Intel HD graphics
Thank you. You have helped me and I have a 1.5 gigahertz CPU so it is very bad.
I have my extensions because I want and need them. My settings are changed from normal for good and not exotic for all reasons. A “fix” that tells me to remove extensions and run vanilla is complete garbage. And other browsers do not run away as often CPU-wise using the same extensions and types of websites. So put some blame at google’s door, please.