Want to create Windows 7 bootable USB drive the easy way? Learn how to make bootable USB for Windows 7 to boot your system with AOMEI Backupper freeware.
Have you ever encountered Windows 7 boot failures?
No matter it’s caused by a virus attack, or simply hardware conflicts, even deleted files mistakenly, Windows 7 boot error is one of the most common problems such as the blue screen of death (BSOD) and black screen.
Creating bootable media for Windows 7 OS, however, should be one of the best ways to solve those problems.
Bootable rescue media is some kind of special disk, which contains a bootable operating system. With the bootable rescue disc, you can boot your corrupted Windows 7 easily and safely. There are usually two bootable disc types if you are trying to create, and they are based on Windows PE and Linux kernel respectively.

It’s quite simple to create Linux bootable disc without installing any toolkits. As for Windows PE bootable disc, it provides more flexible and convenient operations than Linux boot disc but you need to download Windows AID or ADK kit into operating system beforehand. Then, it’s suitable for those who are using Microsoft Windows operating system.
You can check whether your computer in a trouble when booting from the hard disk if you are trying to boot Windows 7 operating system from a removable drive, for example, a USB flash drive. However, you can still use the flash drive to install Windows operating system instead of using Windows installation CD.
Thus, creating a bootable Windows 7 USB drive is the best choice to fix corrupted issues. Now, let’s learn how to make bootable USB for Windows 7 operating system:
How to Create Windows 7 Recovery Disk with AOMEI Backupper
AOMEI Backupper Standard is all-in-one backup and restore software including cloning feature as well as other powerful utilities that can help you to make bootable Windows 7 USB disc. It provides multiple backup types including system backup, disk backup, partition backup and file backup.
It’s not only a backup and restores software, but also a disk cloning software as well as real-time backup software.
If you would like to create a bootable USB drive for Windows 7, you need to meet two prerequisites. The first prerequisite is to install Windows 7 on your computer and the second one is to prepare a USB flash drive that has more than 4 GB capacity to store all the files.
To begin the process of creating a bootable USB drive, plug in the USB flash drive to your computer and then start following the below explained steps to learn how to create Windows 7 bootable USB drive:
Step (1): First of all, Download backup software, install and launch AOMEI Backupper Standard.
Step (2): Select the feature Create Bootable Media under the Utilities column on the Main Interface.
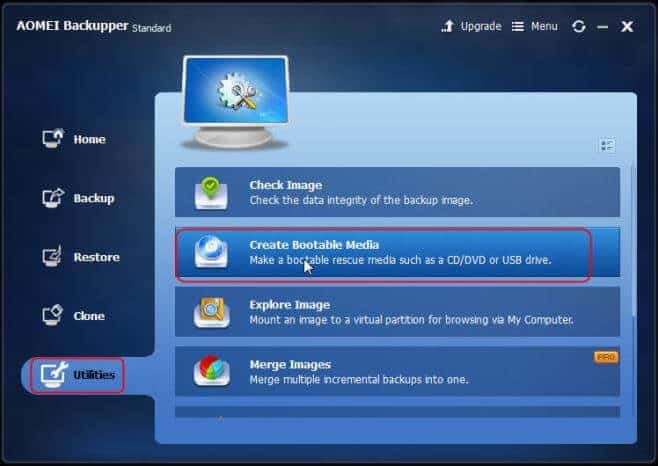
Step (3): In the next screen, you’ll lead to choosing the bootable disc type interface. As we mentioned before, creating bootable disc based on Windows PE is recommended. Here we will select Windows PE and click Next to continue.
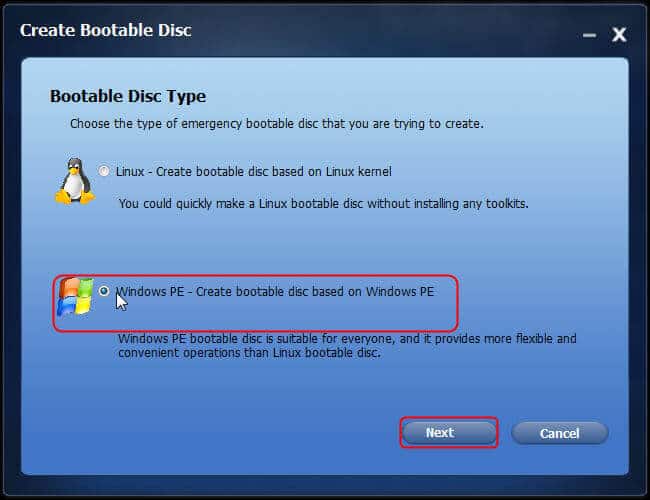
Step (4): In next screen, you need to confirm and choose the bootable disc mode based on your computer. Here is a recommend tip and usually you can follow it.
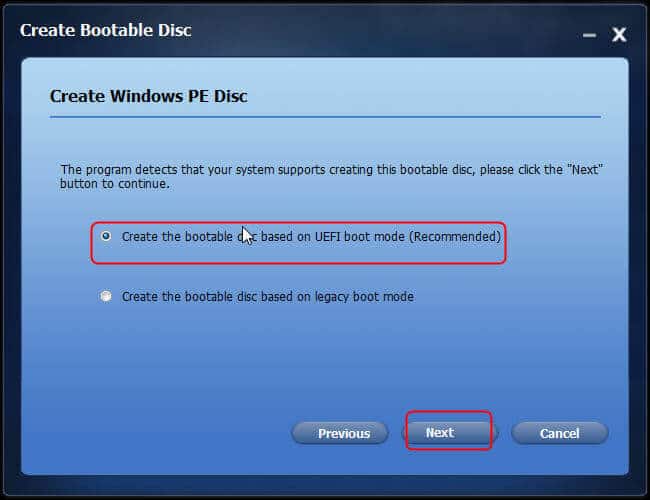
Step (5): Then you need to select a CD/DVD or USB drive to create the bootable disc, choose removable USB device here and click Next to perform the progress.
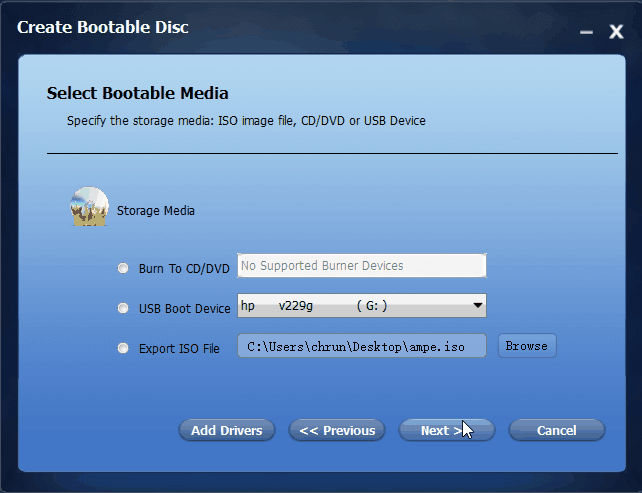
Comparing with other ways to create a recovery disk for Windows 7, it’s one of the easiest ways to make a Windows 7 boot disk with the free backup software AOMEI Backupper Standard.
You can easily repair Windows bootloader problem such as error loading Operating system, Operating System not found or missing operating system error, and invalid partition table problem. You can restore Windows 7 from the backup image you have created before if your system is unable to load.
We hope now you know very well, how to make bootable USB for Windows 7 computer and what are the basic requirements in the process of creating bootable USB drives the easy way.
If you find this tutorial on how to create Windows 7 bootable USB drive to boot your system useful for you then feel free to share it with your friends on social media sites. And stay connected with us to get more awesome tutorials like how to create bootable USB drive for Windows 10 and what to do if you forgot Windows 10 password etc.
You may also be interested in checking out:
- How to Create a Password Reset Disk for Windows 10 / 8 / 7
- How to Create and Format a Hard Disk Partition in Windows 10
- How to Reset Forgotten Windows 10 Password with Bootable USB
- How to Open a Command Prompt at Boot in Windows 10
- How to Fix Reboot and Select proper Boot device Windows 10 Error
- How to Fix Unmountable Boot Volume Windows 10 Error
- Top 10 Best Free Software to Create Bootable USB for Windows 10 / 8 / 7
- How to Create Bootable USB Flash Drive Using Command Prompt to Install Windows 7 or 8