Windows 10 taskbar customization – Learn how to customize windows 10 taskbar? See the list of top 10 methods to customize Windows 10 taskbar
One of the most widely used things in Windows PC is the taskbar. We all know that Microsoft has added a lot of new features in Windows 10 operating system. In Windows 10, you will see that there are changes done to the taskbar and a search box is also added in the taskbar which will help you in searching anything not only on your PC but on the internet too.
The default taskbar of Windows 10 is a good one however you can easily customize Windows 10 taskbar. You don’t have to install any third party applications for customizing Windows 10 taskbar. If you love experimenting something new on your PC and customizing your PC, you can customize taskbar in Windows 10 and try new things.

In today’s Windows 10 guide, we are going to show you some of the most useful and possible ways of customizing Windows 10 taskbar. Follow the below given top 10 methods to customize Windows 10 taskbar, if you really love to make changes in the taskbar of Windows 10 according to your convenience.
Related tips you might like »»
How to Customize Windows 10 Taskbar
The Microsoft always surprises us by offering some very interesting features and applications in every version of Windows. In the newly released Windows 10 operating system, they have again added plenty of new features and quick accessing options in the taskbar.
Although, all the new features and options available on the Windows 10 taskbar are extremely useful for users, but some people prefer to enjoy only some specific features and want to make some customization according to their comfort.
If you are also one of them and looking for the exact ways of customizing Windows 10 taskbar then check out the below-explained list of top 10 methods to customize Windows 10 taskbar:
(1) Change Windows 10 Taskbar Color
The default color of the Windows 10 taskbar is black. If you have used the previous versions of Windows operating systems, you might know that the taskbar used to change its color automatically as per the theme which is not available with Windows 10.
You can change the windows 10 taskbar color easily as it will help you in customizing windows 10 taskbar. Go to Settings app on your PC, open Personalization and then select colors.
Here you have to select colors and then turn ON the option “Show color on Start, taskbar, and action center“.
You will see different colors here. Select the one which you want to use and click on Save option.
(2) Enable or Disable Windows 10 Taskbar Transparency
You can easily enable or disable the transparency of Windows 10 taskbar without installing any third party applications. In order to perform the Windows 10 taskbar transparency customization, you have to go to Settings → Personalization → Colors. Here you will see an option named “Make Start, taskbar, and action center transparent“.
You have to turn On/Off this option in order to enable or disable Windows 10 taskbar transparency. This will perfectly help you to customize taskbar transparency in Windows 10.
(3) Add or Remove Windows 10 Search Box from Taskbar
The next thing which you can do to customize Windows 10 is adding or removing the Windows 10 search box from the taskbar. If you don’t like the search box in the taskbar you can easily remove it and add a small search icon instead of the long search bar.
To do this, all you have to do is right-click on the taskbar and then click on Search option. Now from the sub-menu select Hidden here. This will remove the Windows 10 search box.
If you want to show only the search icon in the place of showing search box then select “Show search icon“.
(4) Move the Taskbar from Its Default Position
The default location of the taskbar in Windows 10 is bottom edge. If you want to customize Windows 10 by changing the default taskbar location all you have to do is right-click on any empty area present on the taskbar and then select Properties. Select the Taskbar tab where you will see Taskbar location. Choose the location (left, right, top, or bottom) as per your preference and then apply for changes to take effect.
For the example: if you changed the Windows 10 taskbar location from bottom to the right edge then it will look like this (as shown in below screenshot).
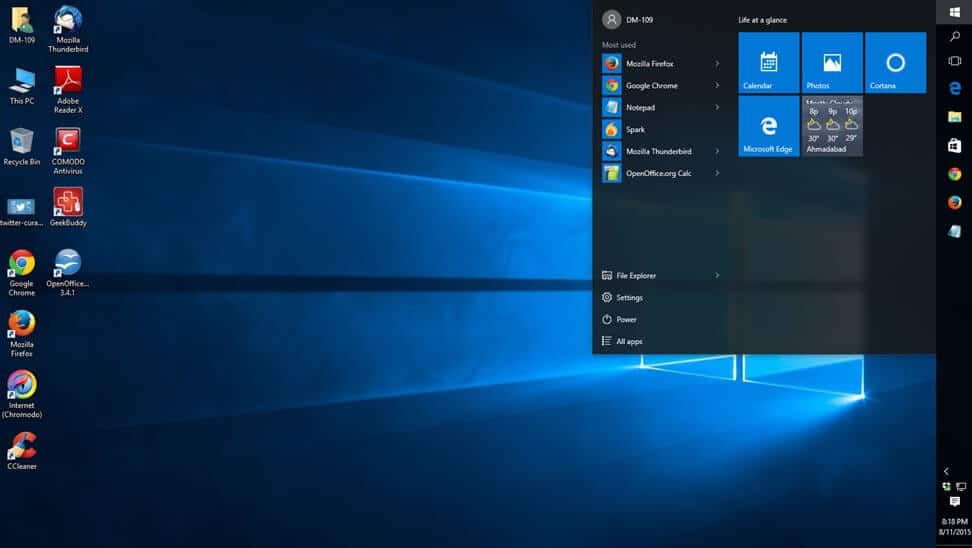
(5) Auto-Hide the Taskbar in Windows 10
If you want to get the maximum space of desktop then you can auto-hide the taskbar when you are not using it. Auto-Hiding the taskbar will help you in customizing Windows 10.
To auto-hide taskbar in Windows 10, you need to right-click on the taskbar and then select Taskbar and Start menu properties. Now from the Taskbar tab, select the Auto-hide the taskbar option and then click on Apply.
You have to just drag the mouse when taskbar is hidden, and you will be able to access it.
(6) Add or Remove Icons from Taskbar in Windows 10
The next tip which will help you in customizing Windows 10 is adding or removing icons from the taskbar. If you are using a particular application like Microsoft Office daily, it is advised that you add it in the taskbar so that you don’t have to open it again and again by accessing the Start menu. You can also easily delete the icons which are already present in the taskbar. Follow the steps shared below to add or remove icons from taskbar in Windows 10.
Step (1): The first thing which you need to do is open Settings by pressing Win + I keys together and then select System option.
Step (2): Now go to Notifications and action section, and click on “Turn system icons on or off” link.
Step (3): You will see all the icons which are present on the taskbar. You can select on/off from here and decide which icon you want to see and which you don’t want to see. Remove the icons which you don’t want to see on the taskbar.
Thus, you can easily add or remove icons from the taskbar in Windows 10 PC.
(7) Resize Windows 10 Taskbar
The next tip which makes to our list of How to customize Windows 10 taskbar is resizing the Windows 10 taskbar. If you want to make the taskbar big in order to create more space for the icons, you can adjust its height. Follow the steps to resize the Windows 10 taskbar:
Step (1): Right click on the empty area on the taskbar and then select Open taskbar and start menu properties. Now open Properties tab from here.
Step (2): Once the properties tab is opened, you will see Taskbar buttons there. Here you have to select combine when taskbar is full from the drop down menu and click on Apply.
This will resize the taskbar and will help in Windows 10 taskbar customization.
(8) Pin Folders to the Taskbar
Pinning folders to the taskbar will also lead to Windows 10 taskbar customization. Pinning the folders to the taskbar is only possible by using a third party program. Download the program which will help to customize Windows 10 taskbar from here. Once you have downloaded this program, run it on your computer. Now select tile named Pin a folder and browse the folder you want to pin. Choose Select the folder option and then choose OK button.
The folder which you selected will be added to the taskbar. This is the easiest way to pin folders to the taskbar in windows 10. Or, you can take help of this guide to pin any folder to the Taskbar in Windows 10.
(9) Show Labels for Taskbar Icons
Windows 10 doesn’t show the labels for the icons which are present on the taskbar. This will save you some space but you might get uneasy in deciding which icon is for which application. You can follow the guide shared below as it will help you in showing labels for the taskbar icons.
Select (1): Right click on the empty area on taskbar and then select Open taskbar and start menu properties. Now open Properties tab from here.
Select (2): Go to the Taskbar option and right next to Taskbar buttons you have to select Combine when taskbar is full. Click on apply for the changes to take effect.
(10) Add a Toolbar to Windows 10 Taskbar
If you want to access different files and folders you can create a new toolbar in Windows 10. This will help you to access the files and folders which are located anywhere on your PC. Follow the steps shared below to add a toolbar to Windows 10 taskbar.
Step (1): Select any empty area and right click on it. Now select Toolbars and choose New Toolbar option from here.
Step (2): Now you have to browse the location where the folder is present which you wish to access via that toolbar. Select the folder and then click on Add the toolbar.
In this way, you can easily add the toolbar of your preference in Windows 10 taskbar.
So, these are the top 10 tips and tricks which make to our guide of how to customize windows 10 taskbar. We hope now you are able to easily customize taskbar in Windows 10 after following these quick methods to customize Windows 10 taskbar.
Are you having any other way which you used for customizing Windows 10 taskbar? If yes, share it with us using the comments section below.
Read next: Top 3 Methods to Fix Windows 10 Printer Problems
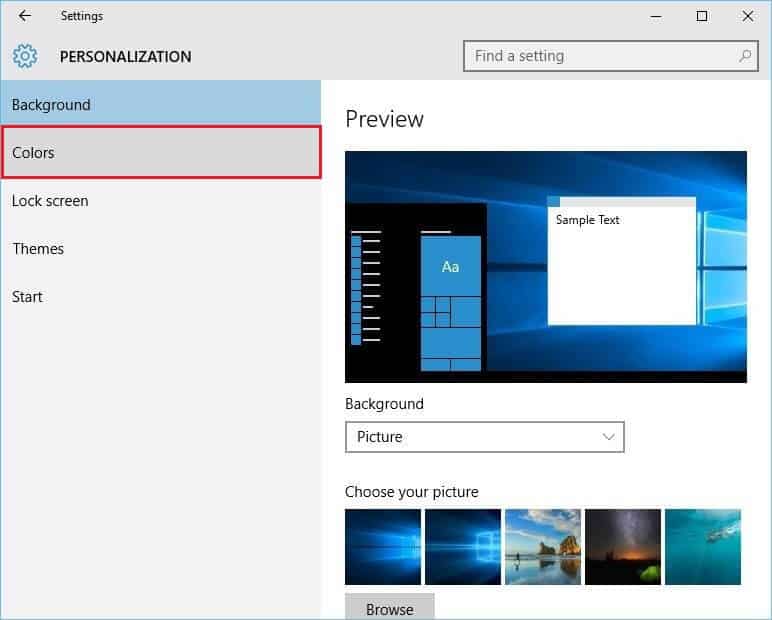
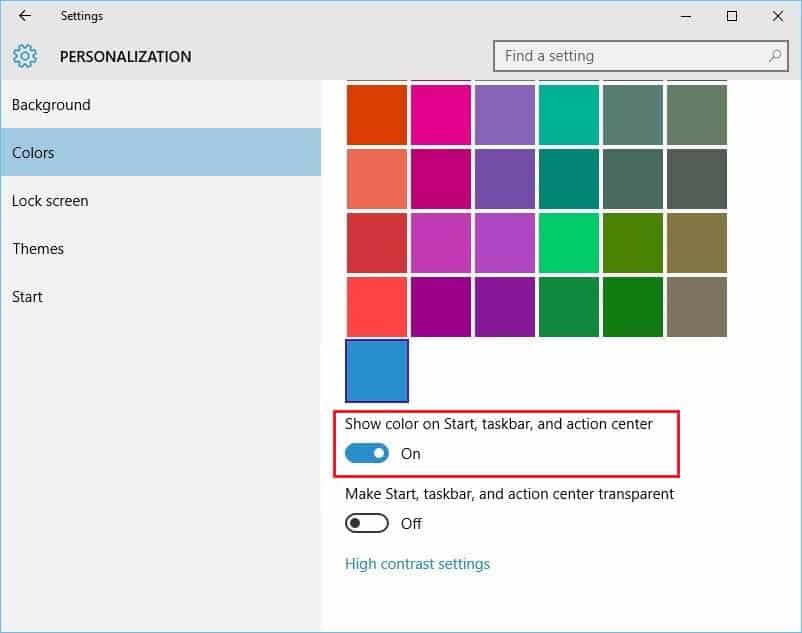
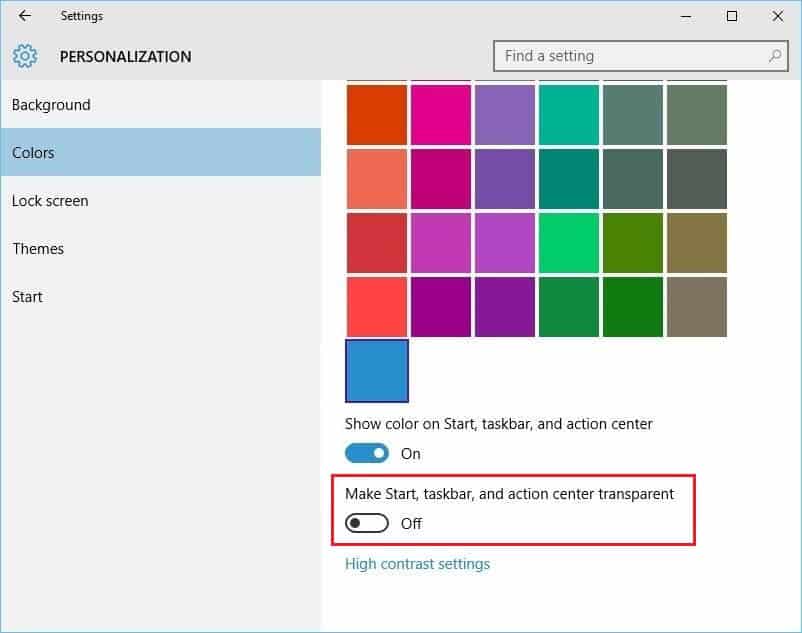
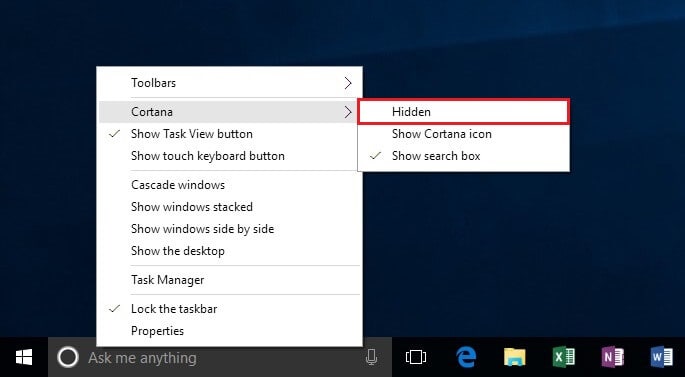
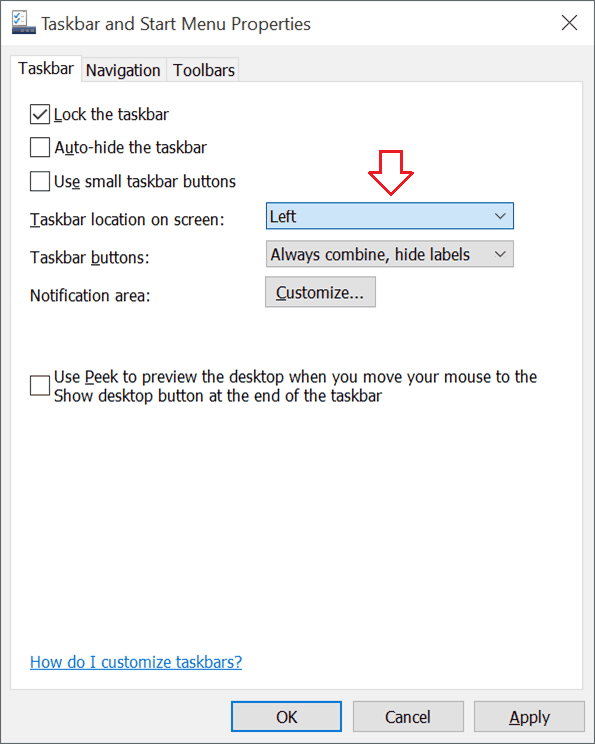
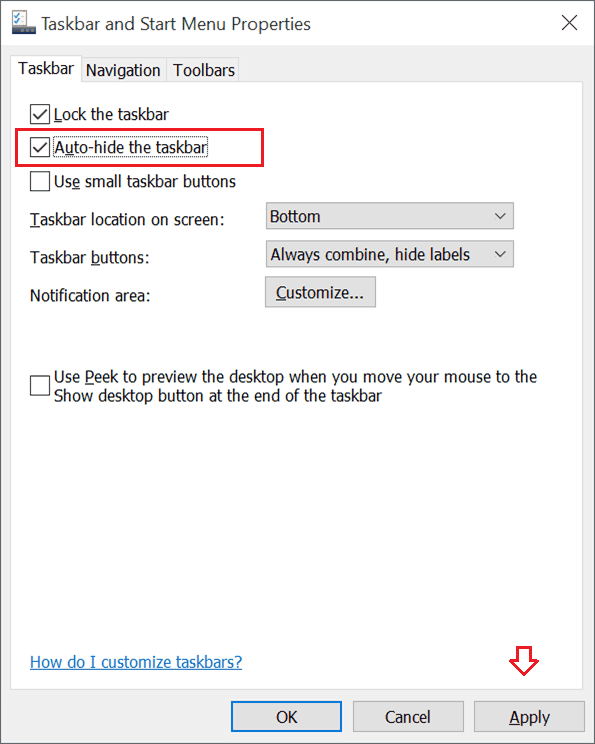
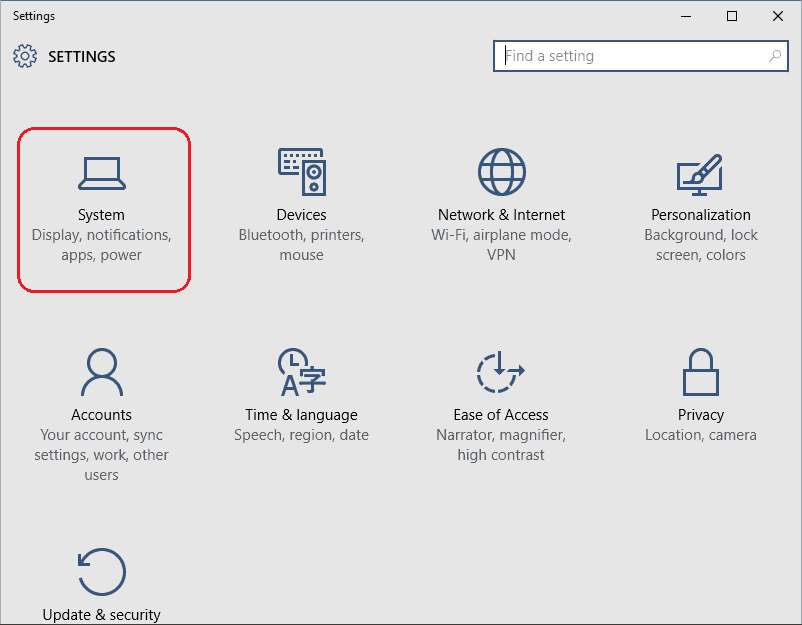
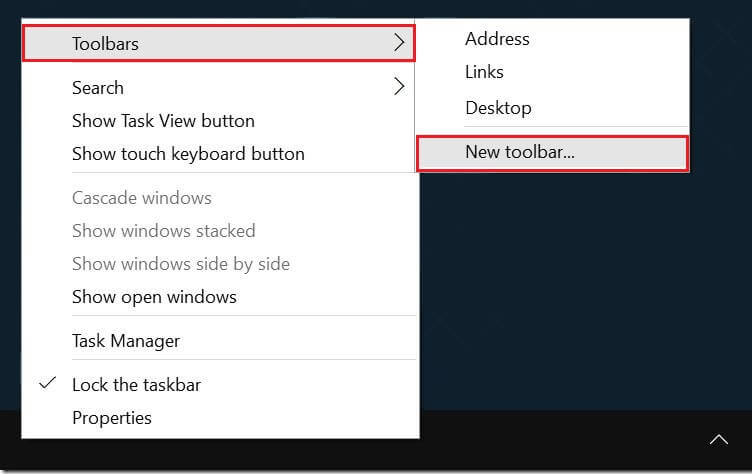
I want my bank to be on the task bar. How?