Learn how to add a Bluetooth device to Windows 10 computer or the methods of connecting Bluetooth to Windows 10 PC.
Connecting Bluetooth devices to Windows 10 PC is one of the simplest tasks, but most of the Windows users who have recently installed Windows 10 on their new Computer or simply upgraded to Windows 10 from the previous versions of Windows are still unknown with the exact process of connecting Bluetooth in Windows 10 computer.
The newly released Windows 10 operating system comes with various Bluetooth settings and managing Bluetooth devices options to provide us maximum comfortability to connect Bluetooth devices like Bluetooth headphones, speakers, phones, fitness trackers, keyboard, mouse, and many other devices.
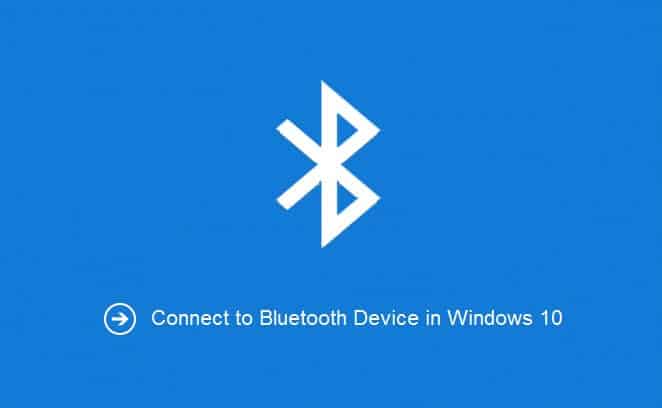
In today’s Windows 10 Bluetooth guide, I will explain how to find Bluetooth settings in Windows 10 and how to connect a Bluetooth device in Windows 10 PC. Follow the below-mentioned methods in order to find and add a Bluetooth device to your Windows 10 computer:
Find Bluetooth Settings in Windows 10
Step (1): First of all, click Start menu and select Settings option to open Settings app.
Step (2): From the settings app page, select Devices option.
Step (3): After that, simply select Bluetooth option from the Devices section.
Step (4): Now, you can easily manage and connect to Bluetooth device according to your wish.
If you want to find more Bluetooth settings, select More Bluetooth options. From there you can easily make your PC discoverable or not discoverable by other Bluetooth devices, add the Bluetooth icon in your system tray, and configure the Mouse and Touchpad settings in your Windows 10 PC etc.
Connect to Bluetooth Device in Windows 10
Once you found the Bluetooth settings in Windows 10, now follow the below mentioned instructions in order to connecting Bluetooth device to your PC:
Step (1): At first, make sure that Bluetooth is turned ON.
Step (2): If the Bluetooth is ON, you will be able to see all available devices that you can connect over Bluetooth.
Step (3): Now, select the device and click Pair button.
Step (4): To complete the pairing Bluetooth devices, an authentication prompt will appear on your screen.
Step (5): You will be asked to enter the shown passcodes, so simply enter the exact passcodes and click Yes button to confirm the authentication process.
Step (6): Once all these things done properly, you will be able to see the list of all connected Bluetooth devices in Windows 10.
Now, start file transferring and using all other interesting features between the Bluetooth devices you have connected and your Windows 10 computer. That’s it!
See also »» Fix: Missing Menus Send a File and Receive a File of Bluetooth in Windows 10
Alternate Method of Connecting to Bluetooth Devices
Windows 10 also offers you the facility to manage Bluetooth devices and connect a Bluetooth headset, speaker, and another audio device directly from the Windows 10 taskbar.
- From the taskbar, click the action center icon and select Bluetooth option and then Turn on Bluetooth if it’s not on already.
- From the action center, select Connect and then click device name.
- After that, follow the instructions that might appear. Otherwise, you’re done and connected successfully.
Thus, you can see how simple is to add a Bluetooth device to Windows 10 or connect to Bluetooth devices in Windows 10 PC. Feel free to share your valuable view with us through comments. Please, let us know – if you know other simple methods to connect a Bluetooth Device in Windows 10 PC?
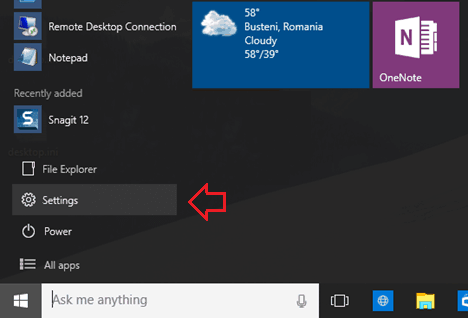
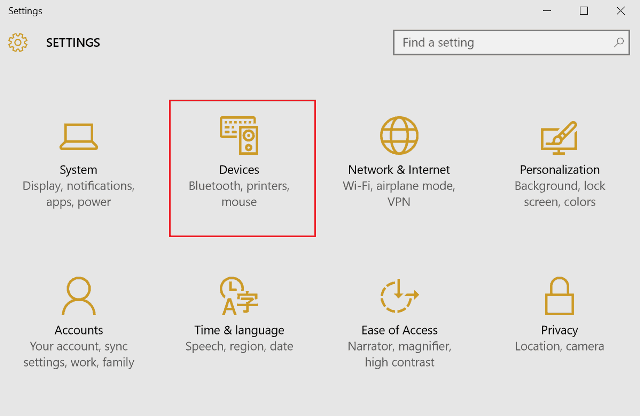
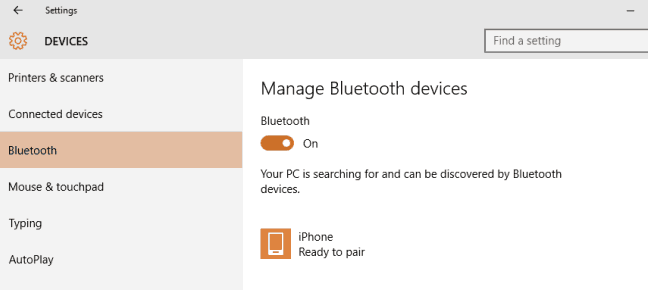
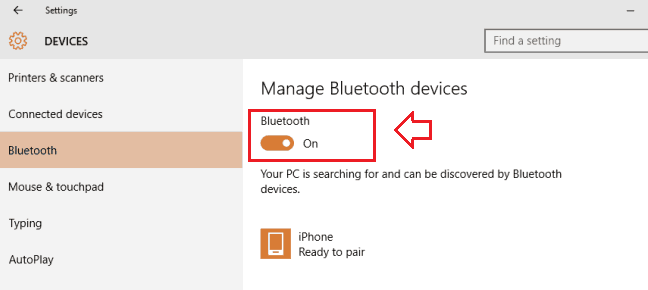
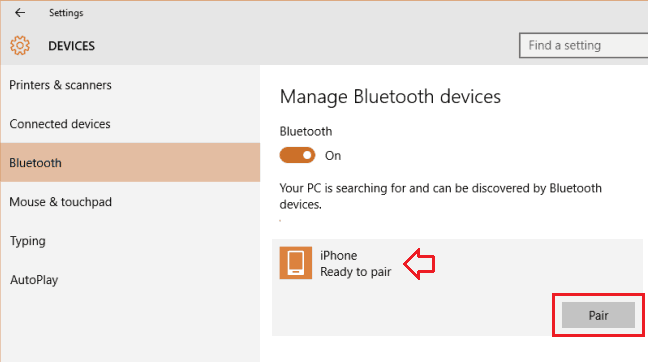
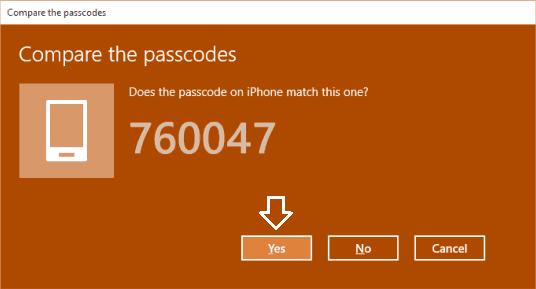
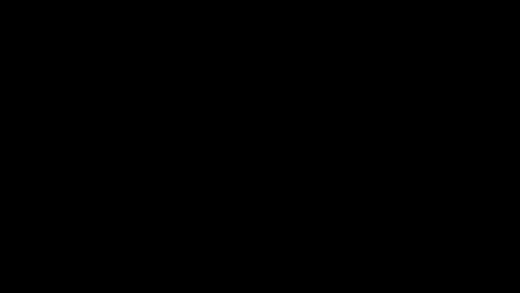
I just updated my computer to windows 10. I follow the steps that you have provided but when I get to devices in settings it has all the options expect for Bluetooth. Printers & scanners, connected devices, mouse & touchpad, typing and auto play but no Bluetooth. I’m not understanding what is going on.