Want to download Windows 10 ISO file without Product Key? This Windows 10 tutorial will teach you to download Windows 10 ISO file free full version or Windows 10 ISO free download
Just after the availability of newly released Windows operating system (Windows 10), most of the Windows users have already upgraded their Windows 7 or Windows 8.1 installation to Windows 10 using Get Windows 10 app. But most of the people are still looking for the ways to perform a clean install of Windows 10 operating system.
If you are also one of those Windows users who are interested in performing a Windows 10 clean install or reinstall Windows 10 on the PC then a great news for you is that now you can legally download Windows 10 ISO file free and even without entering the product key from the official Website of Microsoft.

The Microsoft has made available a “Download Windows 10” page under the section of software download that contains the downloadable version of Media Creation Tool (32-bit and 64-bit version). With the help of it, you can easily download Windows 10 Home, Windows 10 Pro, Windows 10 Home N, Windows 10 Home Single Language, or Windows 10 Pro N ISO files free full version. Let’s see how to download Windows 10 ISO file without product key:
Related Windows 10 tips you might like »
Windows 10 ISO file free Download
Microsoft has released the Media Creation Tool to make Windows 10 ISO free download and installation process more convenient. With the help of media creation tool, you can easily download Windows 10 ISO file to upgrade your current PC to Windows 10 or to create Windows 10 bootable USB or DVD drive and install Windows 10 on a different Computer.
Here’s the step by step guide which you need to follow in order to download the full version Windows 10 ISO for free:
Step (1): First of all, visit Download Windows 10 official page of the Microsoft and download Media Creation Tool according to your version of Windows. Or via the following download links:
↳ Download 32-bit Media Creation Tool
↳ Download 64-bit Media Creation Tool
Media Creation Tool is available in both versions (32-bit and 64-bit), So correctly check which version of Windows you are using and then download the appropriate version of Media Creation Tool.
Step (2): Once downloading completed, Run Media Creation Tool as administrator by right-clicking on Media Creation Tool and then selecting Run as administrator option.
Step (3): Now the Windows 10 Setup home screen will appear. From there you need to select the second option “Create installation media for another PC” and then click the Next button.
Step (4): On the next page, select the preferred language, Windows 10 edition, the architecture (32 or 64-bit version) and then finally Click the Next button.
Important note: If you are not confident that which version of Windows you are using then in the architecture section, you can select both option to download Windows 10 ISO (containing both 32-bit and 64-bit versions) . But please one thing keep in mind that the downloaded Windows 10 ISO file size will be larger than the normal ISO file size of Windows 10.
Step (5): Just after the click, a new screen called “Choose which media to use” will appear, where you have to select the second option “ISO file” and then click the Next button.
Or, if you wish to create a bootable USB flash drive of Windows 10 then select the first option “USB flash drive” and then click the Next button. During the creation of bootable USB drive, please make sure that you are using a blank USB flash drive otherwise all data available in the USB drive will be deleted.
Step (6): Now it will ask you to choose a location to save the downloaded Windows 10 ISO image file. Select a location with sufficient space and then click the Save button to start downloading Windows 10 ISO file.
Step (7): Just after clicking the Save button, the downloading process of Windows 10 ISO file begin and you will be able to see the downloading progress %.
Step (8): Once the Windows 10 ISO image file download is completed, the Media Creation tool will automatically verify if the downloaded Windows 10 ISO file has any issues on your PC. When the verification is successfully done, you will be able to see the screen “Burn the ISO file to a DVD”. Simply, click the Finish button to exit.
That’s it! The Windows 10 ISO file is ready to use. Now, you can easily create a bootable Windows 10 installation DVD to install Windows 10 on your PC.
Important Note Regarding the Use of Product Key
Most of the Windows users are feeling confused with the use of Product Key in Windows 10 installation and free upgrading. So, here are some of the quick points about product key to free upgrade and install Windows 10 operating system:
- No product key is required to download Windows 10 ISO file (as we have seen above), or to create bootable DVD or USB media using the Media Creation Tool.
- No product key is required for upgrading to Windows 10 from the qualified (genuine) version of Windows 7 or Windows 8.1 operating system.
- No product key is required for performing the clean install of Windows 10 after upgrading your current PC from the genuine Windows 7 or Windows 8.1 to Windows 10.
- A valid product key is required only if you are installing Windows 10 on a new PC.
Windows Product Key tips you might like »»
- How to Change Product Key in Windows 10
- Generic Key to Install Windows 10, Windows 8 and Windows 8.1
- How to Deactivate Windows Product Key and Use on Another Computer
I hope, this Windows 10 tutorial helped you to download Windows 10 ISO file free full version without entering Windows product key. Feel free to ask or share your view with us through comments about Windows 10 ISO free download and upgrade to Windows 10 for free.
Follow the above steps carefully and download Windows 10 32 bit or download Windows 10 64 bit versions of ISO file free without product key.
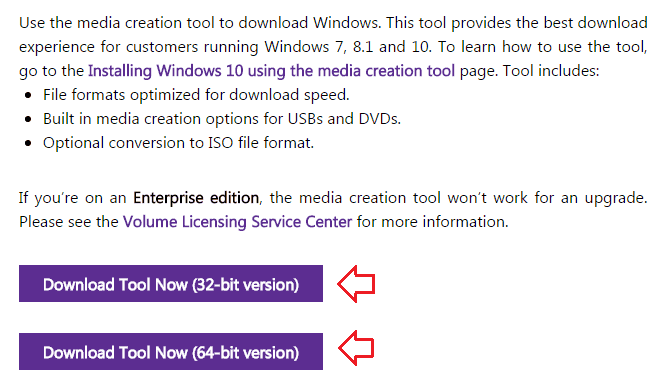
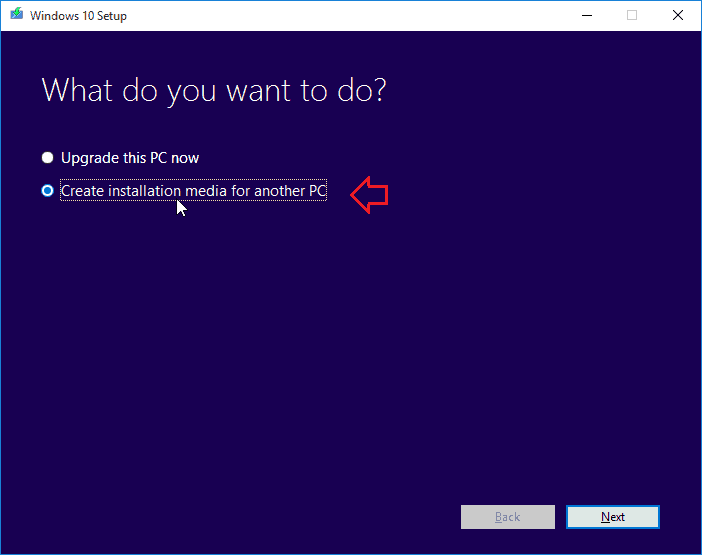
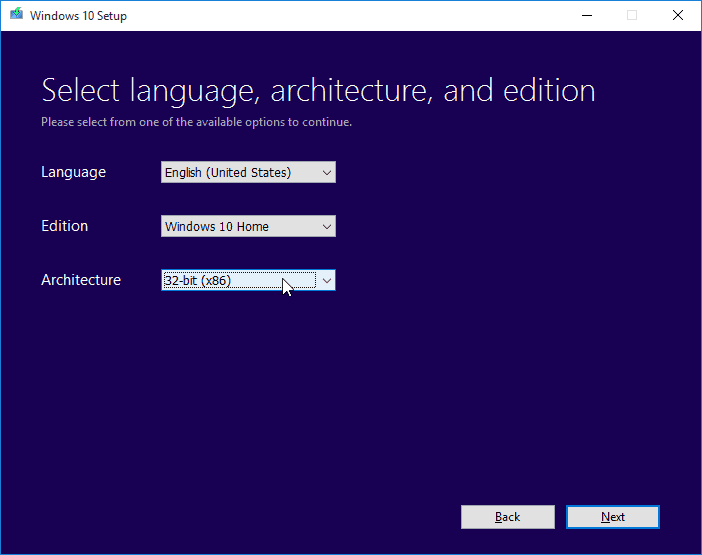
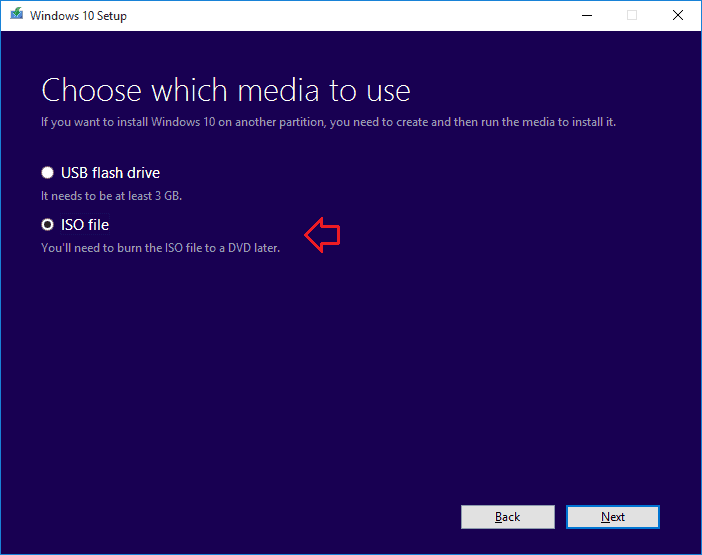
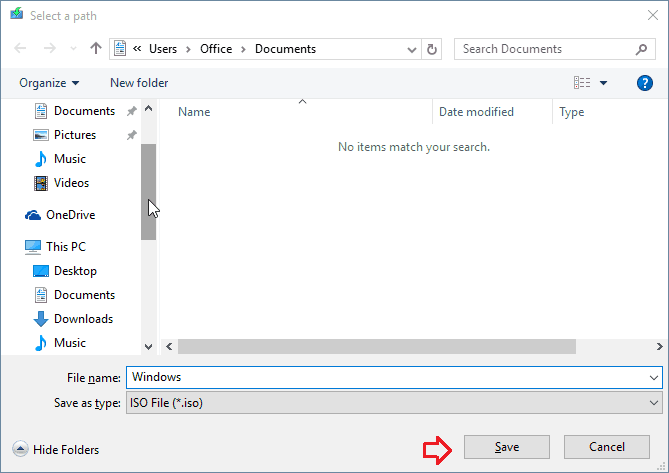
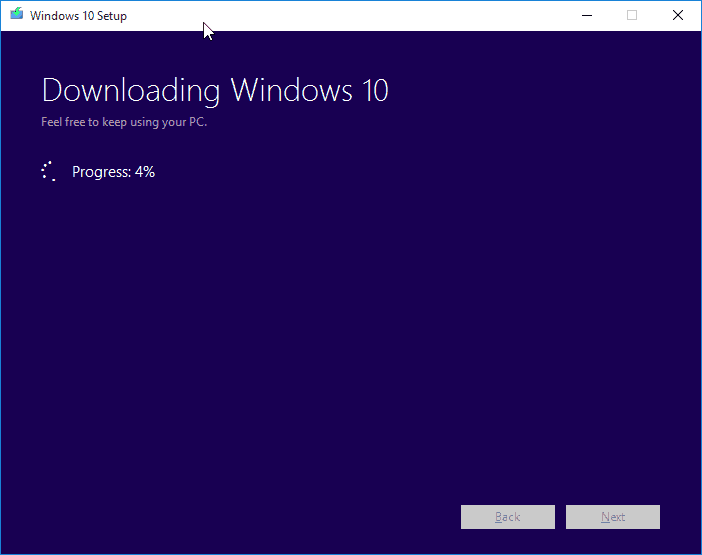
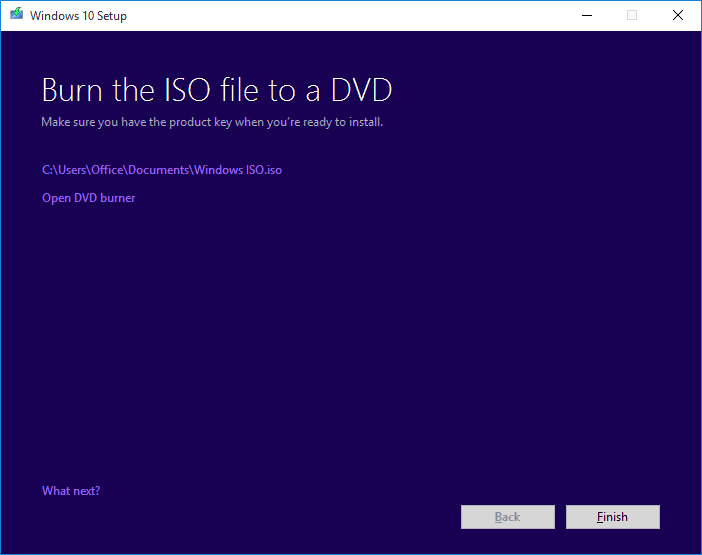
Is this actually legit? If so, why did Windows make windows 10 free, but you can also get it by paying?