Facing Windows 10 mouse problems like Logitech mouse not working properly and freezes? Learn how to fix Logitech wireless mouse not working in Windows 10 PC.
If you’re on Windows 10 operating system and using wireless USB devices then having trouble with a device is a quite common thing. But it can be an extremely frustrating situation for you if your wireless keyboard and mouse stops working and functioning correctly.
Are you using a Logitech wireless mouse with your laptop or desktop computer which is suddenly not working or frequently stops working?
Do you know exactly what to do when your Logitech wireless mouse suddenly freezes and stops working on Windows 10 PC?

In the previous articles, we have discussed Lenovo touchpad not working issues and mouse pointer errors and different solutions to fix them. But today we are going to show you how to fix Logitech wireless mouse not working Windows 10 issue, especially if you are using desktop computer without a touchpad.
Logitech Wireless Mouse Not Working Windows 10
Wireless mouse not working problems is very common with Windows 10 computer users and it is mostly faced by Logitech users. If you are also experiencing Logitech wireless mouse not working properly issue then you are at the right place as today we are going to troubleshoot a wireless mouse for Windows 10 that does not function correctly.
Here, we are sharing different methods for different situations to get rid of Logitech mouse not working on Windows 10 computers and laptops problem.
Method 1: Remove USB Receiver and Wireless Mouse Battery
Before doing anything, the first thing you should do is remove the USB receiver which you have connected to your laptop or PC and also remove the battery which you are using in your mouse.
After removing the Logitech unifying receiver and batteries, wait for 5 to 10 seconds and insert the batteries back along with USB receiver. Sometimes, this little re-starter action will fix your Logitech mouse not working problems.
Method 2: Update Logitech Mouse Driver for Windows 10
If the drivers of your mouse are not working properly then it is possible that you encounter such issues with your mouse. You have to head to Device Manager and check if there is an issue with the mouse driver. Here’s how:
Step (1): First of all, open Run dialog box by pressing Windows + R keys together and then type devmgmt.msc in it and hit the Enter key to open Device Manager.
Or alternatively, you can open Device Manager by right-clicking on the Start menu button and then selecting Device Manager from the power user menu.
Step (2): On the Device Manager window, expand the Mice and other pointing devices section by clicking on the right arrow. Here you will see the Logitech mouse.
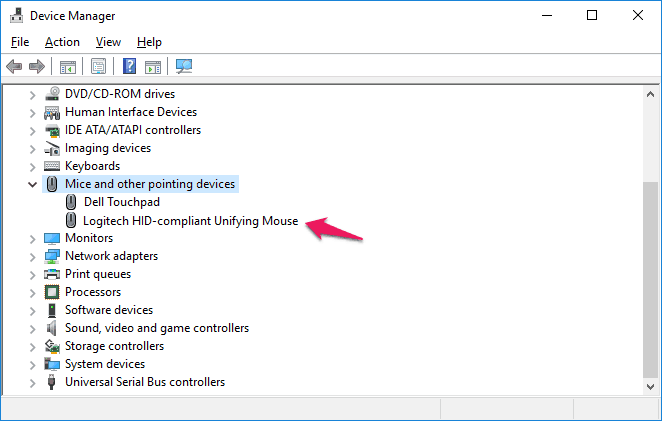
Step (3): Check and see if you see yellow mark right next to Logitech mouse driver. If you see a yellow exclamation mark it means that there is an issue with the mouse driver and you need to update Logitech mouse driver for Windows 10 PC.
Reinstalling or updating mouse driver will help you in fixing the Windows 10 wireless mouse not working problem.
Method 3: Change USB Port of Wireless Mouse Receiver
It is also possible that you are experiencing Logitech wireless mouse not working Windows 10 issue due to the faulty USB port. So, moving the unifying receiver from one USB port to another is a very helpful solution in this case.
Simply, remove the Logitech wireless mouse receiver from the current USB port and insert it into any other USB port of your laptop or desktop computer. One thing you need to keep in your mind that the Unifying receiver must be plugged directly into your computer.
Plugging the wireless receiver into a USB hub or another unsupported device such as a KVM switch is really a bad idea. It won’t work.
Method 4: Change Logitech Wireless Mouse Batteries
Low battery levels are also responsible for mouse problems in Windows 10 operating system. Since wireless mouse runs on batteries and it is possible that the battery of your mouse has run out of juice.
So, change the old set of batteries with new ones and then try using the wireless mouse on your laptop or desktop computer. The Logitech wireless mouse not working Windows 10 issue should be resolved by now.
Method 5: Use Logitech Wireless Mouse on a Different Computer
If the above explained methods failed for you to fix Windows 10 wireless mouse not working problem then you can try using the Logitech wireless mouse on any other laptop or computer. It is possible that the issue is due to faulty USB ports or in the motherboard of your laptop which is not supporting wireless receiver for which you can try this method.
Connecting Logitech wireless mouse on a different computer will help you in identifying the actual problems which are happening with your Windows 10 wireless mouse and the system.
Conclusion
So, these are some of the most helpful and basic solutions which you can try in order to fix Logitech wireless mouse not working Windows 10 issue. If you are still not able to use the wireless mouse properly then you should replace your Logitech wireless mouse with a new and latest one.
We hope that now you are able to easily fix Windows 10 mouse not working problem after following our guide of how to fix Logitech wireless mouse not working on Windows 10 PC and laptop.
If you are still experiencing any annoying mouse problems on Windows 10 operating system and want to troubleshoot a wireless mouse that does not function correctly then get in touch with us using the comments section below.
You may also be interested in checking out:
- How to Fix Lenovo Touchpad Not Working in Windows 10
- How to Fix ASUS Smart Gesture Not Working in Windows 10
- How to Fix Mouse Pointer Automatically Moves to Upper-Left Corner of Screen in Windows 10 / 8.1
“How to Fix Logitech Wireless Mouse Not Working in Windows 10” Thank you for sharing this use full post on this topic. this is very nice post
This blog is very nice. Thanks for sharing Fix Logitech Wireless Mouse Not Working in Windows 10.