Want to make an image background transparent in Paint 3D or Microsoft Paint? Learn how to make background transparent in Paint and Paint 3D on Windows 10 PC.
How to make background transparent in Paint, How to make an image background transparent in Paint 3D, and how to make image with transparent background in Microsoft Paint?
These are some of the most widely searched terms over the internet by the people or Windows users who want make a picture background transparent without using any third-party image editor or professional photo editing software, and that’s the main reason for us to bringing out this image editing guide.
As we all know, Paint (also known as Microsoft Paint or MS Paint) is the default image editing application which we have seen over the years in Microsoft Windows operating systems. With a great user-friendly interface, Paint can be used to perform most of the daily editing tasks just like any other image editors. However, professionals seek the help of other best photo editing software and image editing tools such as Photoshop, GIMP, and Paint.NET etc.
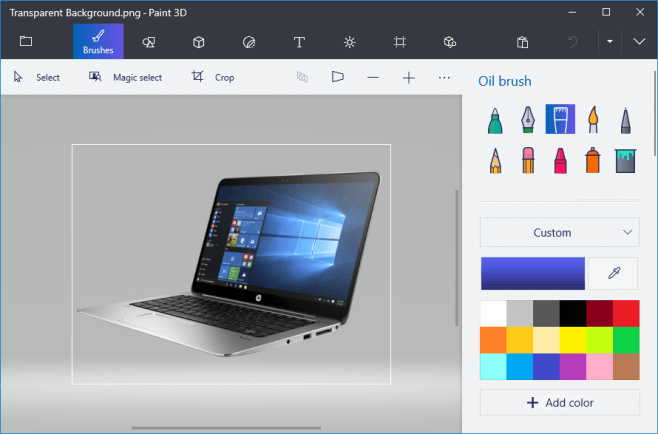
With the Windows 10 Creators Update, Microsoft introduced Paint 3D which is an enhanced version of the previous Microsoft Paint. It comes with a new 3D modeling feature and provides various interesting 3D stock people, animals, geometric shapes, text, and doodles.
During the photo editing, sometimes you come across a situation when you need to use an image with transparent background. And if you are not a professional or don’t have any third party photo editing software then your editing task might stay incomplete.
But you shouldn’t worry, many people don’t know but we can also use Microsoft Paint and Paint 3D to make background transparent as well. Yes, it’s true!
In this photo editing tutorial, we are going to show you how to make an image background transparent in Paint and Paint 3D on Windows 10 laptop or desktop computers. Let’s dive in.
How to Make an Image Background Transparent in Paint
Creating a transparent background image using the Paint editing software that came with your Windows operating system seems a little unreal but it can be done. Follow the instructions explained below and find out how to make background transparent in Paint:
Step (1): First of all, go to the Start menu and then type Paint in the search box. Now from the search results, click on the Paint option to open it.
Step (2): Once the Paint application is opened, click on the File > Open option and then select the image which you want to open.
Step (3): After opening the selected image in Paint, click on the Select menu and then choose the Transparent selection option.
Step (4): Next under the Selection shapes, you have to choose the Free-form selection option.
Step (5): Now select the foreground area which you want to cut out from the image with the help of cursor by holding the left mouse button.
Step (6): After selecting the area required, right click on it and then select the Cut option.
Till this step, you have successfully selected the image which you want to use or apply in another image.
Step (7): Now open an entirely new image in Paint where you wish to paste the image which was just cut.
Step (8): Next, press Ctrl + V keys together to paste the foreground area you cut from the first image. And since the cropped image was having a transparent background, it will look like as it is part of the second image.
Step (9): You can also change the location of the image which you just pasted by left clicking on it and then dragging to your preferred location.
After following these easy steps, we hope that now you know how to make picture background transparent in Paint on Windows 10 system.
Yes, we agree with you that cutting the foreground area out from an image in Paint leaves a white blank background in the original picture and it does not become transparent when you save the image.
However, Paint 3D in Windows 10 will solve this problem and will remove the white background. Follow the below-explained method and you will be able to create image with transparent background in Paint 3D.
How to Make Background Transparent in Paint 3D
The advantage of using Paint 3D is that it won’t keep the foreground area white blank what we usually see when we use Microsoft Paint application. Follow the step by step instructions given below which will help you in understanding how to make an image background transparent in Paint 3D on Windows 10 PC:
Step (1): First of all, go to the Windows 10 Start menu and then type Paint 3D in the search box. Now from the search results, open Paint 3D application.
Step (2): Once Paint 3D is opened on your computer, click on the Menu > Open > Browse Files option and then select the image which you want to open and edit.
Step (3): Now click on the Canvas menu and then turn On the Transparent Canvas option.
Step (4): Next, you have to click on the Select option and then with the help of cursor by holding the left mouse button, drag the selection rectangle over any particular area of the image which you want to delete.
Step (5): After the selection, press Ctrl + X key together to cut out the area from the image. Now you will see the blank transparent area where you can fill any layer of color you want to.
Step (6): To do so, click on the Menu > Save as option. Next, click on the Image option and then choose Save as type 2D PNG option.
Step (7): And then save the image by giving any file name and then clicking on the Save button. This Image will be saved with a transparent background.
Step (8): Now, open up a blank canvas by clicking on the Menu > New option.
Step (9): Next, click on the Menu > Open > Browse files option and then open a new background layer image for the transparent image you saved earlier.
Step (10): Finally, click on the Menu > Insert option and then open the transparent image which you saved earlier in Step 7.
Now the transparent image will be visible above the background layer and you can edit it in every possible way. You can freely resize, rotate, or add texts, stickers, and various other effects too.
Thus, you can see how simple is to remove white background from image and make picture background transparent in Paint 3D application.
Conclusion
Making an image background transparent and adding transparent backgrounds to images using Paint 3D is an extremely easy process as you have witnessed in this tutorial. So, just follow the step by step image editing procedure accurately and you will be able to create image with transparent background in Paint 3D and Microsoft Paint.
There are plenty of advanced photo editing features in Paint 3D application which come with Microsoft Windows 10 operating system, and we will share more interesting image editing tutorials in coming days, so stay connected with us.
If you found this image editing guide “How to Make Background Transparent in Paint and Paint 3D” useful for you, feel free to share it with your friends and family members on social media sites.
If you have any queries regarding how to make an image background transparent in Paint 3D on Windows 10 computers then let us know using the comment section below.
You may also be interested in checking out:
- How to Take a Screenshot on Windows 10
- How to Set a Gif as Your Desktop Background Windows 10
- How to Take Screenshot of Selected Area in Windows 10
- Top 17 Best Free Photoshop Alternative and Photo Editing Software
- How to Reduce Background Noise on Mic Windows 10
- Top 10 Best Free 2D Animation Software for Windows 10 / 8 / 7
- How to Convert PNG to JPG without Losing Quality?
- Top 10 Best Whiteboard Animation Software 2018 (Free and Paid)
- How to Reduce Image Size without Losing Quality
- Top 20 Best Free Online Photo Collage Maker No Download
- Top 10 Best Free Photo Editing Software for Windows 10 / 8 / 7
How to make a background transparent with a design using only text