NVIDIA Control Panel missing options like 3D settings, display, stereoscopic 3D, and video? Learn how to get NVIDIA Control Panel options back on Windows 10 PC.
Are you annoyed with the situation of NVIDIA Control Panel missing options in Windows 10?
Well, NVIDIA GeForce graphics card has its own proprietary hardware control application known as the NVIDIA Control Panel. Undoubtedly, it’s NVIDIA’s next-generation application and unlocks several award-winning features of NVIDIA drivers but sometimes (more often than not honestly) glitches and bugs occur too.
NVIDIA Control Panel not showing in Windows 10, NVIDIA Control Panel missing from Desktop Context menu or Start menu, these are some of the most common issues encountered by the daily users.
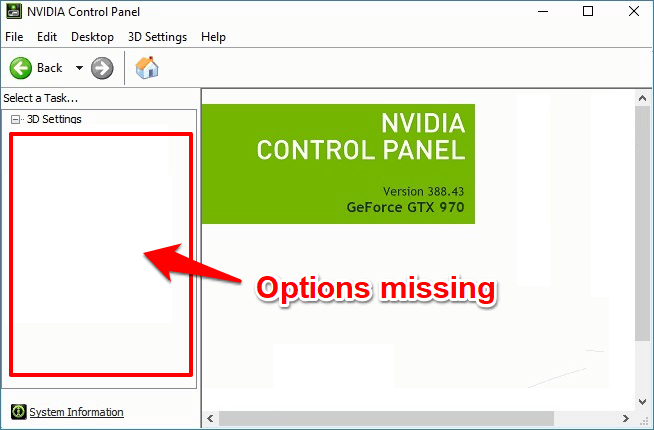
Addition to the NVIDIA Control Panel not opening and not responding, one such frequent glitch is the NVIDIA Control Panel missing options issue. Many people have reported about the NVIDIA control panel not showing all options problem and asked questions such as:
- Why does NVIDIA Control Panel only show 3D options and nothing else?
- Missing Options in NVIDIA Control Panel, what should I do?
- NVIDIA control panel display settings missing, how to get NVIDIA control panel options back on Windows 10?
- Why are several settings missing from my NVIDIA GeForce GT 940M Control Panel?
And when we tried to summarize all the questions asked regarding the missing options problem then we found that almost all users want to figure out how to get Nvidia control panel’s missing options back.
So here in this guide, we will be taking a look at how to fix NVIDIA control panel missing options in Windows 10 computer. So, without further ado let’s begin.
NVIDIA Control Panel Missing Options – How to Get NVIDIA Control Panel Options Back
Frankly speaking, the NVIDIA control panel missing options issue might be a result of anything. It might be because of a faulty graphics driver, because of the latest updates, changes in setting, missing registry subkey and value, or some random error on the system.
Whatever the reasons are, here we have come up with some very interesting solutions which will help you in getting rid of the NVIDIA Control Panel missing options in Windows 10 problem. So let’s check out and learn how to fix NVIDIA control panel not showing all options in Windows 10 PC:
Method 1: Restart Your Computer
Have you tried rebooting your PC? Before doing anything or following any method, make sure you restart your laptop or desktop computer and then open the NVIDIA Control Panel and start using it.
As we all know, a simple reboot can fix any computer problem 70-80% of the time, whether that problem is related to networking, graphics, slow performance, or any faulty programs.
So, if you notice that NVIDIA control panel display and video settings missing or if it’s not responding at all then firstly restart your system and see if it’s working after the restart.
Learn: How to Fix NVIDIA GeForce Experience Not Opening on Windows 10
Method 2: Restart All NVIDIA Services
If there are any NVIDIA related services not running correctly on your system, you may face the situation of NVIDIA control panel not showing all options. Follow the steps below to restart NVIDIA services in Windows 10 and make sure all the services related to it are running correctly. Here’s how to do so:
Step (1): First of all, press Windows + R keys together and then type services.msc in the Run dialog box and hit the Enter key.
Step (2): On the Services window, find all the services related to NVIDIA. Such as:
- NVIDIA Display Container LS
- NVIDIA LocalSystem Container
- NVIDIA NetworkService Container
- NVIDIA Telemetry Container
Step (3): Now right click on each NVIDIA Service and then select Properties.
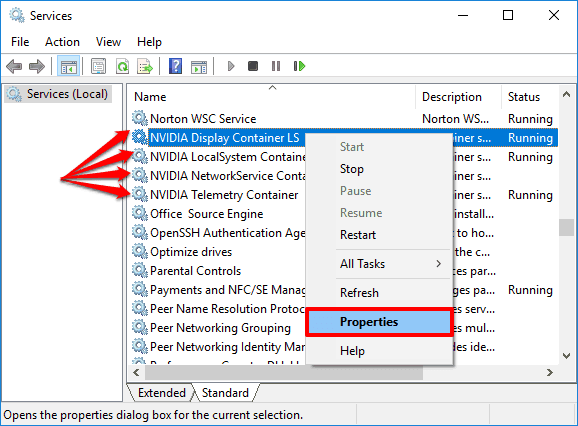
Step (4): On Properties dialog box, click on the Stop button and then select Automatic from the Startup type drop-down. Now, wait for a few minutes and then click on the Start button to start the particular service.
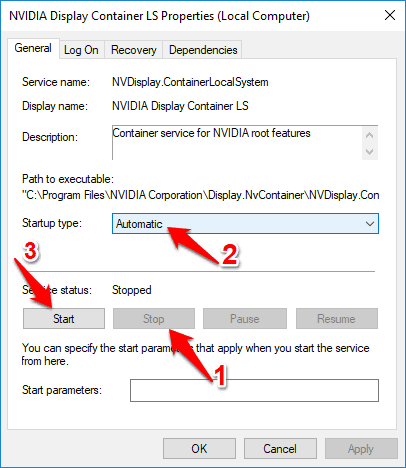
Now, repeat these exact steps (Step 3 and Step 4) for all the other remaining services of NVIDIA.
Once all the NVIDIA services have been restarted, close the Services window and see if you’re able to get NVIDIA control panel options back. If it’s still missing, then follow the next method.
You might also like: How to Fix the NVIDIA Installer Failed Error in Windows 10
Method 3: Add NVIDIA Control Panel to Desktop Context Menu
There is a possibility that Windows may have hidden your NVIDIA Control Panel during the OS update. So to unhide it and add it to the Desktop Context Menu, you should:
Step (1): At first, open the Control Panel by pressing Windows + R keys together and then typing Control in the Run dialog box, and pressing Enter key.
Step (2): On the Control Panel window, select Large icons from the View by drop-down menu.
Step (3): Now find the NVIDIA Control panel and then click on it to open.
Step (4): Next, on the NVIDIA Control panel window, click on the Desktop menu and then select Add Desktop Context Menu option from the drop-down.
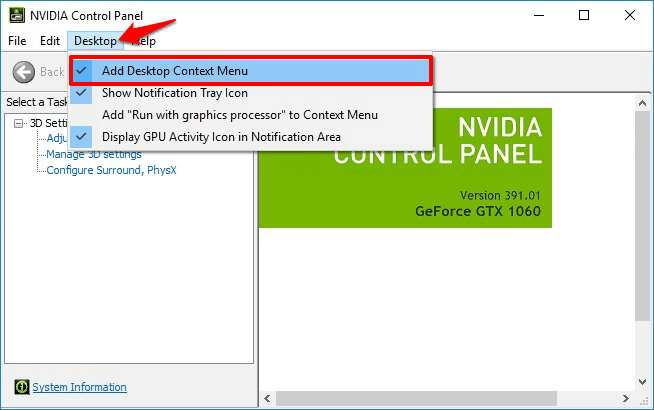
Now, go back to your desktop screen and right click anywhere to see if NVIDIA control panel missing options bug is fixed and it’s appearing in the Desktop context menu.
If your problem is solved then great. If not, read on next.
Do you know? How to Fix NVIDIA GeForce Experience Error Code 0x0003
Method 4: Update NVIDIA Graphics Driver
It is also possible that your NVIDIA Graphics Drivers may have gotten corrupted during the process of OS update or even during day to day use. The best way to ensure your graphics card drivers are up to date is to check the drivers manually. Here’s how to update NVIDIA graphics driver on Windows 10 PC:
Step (1): First of all, press the Windows + X keys together to open the power user menu and then click on the Device Manager option.
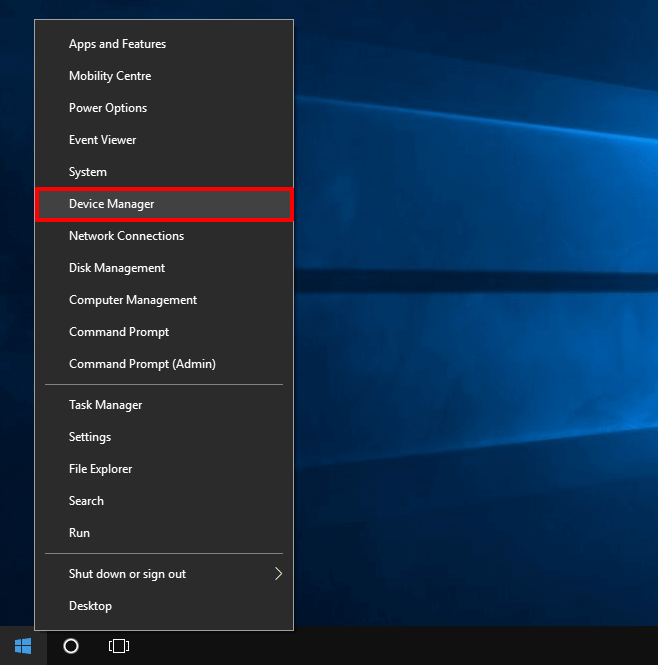
Step (2): On the Device Manager, expand Display adapters and then right-click on your Nvidia Graphics Card driver and select Update Driver option.
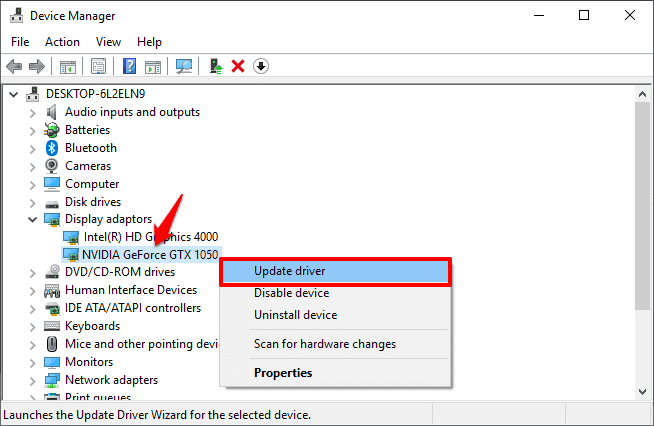
Step (3): On the Update Drivers window, click on the “Search automatically for updated driver software” option.
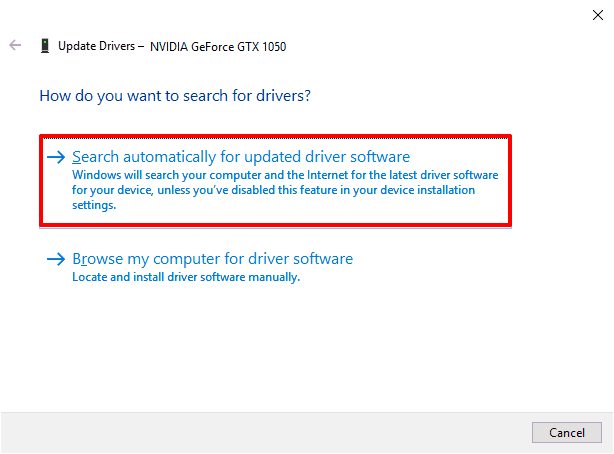
Now the Windows will search your computer and the Internet for the latest driver software for your device and install it if available. If there is no latest driver software for your device is available, it will notify you that as well.
Once you updated the NVIDIA Graphics Driver, the issue of NVIDIA control panel missing options in Windows 10 should be solved.
Must check: How to Fix Realtek High Definition Audio Driver Windows 10 Problem
Method 5: Reinstall NVIDIA Graphics Driver
If all the above-explained methods didn’t work for you and the problem “NVIDIA Control Panel missing options” still persists then the only option you will be left with is to uninstall Nvidia driver completely from your system and reinstall a fresh copy.
Here’s how to reinstall NVIDIA Graphics Driver on Windows 10 PC:
Step (1): At first, press the Windows + X keys together and then click on the Device Manager option.
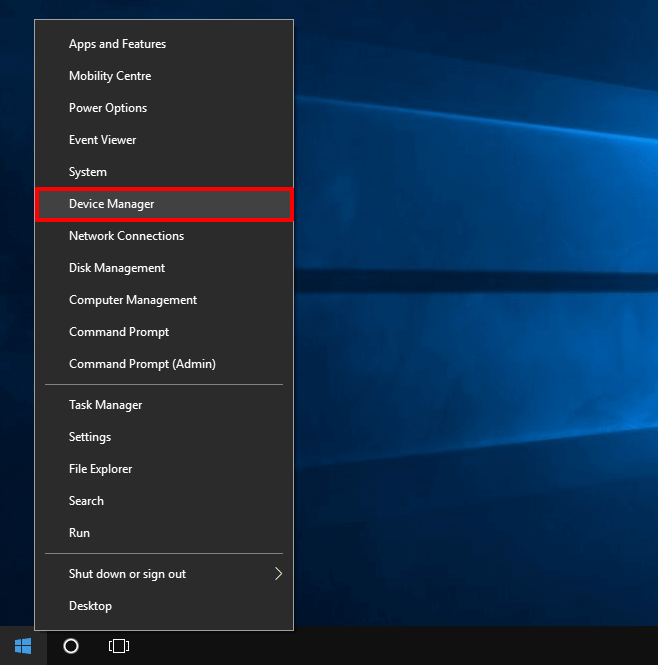
Step (2): Next, expand Display adapters and then right-click on your Nvidia Graphics Card driver and select Uninstall Device option.
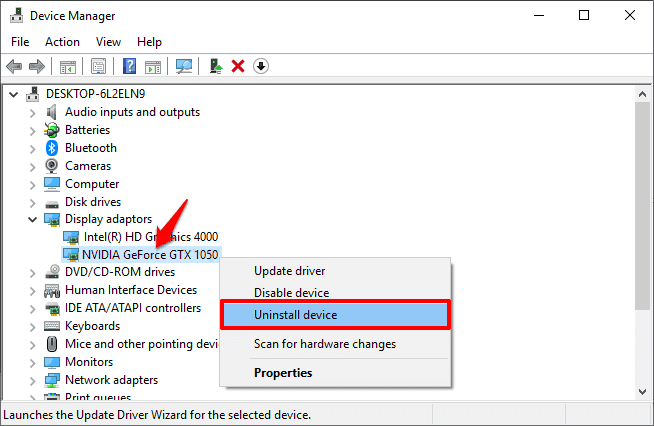
Step (3): If you are asked to confirm the uninstallation process, select Yes option.
Step (4): Now, go to the Control Panel by pressing Windows + R keys together and then typing Control in the Run dialog box, and pressing Enter key.
Step (5): On the Control Panel window, click on the Uninstall a Program option.
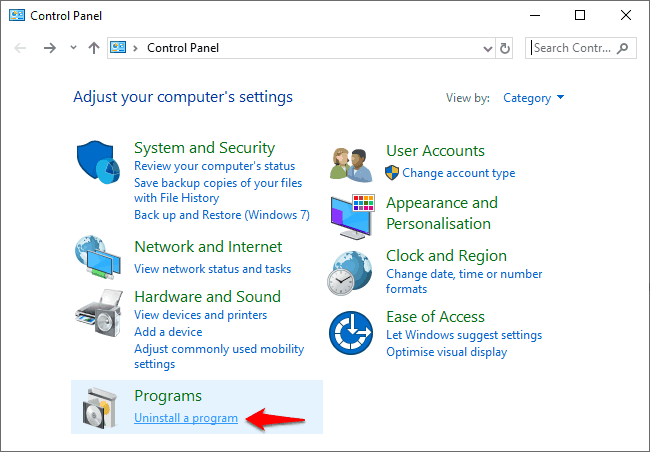
Step (6): And from the Programs and Features list, uninstall everything related to Nvidia driver.
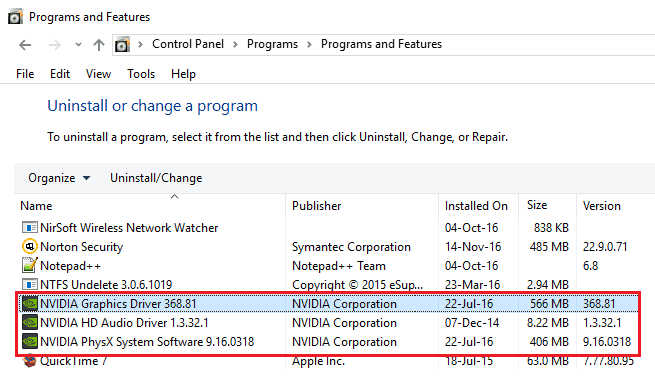
Step (7): Once you have successfully uninstalled the NVIDIA Graphics Driver, restart your PC.
Note: To completely remove the drivers, you can also use the Display Driver Uninstaller to clear any traces of your old graphics drivers.
Step (8): Now go to the NVIDIA’s Download Drivers webpage and select the suitable Product Type, Product Series, and Product to manually find the latest drivers for your PC according to your system configuration and install it on your PC.
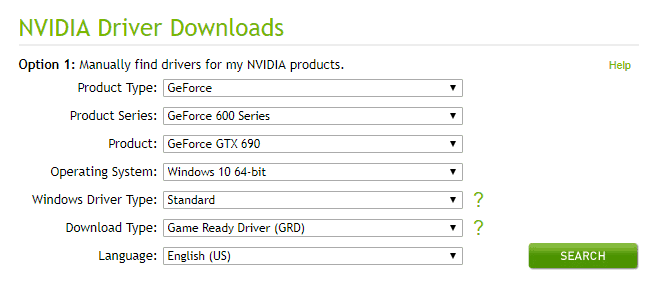
Once the latest NVIDIA graphics driver is successfully installed, restart your computer and see if the NVIDIA Control Panel showing all options now.
Conclusion
Have you got NVIDIA Control Panel options back? The NVIDIA control panel missing options issue should be solved with these amazing solutions. And if still the NVIDIA control panel not showing all options, then the only solution left will be to format the system and reinstall Windows.
If you have any more questions or queries about other software feel free to drop them in the comments below and we shall certainly help you out. We hope this step by step guide helped you in knowing the answer to your question, how to fix Nvidia Control Panel missing options in Windows 10 PC?
You may also be interested in checking out:
- How to Fix Service registration is missing or corrupt Error on Windows 10
- How to Disable Driver Signature Enforcement on Windows 10
- How to Remove Activate Windows 10 Watermark Permanently [100%]
- Top 12 Best Pomodoro Technique Timer for Windows 10 / 8 / 7
- How to Stop Device Census from using Webcam in Windows 10
- How to Record Your Screen on Windows 10 with Sound for Free
- How to Fix Application has been blocked from accessing Graphics hardware
In my case, the NVIDIA Control Panel Options are sometimes showing and sometimes not.
I will revert back to you after trying out the solution.