Looking for the ways to restore or reinstall Windows Store app in Windows 10? Learn how to reinstall Windows Store in Windows 10 PC.
Windows Store is a gateway to productive applications, games which we can install on our systems running on Windows 10, 8 and 8.1 operating systems.
If you have Windows Store installed on your system, you can search for any application which you would like to use on your system and install it. However, it is possible that you have uninstalled Store app accidentally or the Windows Store is missing on your Windows 10 machine.

If this is the case then you can follow our Windows Store installation guide as here we are going to tell you how to reinstall Windows Store in Windows 10 operating system.
How to Reinstall Windows Store in Windows 10
To make it easy for you to restore Windows Store app on your system, here we are going to share three different methods. You can follow any of these step by step methods and easily reinstall Windows store app on your Windows computer. Here we go:
Method 1: Use Settings to Reinstall Windows Store App
You can use the Windows Settings of your computer to reinstall Windows Store application. Follow the steps mentioned below to find out how to do the same:
Note: This method can be performed in Windows 10 version 1803 and above versions only.
Step (1): First of all, press Windows + I keys together to open Settings in Windows 10 system and then go to Apps and click on the Apps & Features option.
Step (2): Now you have to look for the Microsoft Store. Once you see the Microsoft Store app, click on it and it will show you the Advanced options link.
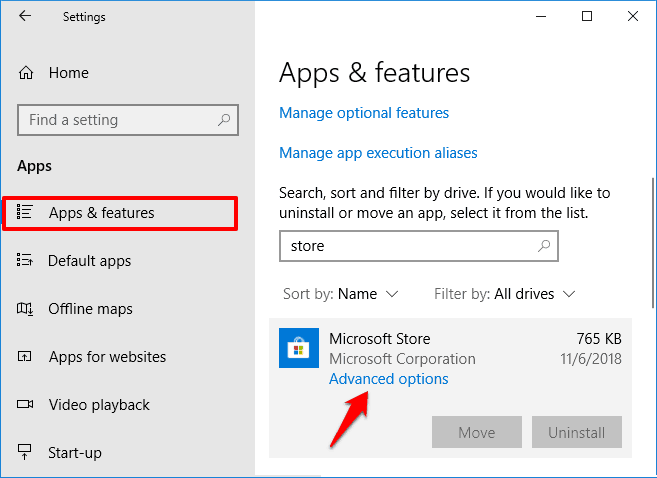
Step (3): Click on the Advanced options to view all the detailed features (Specifications, App permissions, Battery usage, Notifications, and much more.) of this application.
Step (4): Under the Reset section, click on the Reset button which will restore the Windows Store on your computer.
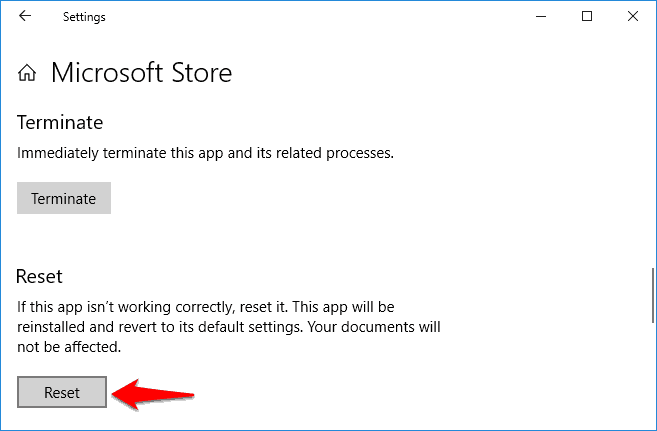
That’s it! Thus, you can see how simple is to restore Windows Store via Settings on Windows 10 PC.
Method 2: Use Windows PowerShell to Reinstall Preinstalled Apps
You can also use the Windows PowerShell to reinstall all the preinstalled applications on your Windows machines. The steps mentioned below are going to help you in doing the same:
Step (1): At first, click on the Start button and type Windows PowerShell in it. Now, right click on the Windows PowerShell from the search results and then select Run as Administrator option.
Step (2): Once the Windows PowerShell is opened with administrator privileges on your system, enter the following command line and then hit Enter key:
Get-Appxpackage –Allusers
Step (3): Once the command executed successfully, you will see all the applications. From here, you have to scroll down and find out Windows Store. And once you have located the application, copy the PackageFullName.
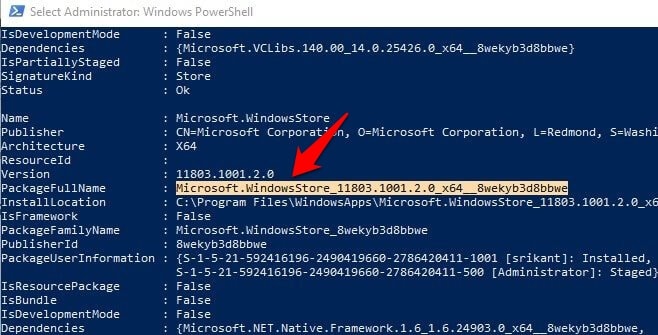
Step (4): Once you have the package full name with you, enter the following command line and hit Enter key which will restore the Windows Store app:
Note: In the place of PackageFullName, you have to mention the name of the package which you copied in Step 3 above.
Add-AppxPackage -register “C:\Program Files\WindowsApps\<PackageFullName>” –DisableDevelopmentMode
Once you hit the Enter key, you will see that Windows Store is reinstalled on your Windows 10 computer.
Method 3: Reinstall all Applications using Windows PowerShell
By following this method, you will be able to reinstall Windows Store along with all the applications which come pre-installed on Windows 10 computers. Reinstalling the applications might lose some data present in apps so you might have to reconfigure them once again. Here’s how to reinstall all apps via PowerShell:
Note: If there are any applications running on your system then close them as it might restrict reinstallation of apps.
Step (1): First of all, open Windows PowerShell by clicking on the Start menu and typing Windows PowerShell in it. And when you see PowerShell in the search results, right click on it and choose Run as Administrator option.
Step (2): Now you are ready to begin reinstallation of all applications on your Windows machine. Execute the command mentioned below and you will be able to do the same:
Get-AppxPackage -AllUsers| Foreach {Add-AppxPackage -DisableDevelopmentMode -Register “$($_.InstallLocation)\AppXManifest.xml”}
Step (3): Here you need to keep patience because it might take some time for all the applications to get reinstalled and it might also show you a few errors. Ignore these errors and wait for reinstallation to complete.
Once all the applications are successfully installed, you can click on the Start button and search for any applications which you would like to use and also start using the Windows Store according to your need.
Conclusion
In Windows 10 operating system, Windows Store can be easily restored by following the methods explained above. We hope this detailed guide “How to reinstall Windows Store in Windows 10” perfectly helped you. Please feel free to share your feedback using the comments section below.
You may also be interested in checking out:
- How to Uninstall Preinstalled Apps in Windows 10
- 3 Easiest Ways to Reset Windows 10 Administrator Password
- How to Restore Windows 10 Computer using System Restore Point
- How to Fix Windows 10 Sync Settings Greyed Out
- How to Change Keyboard Settings on Windows 10
- How to Use Remote Desktop to Connect to a Windows 10 PC