Are you unable to turn off sticky keys Windows 10 permanently? This guide will teach you how to turn off Sticky Keys on Windows 10 laptops or computers.
Is your PC showing some unwanted commands like punctuating words or capitalizing letters in the middle of a sentence? If yes then your Sticky Keys are may be at fault for these types of things.
But what to do if you don’t know how to turn off Sticky Keys on Windows 10? Well, don’t worry about that because here is our two minutes guide to let you know how to turn off Sticky Keys Windows 10. So, just scroll through to know more.
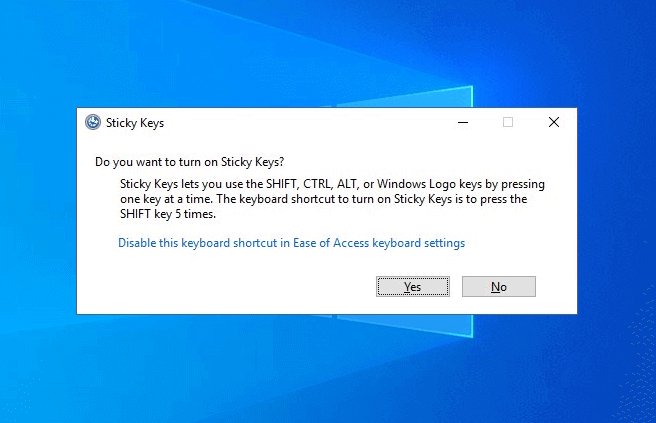
Sticky Keys gravitate to a system in which you don’t need to keep pressing a key to execute certain commands; instead, you have to press it for once, and it will remain the same unless you press some other keys. This feature is quite helpful for many. But on the other hand, troublesome for some Windows 10 users.
That’s why here we are going to provide you with a complete overview regarding the processes to turn off sticky keys in Windows 10 operating systems.
What are Sticky Keys in Windows 10?
Before diving into the step by step methods, you must gather a clear idea about the Windows 10 Sticky Keys. So, these keys of your keyboard are known as the modifier keys, which change the way how letter keys function. One of the most common sticky keys is “Shift.” Almost every user has used this key at least once to turn lower case letters into uppercase.
Now you might be thinking – Is there really a need for Sticky Keys in Windows 10?
Well, Sticky Keys are meant to assist those people who have disabilities or suffered from different injuries. While sticky keys (Ctrl, Alt, Shift, Windows logo key) are on, there is no need of pressing any for long or multiple times. Press it for a single time, and it is going to stay down unless you press another button.
On Windows 7, Windows 8, or Windows 10 computers, if you press the “Shift” button 5 times in a row, it will open a dialogue box with a message whether you would like to enable the sticky keys or not. However, these keys are quite useful in case you don’t want to keep pressing a key for long. Else, probably they aren’t worthy of leaving on.
How to Turn Off Sticky Keys Windows 10
The easiest way of turning sticky keys off is, press the Shift button 5 times simultaneously, while sticky keys are enabled. And it will turn off sticky keys on Windows 10 systems. But in case, if this simple method doesn’t work, move on to our these two best methods to turn off sticky keys Windows 10 permanently. Here we go:
Method 1: Turn Off Sticky Keys via Ease of Access Keyboard Settings
Apart from pressing the Shift button five times simultaneously, using the Settings app (Ease of access keyboard settings) is the easiest way to disable sticky keys on Windows 10 laptops or desktop computers. So, just follow these steps and learn how to turn off sticky keys in Windows 10 operating systems:
Step (1): At first, press the Windows logo key on your keyboard and then click on the Settings icon.
Step (2): On the Windows Settings, click on the Ease of Access and then Keyboard option.
Step (3): Now under the Keyboard section, simply turn off the Use Sticky Keys option.
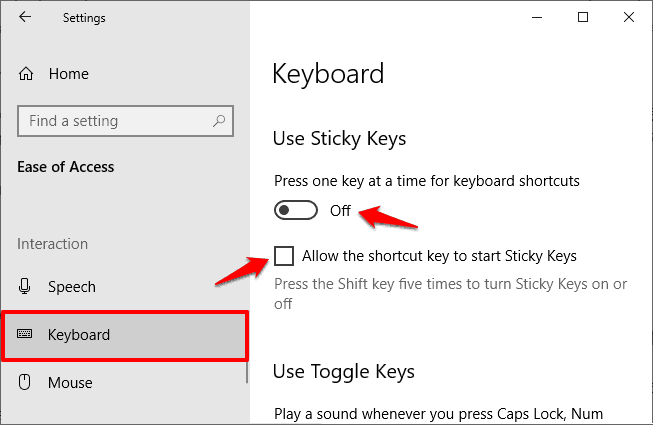
Step (4): Also, uncheck the “Allow the shortcut key to start Sticky Keys” box to make sure you don’t turn it on again unknowingly.
Step (5): Finally, scroll down to “Make it easier to type” option and then check both these boxes:
◾ Show a warning message when turning on Sticky Keys, Toggle Keys or Filter Keys from the keyboard
◾ Make a sound when turning Sticky Keys, Toggle Keys or Filter Keys on or off from the keyboard
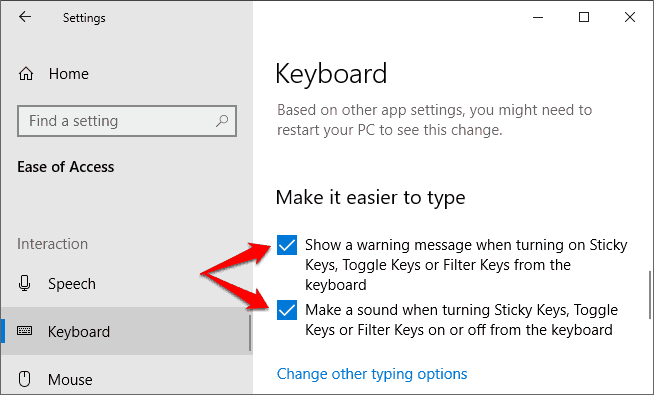
By performing the last step, you will get aware while turning on Sticky Keys accidentally. Now check whether you have successfully disabled the sticky keys on Windows 10 or it’s still active. In case if the sticky keys don’t turn off after following these steps, follow the next method, given below.
Method 2: Turn Off Sticky Keys using Control Panel
In case, if you can’t turn off sticky keys on Windows 10 using the Ease of access keyboard settings in the Settings app then disabling sticky keys through Control Panel is another quick and simplistic way. Here’s how to turn off sticky keys Windows 10 permanently using the Control Panel:
Step (1): First of all, press the Windows + R key together to open the Run dialogue box and then type in control and hit the OK button.
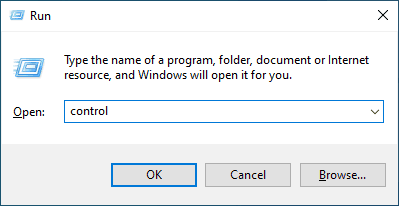
Step (2): Now on the Control Panel window, click on the Ease of Access and then Ease of Access Center option.
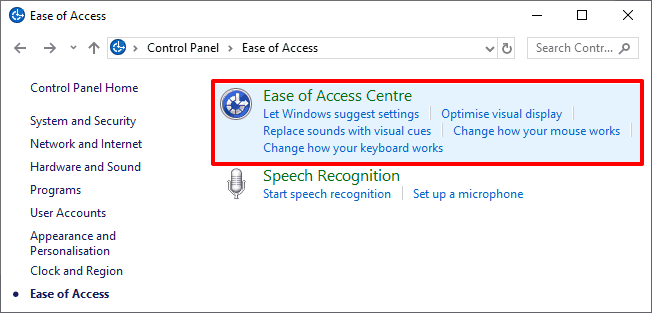
Step (3): After that, on the Ease of Access Center window, click on the “Make the keyboard easier to use” option.
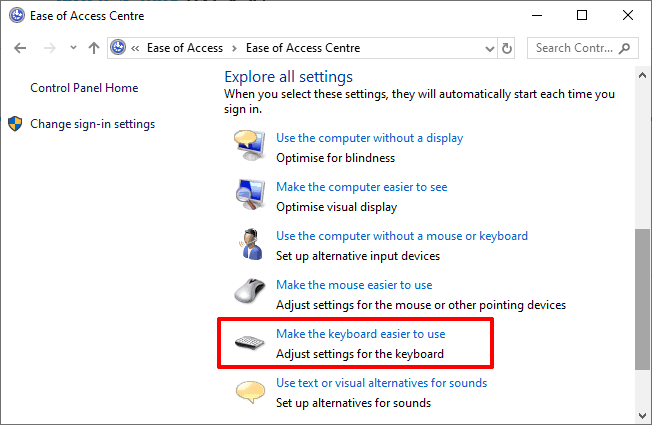
Step (4): Now under the Make the keyboard easier to use section, uncheck the Turn on Sticky Keys option.
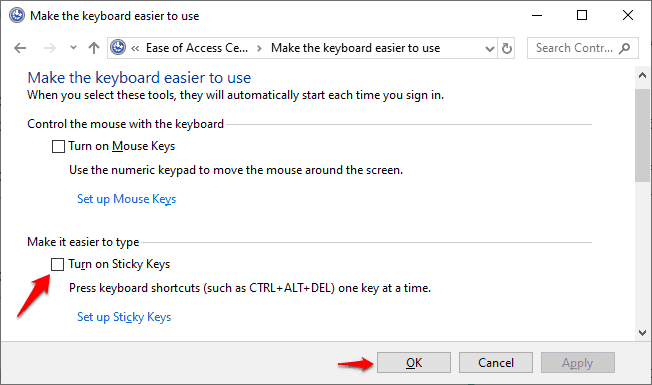
Step (5): Finally, click on the OK and then Apply button to save the changes.
After following these steps accurately, you will be able to turn off sticky keys Windows 10 permanently. Isn’t it a really simple process?
Conclusion
That’s all! You must have successfully turned off the Sticky Keys on Windows 10 now. If you face any issue while performing the steps or have a further query regarding how to turn off Sticky Keys Windows 10 then feel free to drop a comment in the below box.
You may also be interested in checking out:
- How to Fix Stuck Caps Lock and Num Lock Keys in Windows 10
- Top 13 Free Macro Recorder for Windows 10 to Automate Your Tasks
- How to Fix the NVIDIA Installer Failed Error in Windows 10
- How to Change Font in Windows 10 Desktop or Laptop
- How to Download Start Menu Troubleshooter for Windows 10
- How to Install FFmpeg on Windows 10 and Add FFmpeg to Windows Path