What to do if Sticky Keys won’t turn off or if you can’t turn off Sticky Keys on Windows 10? Learn how to fix can’t turn off sticky keys Windows 10 issue.
Have you ever faced a popup saying – Do you want to turn on Sticky Keys?
If you have seen this sticky keys notification on Windows 10, you must have smashed the shift key 5 times in a row, either by accident or on purpose. In either case, you now know about sticky keys.
Honestly speaking, they are a pain in the arse and I’m certain you want to know how to turn off Sticky Keys on Windows 10 and what to do if you can’t turn off Sticky Keys on Windows 10?
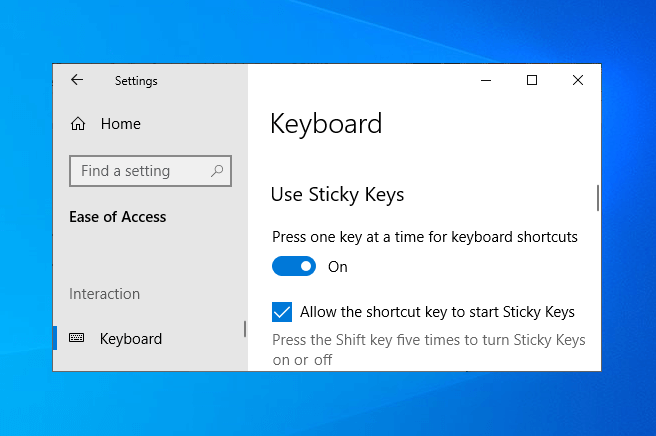
Well, all your questions will be answered in this guide today where we will take an in-depth look at the issue that is encountered while turning off Sticky Keys on Windows 10 and also what sticky keys are in the first place. So, without further ado, let us begin.
What are Sticky Keys in Windows 10?
Sticky Keys are an accessibility feature that is essentially like macros which reduce your efforts to accomplish something but usually interferes with your regular functioning. For example, when you copy something, you simply press Control + C keys. Right? But with Sticky Keys enabled, you would only need to press Control key for that sticky function to be performed which helps people with limited mobility get things done quicker.
If you had enabled the Sticky Keys feature for a while and now you want to disable it but can’t turn off Sticky Keys on Windows 10 then follow our guide and learn how to fix Sticky Keys won’t turn off on Windows 10 issue.
What to Do if You Can’t Turn Off Sticky Keys Windows 10?
If you can’t turn off sticky keys feature very easily then it could pose a major issue for you in some situations. Thankfully, there are multiple ways to turn off Sticky Keys on Windows 10 systems and here we have mentioned some of the most active solutions for you.
So, just follow these below-explained methods one by one and learn what to do if you can’t turn off Sticky Keys on Windows 10? You can use any of these solutions, go ahead now. Here we go:
Method 1: Turn Off Sticky Keys on Windows 10 using the Settings App
This is the easiest way to disable sticky keys on Windows 10 laptops or desktop computers. So before applying any other method, try turning off Sticky Keys using the Settings app. Here’s how:
Step (1): At first, press Windows + I keys together to open the Windows Settings.
Step (2): Next, click on the Ease of Access and then Keyboard option.
Step (3): Now under the Keyboard section, turn off the Use Sticky Keys option.
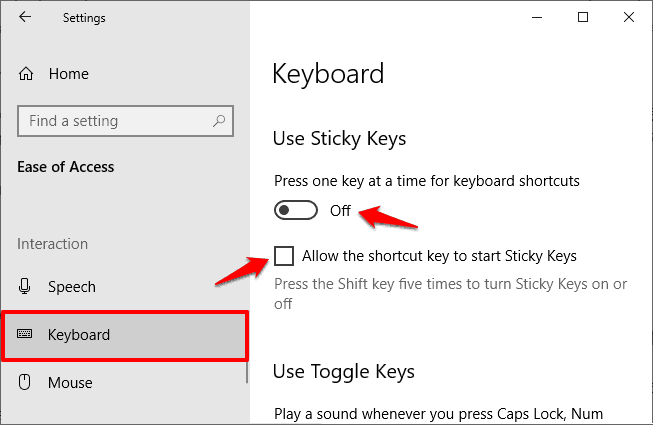
Step (4): Also, uncheck the “Allow the shortcut key to start Sticky Keys” box.
You can also disable other keys options while you are there, it’s up to you. Thus, you can see how simple is to turn off sticky keys on Windows 10 systems.
Method 2: Turn Off Sticky Keys in Windows 10 via Control Panel
If you can’t turn off sticky keys using the Settings app then doing it through Control Panel is another quick way. Here’s how to disable sticky keys on Windows 10 using via Control Panel:
Step (1): At first, press the Windows key and then search for the Control Panel. Now from the search result, click on the Control Panel option.
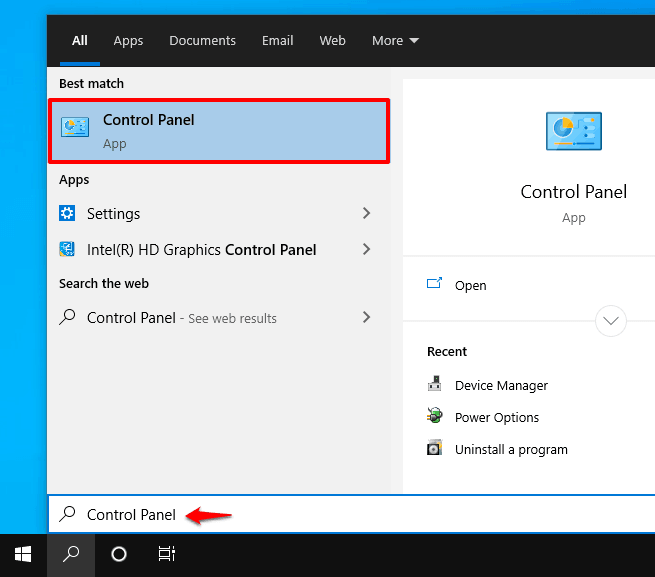
Step (2): On the Control Panel window, click on the Ease of Access and then Ease of Access Center option.
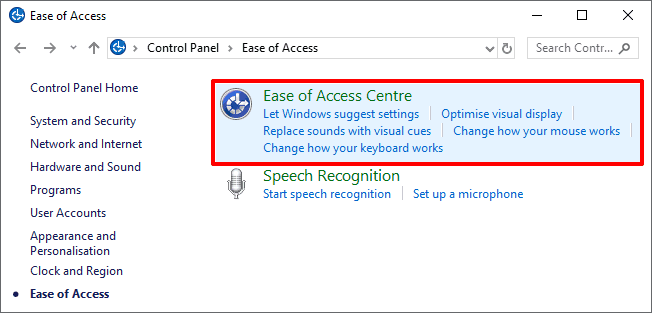
Step (3): On the Ease of Access Center window, click on the “Make the keyboard easier to use” option.
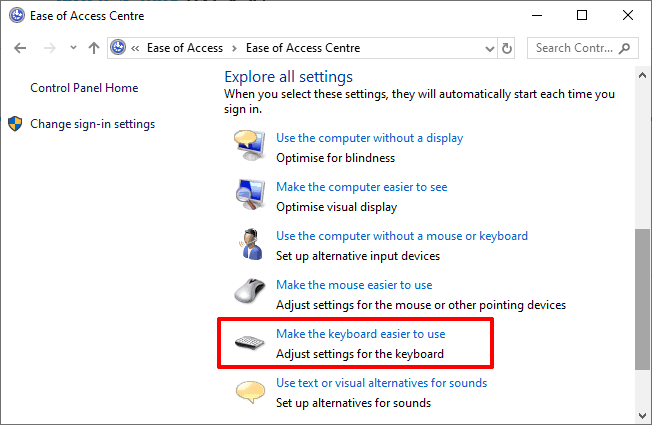
Step (4): Now under the Make the keyboard easier to use section, uncheck the Turn on Sticky Keys option.
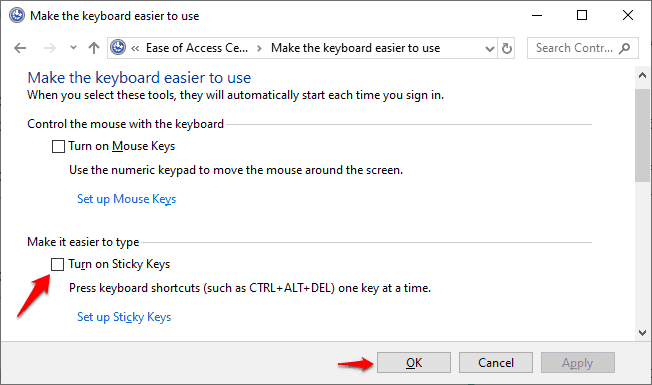
Step (5): Finally, click on the OK and then Apply button to save the changes.
Once you follow these steps accurately, you will be able to turn off sticky keys on Windows 10 completely.
Method 3: Change Keyboard Power Management Settings
If the Power Management settings of the keyboards are not correctly configured then you might face the problem while disabling sticky keys. So, just follow these steps and learn how to fix can’t turn off sticky keys Windows 10 issue by changing the keyboard power management settings:
Step (1): First of all, right-click on the Start button and then select the Device Manager option from the power user menu.
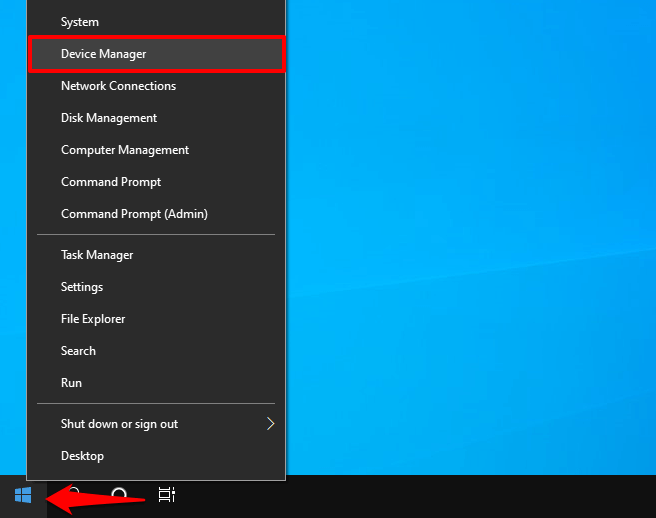
Step (2): On the Device Manager, expand the Keyboards and then double-click on your active keyboard adapter.
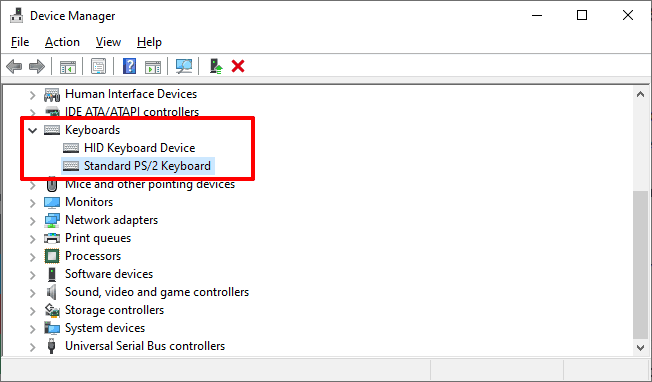
Step (3): Now on the Keyboard Properties dialog box, go to the Power Management tab and then uncheck the “Allow the computer to turn off this device to save power” box.
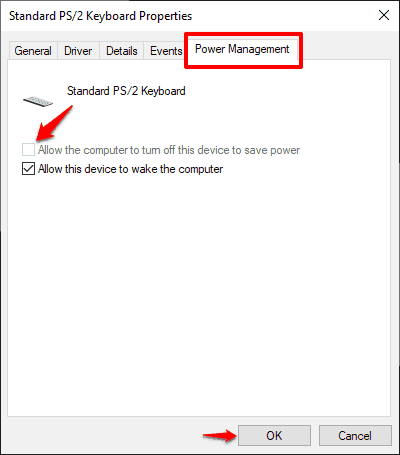
Step (4): Finally, click on the OK button to save the changes.
Now, restart your computer and then check if the sticky keys won’t turn off on Windows 10 issue has been solved.
Keep in mind that your keyboard may be listed multiple times (under the Keyboards section as well as Human Interface Device section) on Device Manager, so ensure that you make changes under both the sections. And if this doesn’t solve your issue then move to the next method.
Method 4: Turn Off Sticky Keys by Changing Registry Values
If you are unable to turn off sticky keys on Windows 10 even after following all the above-explained solutions then editing and changing registry values is the most reliable option for you. This method works 100%. However, if you are new to registry editor then we recommend that you should take a registry backup first in case something goes wrong.
Follow these steps and learn how to disable sticky keys on Windows 10 using the Registry editor:
Step (1): At first, press Windows + R keys together and then type regedit in it and hit the Enter key.
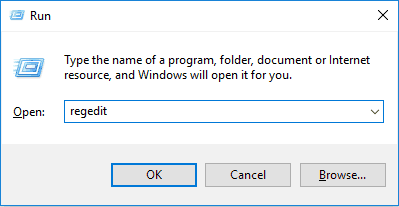
Step (2): Now in the left pane of the Registry Editor, navigate to the following registry folder:
HKEY_CURRENT_USER\Control Panel\Accessibility\StickyKeys
Step (3): Once you are in the StickyKeys folder, go to the right pane and double click on the Flags key and then change its Value data to 506.
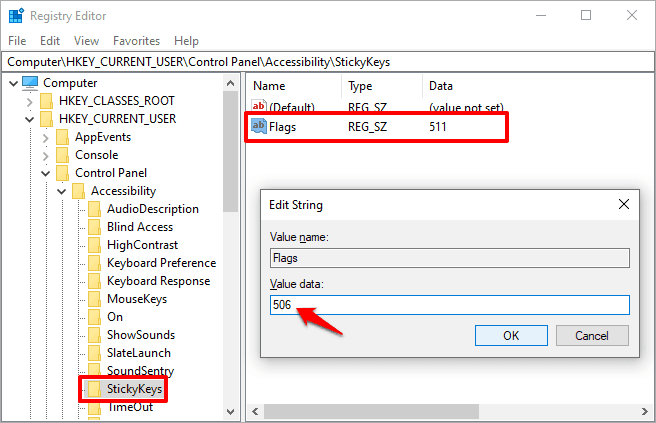
Step (4): Similarly, navigate to the following registry folder:
HKEY_CURRENT_USER\Control Panel\Accessibility\Keyboard Response
Step (5): Once you are in the Keyboard Response folder, go to the right pane and double click on the Flags key and then change its Value data to 122.
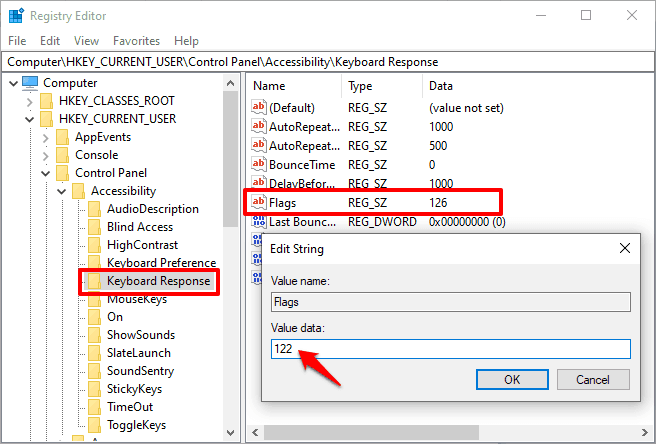
Step (6): After that, navigate to the following registry folder:
HKEY_CURRENT_USER\Control Panel\Accessibility\ToggleKeys
Step (7): Once you are in the ToggleKeys folder, go to the right pane and double click on the Flags key and then change its Value data to 58.
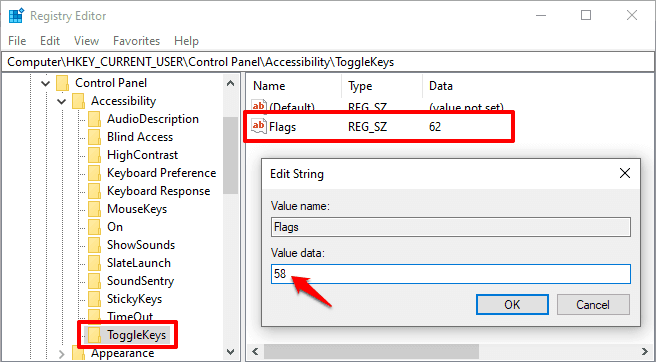
Step (8): Finally, close the registry editor and then restart your computer.
After the system reboot, you will notice that the sticky keys feature has been disabled on your Windows 10 computer.
Once again, we would like to remind you that editing the registry is a risky process and may result in unwarranted errors so proceed with caution.
Conclusion
If you can’t turn off Sticky Keys in Windows 10 operating systems then our guide here would certainly help you in disabling the Sticky Keys feature. According to many users, changing keyboard power management settings helped them instantly turning off sticky keys on Windows 10 computers.
We hope this guide has answered all your questions, what can I do if Sticky Keys won’t turn off in Windows 10? And how to fix can’t turn off Sticky Keys Windows 10 issue. If you have any more questions regarding Windows 10 Sticky Keys or want us to help you with anything else then please let us know in the comments below.
You may also be interested in checking out:
- How to Auto Shutdown Windows 10 using Task Scheduler
- How to Fix Windows 10 Won’t Go Into Sleep Mode
- How to Fix Stuck Caps Lock and Num Lock Keys in Windows 10
- Top 13 Best Free Macro Recorder for Windows 10 to Automate Your Tasks
- Fix Windows 10 Stuck at Getting Windows ready Don’t turn off your computer