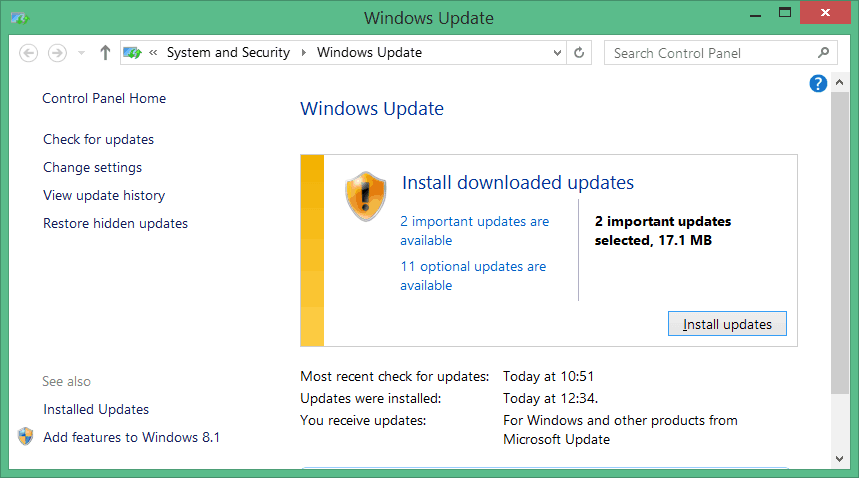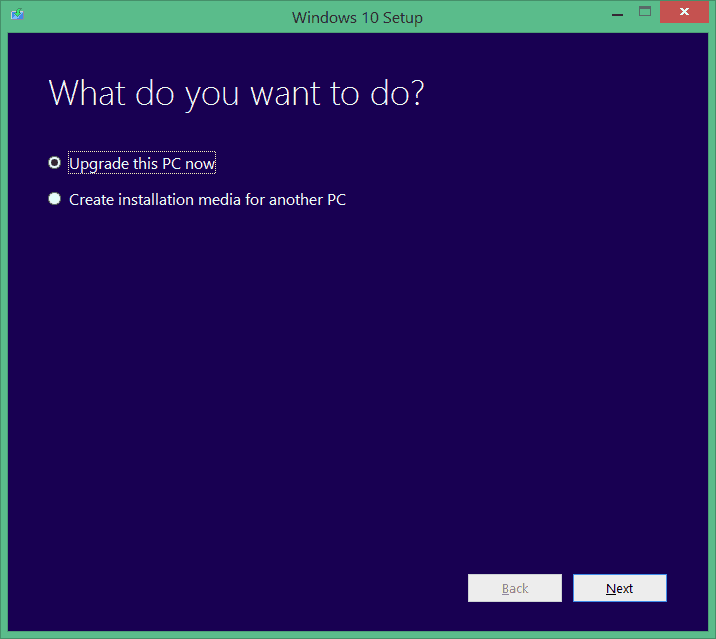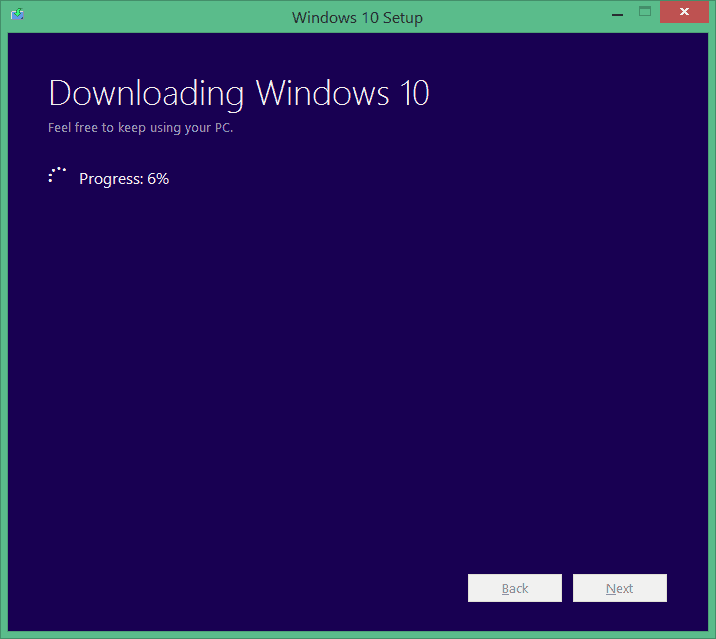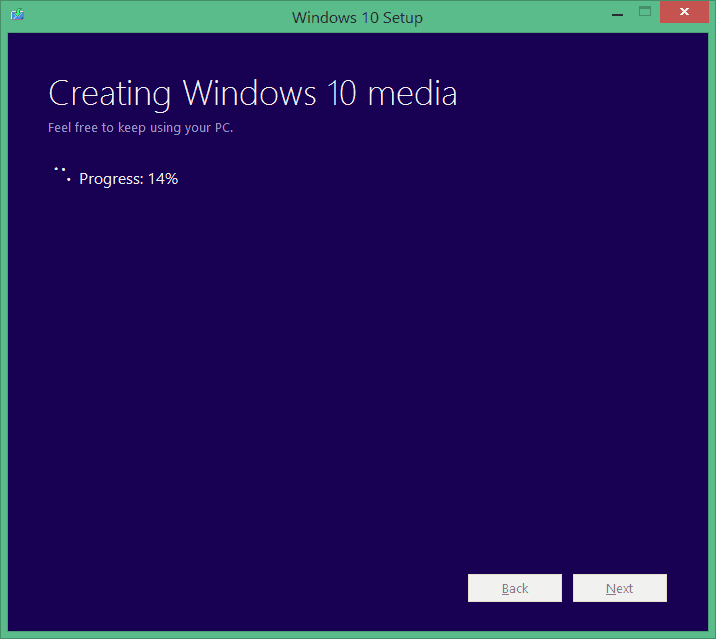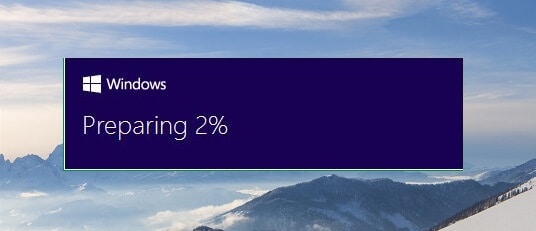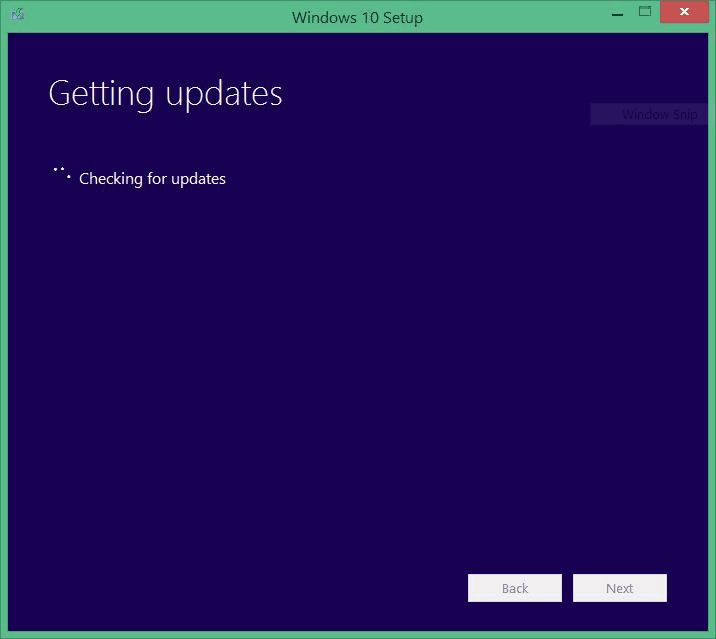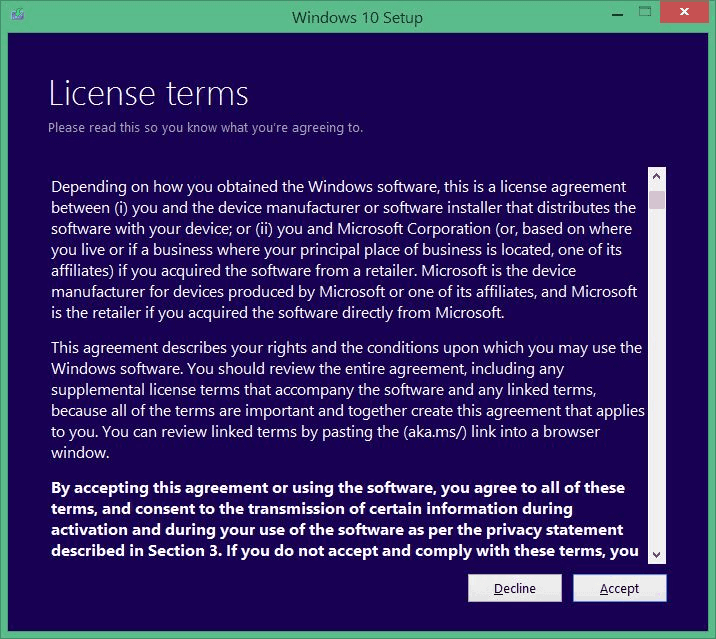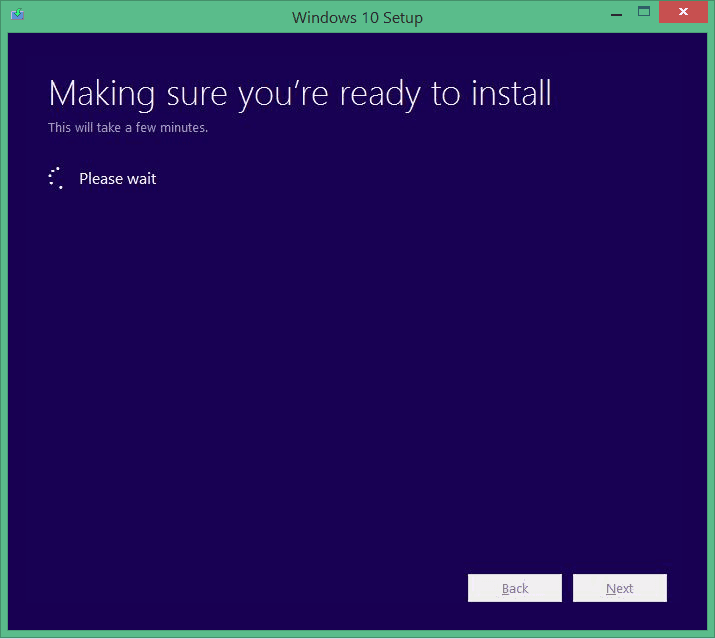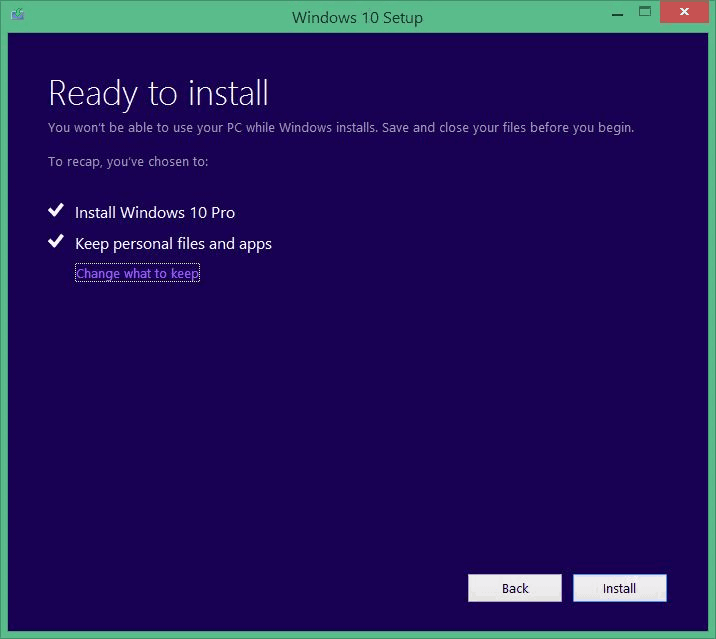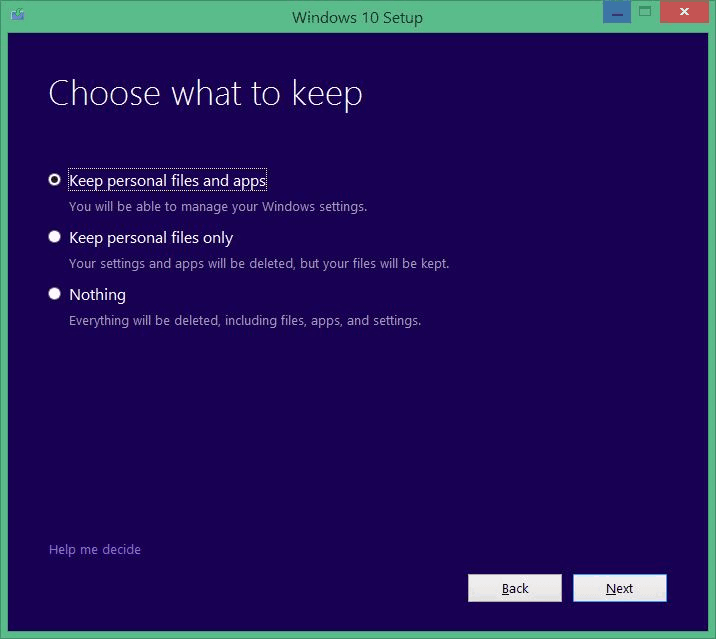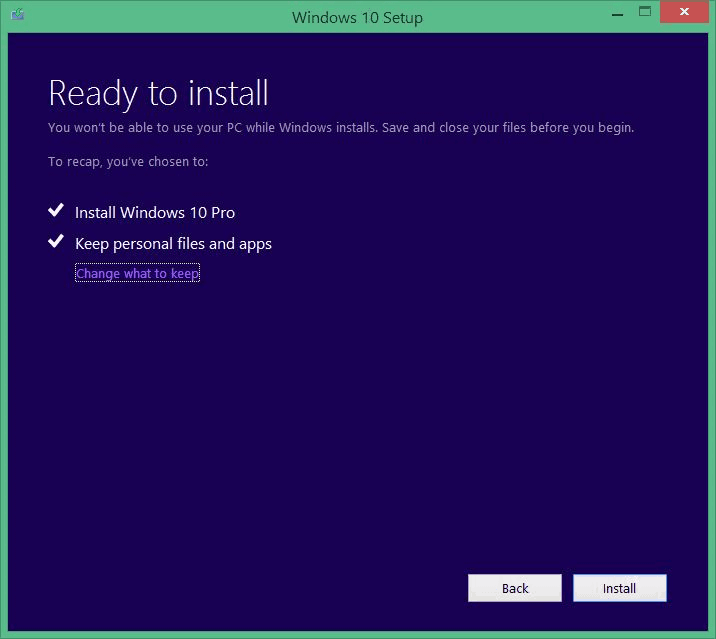Learn how to upgrade to Windows 10 for free from Windows 7 or Windows 8.1 operating system without losing your personal files and apps
These days, most of the Windows users are busy in getting the best Windows ever because Windows 10 is really quite familiar, flexible and easy to use. The Microsoft has started to provide Windows 10 free upgrade through Windows Update to all the qualified Windows users who have already reserved their free upgrade to Windows 10 using “Get Windows 10 app”. But many of them are getting some issue like they are still unable to see the update on their Windows 7 and Windows 8.1 computers yet, or they are continuously receiving Windows 10 installation failed error etc.
If you are running Windows 7 Service Pack 1 or Windows 8.1 Update and you haven’t registered for the Windows 10 free upgrade yet or you have already reserved your free upgrade to Windows 10 but can’t wait anymore for the updates to reach your Windows PC then a good news for you that you can still legally upgrade your Windows 7 or Windows 8.1 computer to Windows 10 instantly.

In this Windows 10 guide, I am going to show you how you can immediately upgrade to Windows 10 from Windows 7 or Windows 8.1 operating system using Windows 10 Media Creation Tool. Let’s have a look at the step by step Windows 10 upgrading guide:
Related Windows 10 tips you might like »
- Top 10 Reasons to Upgrade to Windows 10
- How to Install Windows 10 on Your PC [Step by Step Guide]
- How to Create a Bootable USB Flash Drive for Windows 10
- 10 Things You Must Know Before Installing Windows 10
- How to Make Windows 10 Faster and Improve Its Performance
- Fix “Device Limit Reached for Installing Apps & Games” in Windows 10
Windows 10 Free Upgrade from Windows 7 or Windows 8.1
If you are really excited to start Windows 10 free upgrade from windows 7 or Windows 8.1 follow all the below-given instructions correctly and very carefully. Also, keep in mind that the ZeroDollarTips team is not responsible for any of your data and other damages that might occur during the upgrade which is very unlikely, though.
Although, below explained method is completely safe and you can easily protect your installed programs and data during the Windows 10 upgradation process, I would recommend you to take backup of all important files available on your Windows 7 or Windows 8.1 PC. And for this task, EaseUS System GoBack Free is really a helpful option.
So, let’s start following the steps for upgrading to Windows 10 from Windows 8.1 or Windows 7 operating ystem:
Step (1): First of all, open Windows Update on your Windows 7 or Windows 8.1 PC and install all the available updates.
Step (2): After that, download Windows 10 Media Creation Tool (according to your Windows version) from the following download links:
Step (3): Once the Media Creation Tool is downloaded, simply right-click on it and then select Run as administrator option to run it with administrator privileges. Next, click Yes button when you get the UAC prompt.
Step (4): Now the home screen of Media Creation Tool will appear, you have to select the first option Upgrade this PC now and then click Next button to start Windows 10 downloading process.
Step (5): Just after the click, Media Creation Tool will begin downloading Windows 10 installation files.
Step (6): Once the Windows 10 installation/upgradation files are successfully downloaded on your PC, you’ll be able to see the following screens (Creating Windows 10 media, Windows preparing, Getting updates):
↓
↓
Step (7): When you see License terms screen then click the Accept button to accept the Windows license agreement.
Step (8): After that, the Windows 10 setup might start checking for updates again. If any updates are available there then it will download all the available updates. Please keep patience; this task might take a couple of minutes.
Step (9): And when all the setup is completely prepared then you will be able to see Ready to install screen. You have to click the Change what to keep link in order to choose what you want to keep.
Step (10): From the Choose what to keep screen, Select Keep personal files and apps option and then Next button.
Step (11): Now finally, click the Install button to start Windows 10 free upgrade from windows 7 or Windows 8.1 operating system. That’s it!
Thus, you can easily upgrade to Windows 10 for free from Windows 7 or Windows 8.1 operating system without losing your important files and apps. Now, start using all the new exclusive Windows 10 features like Microsoft edge browser, Cortana, new Windows store, Xbox for Windows 10 etc.
Please share with us – which method you are applying for installing/upgrading to Windows 10 from Windows 7 or Windows 8.1 PC?
Read next: How to Create a Bootable USB Flash Drive for Windows 10