Want to fix taskbar visible in fullscreen on Windows 10? Learn how to fix Windows 10 taskbar not hiding in fullscreen YouTube video on Chrome or Firefox.
This article aims to show you how to fix Windows 10 Taskbar not hiding in fullscreen and how to hide Taskbar in fullscreen on Windows 10 computer.
As we all know, Windows Taskbar is one of the key components of the Microsoft Windows operating system which is used for various purposes. With the help of the Taskbar, users can manage all the tasks, currently running programs and access various settings of their system instantly.
The latest version of Windows 10 comes with an option known as auto-hide taskbar using which you can easily set your Windows computer to automatically hide the Taskbar when not in use. Sometimes, you may need to hide the Windows 10 Taskbar because you need some extra space on your computer screen, or maybe you want it to appear only when you need it.
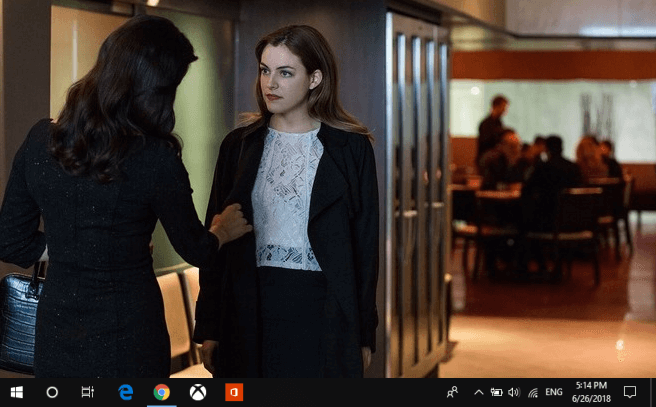
In short, you can easily set the taskbar to hide automatically according to your wish. It doesn’t matter whether you want to automatically hide the taskbar in desktop mode or tablet mode.
However, with the recent Windows update, many users have complained that Windows 10 Taskbar not hiding in fullscreen, and taskbar showing in fullscreen on Windows 10 while playing full-screen video on YouTube or VLC media player.
With the use of Taskbar auto-hide feature, Windows 10 taskbar should automatically hide after some time when the system is idle. But if it’s not happening, it means there might be some issue with the taskbar personalization or other related things which need to be fixed.
If you are also experiencing the same issue of Windows 10 taskbar not hiding when full screen then you are at right place as today we are going to share some helpful solutions with you which are going to help you in hiding the taskbar in fullscreen on Windows 10 automatically.
How to Fix Windows 10 Taskbar Not Hiding When Fullscreen
Although, there might be a plenty of reasons for the Windows taskbar not hiding in fullscreen on Windows 10 but usually, it happens if an application needs your attention or simply when a notification balloon pops up.
These are some prime conditions which are responsible for making the taskbar visible in fullscreen until you see the app or dismiss the message.
If these aren’t the case, and still the Windows 10 Taskbar appear in fullscreen and does not auto-hide whenever you try to play a full-screen YouTube video on Chrome or Firefox browser then below explained solutions might help you completely.
Here we are going to list two best methods to fix Windows 10 taskbar not hiding in fullscreen issue and you can follow any of these solutions. Here we go:
Method 1: Check the Windows 10 Taskbar Settings
Before doing anything or making any major changes on your system, do a quick check for the Windows 10 Taskbar settings of your computer and make few changes if necessary. Follow the below mentioned steps to check auto hide Taskbar settings on your Windows 10 computer:
Step (1): First of all, press Windows + I keys together to open the Windows Settings and then click on the Personalization option.
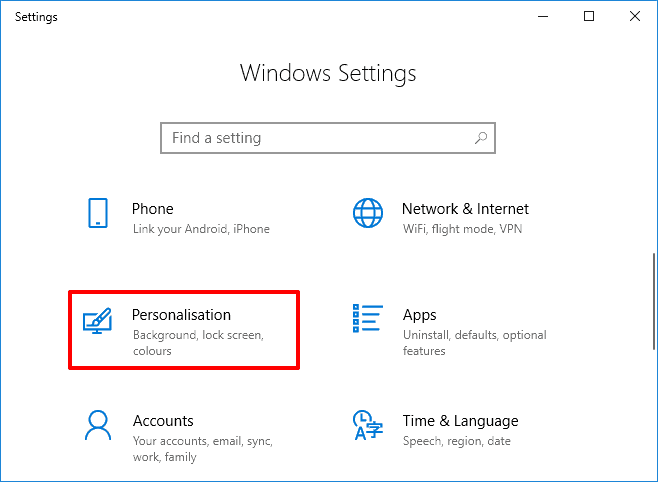
Step (2): Now on the Personalization window, click on the Taskbar option.
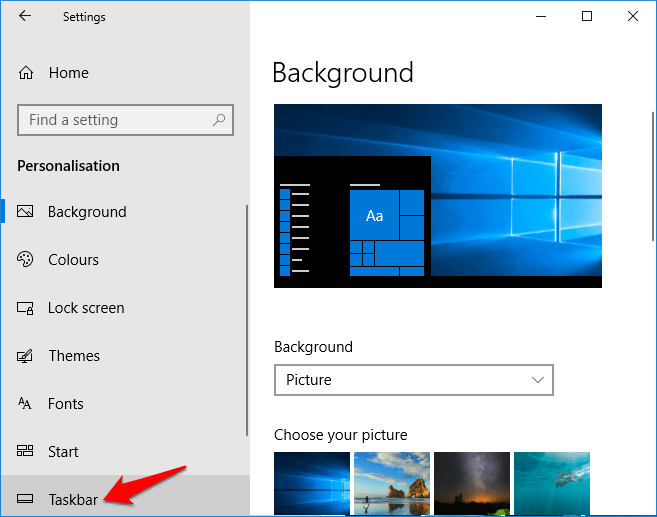
Step (3): Under the Taskbar settings, make sure that the “Automatically hide the taskbar in desktop mode” option is enabled.
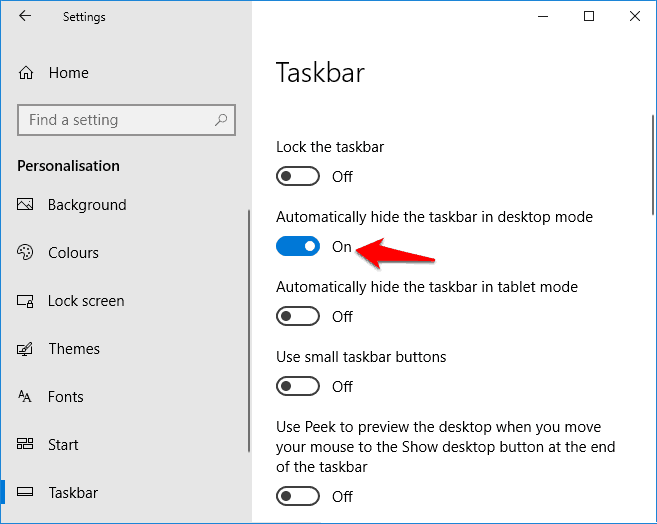
Step (4): Or in case, if you are using a tablet or tablet mode on your system then make sure that the “Automatically hide the taskbar in tablet mode” option is enabled.
Once you enabled the automatically hide the taskbar option, now you should see that taskbar is hidden on your Windows 10 machine when not in use.
This action should resolve the issue taskbar not hiding in full screen on Windows 10 computer. However, if you are still not able to hide taskbar in fullscreen on your system, go with the next solution.
Method 2: Restart Windows Explorer
Windows Explorer (it’s now called File Explorer in Windows 10) is a is a file manager application in Windows operating systems which allows users to manage all the files, folders, and network connections, as well as search for various files and related components.
In case, if you are frequently facing the problem of Windows 10 taskbar not hiding in fullscreen then restarting Windows Explorer might be the most effective solution for you.
Follow the below mentioned steps and learn how to restart Windows Explorer in Windows 10 using the Task Manager:
Step (1): At first, right click on the Windows 10 Taskbar and then select Task Manager option to open it.
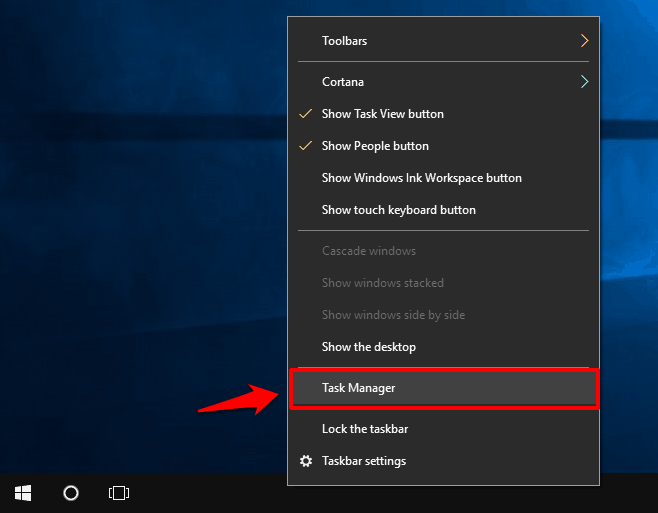
Or, you can also use the Windows 10 keyboard shortcut Ctrl-Shift-Esc to open the Task Manager.
Step (2): On the Task Manager window, go to the Processes tab and select Windows Explorer and then click on the Restart button.
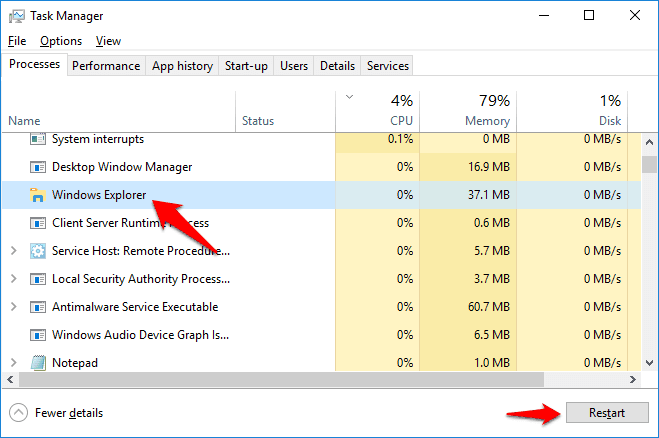
Now wait for few minutes and once Windows Explorer is back up, you can play YouTube video in full-screen on Chrome or Firefox to verify if the issue Windows 10 Taskbar appears in fullscreen video is fixed or not.
Conclusion
So, these are the two most helpful solutions which can be used on any version of Windows 10 to hide Taskbar in fullscreen. Restarting Windows Explorer works in most of the cases, so we recommend you to follow the second method before trying any other methods.
We hope that this tutorial was helpful to you and answered your query of how to fix Windows 10 Taskbar not hiding in fullscreen YouTube video on Chrome or Firefox browser.
If you were able to fix taskbar not hiding when fullscreen on Windows 10 PC using any other method then feel free to let us know using the comments section below.
You may also be interested in checking out:
- How to Fix Windows 10 File Explorer Not Responding
- How to Restart Explorer.exe Process in Windows 10
- How to Add Quick Launch Toolbar in Windows 10 / 8 / 7
- How to Enable or Disable Taskbar Thumbnail Preview in Windows 7
- How to Change the Size of Windows 7 Taskbar Thumbnail Preview
- How to Fix “Windows Explorer has stopped working” Error
- How to Get Help in Windows 10 for Free [Microsoft Support]