Do you want to get help with File Explorer in Windows 10 computers? Learn how to get help in Windows 10 File Explorer for easy access and customization.
Windows File Explorer, previously known as Windows Explorer, is a file manager application used by the Microsoft Windows operating systems to browse folders and files.
It provides a graphical user interface for navigating and accessing the files stored in the computer.
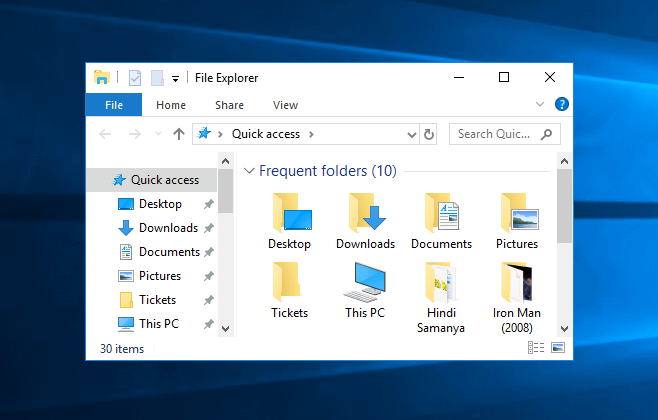
File Explorer has gotten better with age, and a lot of new features have been added to File Explorer by the Microsoft which you will get to see on your Windows 10 computers.
If you have recently upgraded to Windows 10 operating system and are finding it difficult to understand all the features that File Explorer has to offer then you can have a look at few tips which we have mentioned below.
How to Get Help with File Explorer in Windows 10
Most of us are well familiar with what is File Explorer in Windows 10 and how does it work but lots of people still don’t know how to get help in Windows 10 File Explorer easily, that’s why we came up with this tutorial where we are going to explain almost everything about file explorer.
Here are some noteworthy tips and tricks which will help you in getting the best out of your Windows 10 File Explorer quickly:
Windows 10 File Explorer New Features
In Windows 10 operating system, plenty of new features have been added to the File Explorer. We have mentioned some of the most popular new features of file explorer below:
Share Tab
You will see a new tab located on the top left corner of file explorer called as Share tab. With this tab, you will be able to share all your files as well as folders with just a single click.
In order to share the files, all you have to do is choose the files which you want to share and click on the Share option. With this feature, you also get the ability to convert files to zip format and burning on a disk.
One Drive
If you use One Drive daily then this feature is going to be a whole lot useful for you. Now you will be able to save all your files directly on One Drive and keep them synced with your system using One Drive option.
Home Tab
With Home tab, you can use essential operations such as copy, delete, paste etc. You can also access the Home tab by pressing Windows + E keys together.
Quick Access
All the files and folders which you have visited frequently will be listed under Quick Access. This allows you to access all the frequently opened files.
How to Open File Explorer in Windows 10 Quickly
Most people click on the Start button and then type File Explorer or Explorer in it to access the file explorer on Windows 10 PC. There is one more simple method which you can follow to quickly access Windows 10 file explorer and we have listed that method below:
Step (1): First of all, click on Start button and type Explorer or File Explorer in it.
Step (2): Now from the search result, right click on File Explorer and then select “Pin to Start” option to pin File Explorer to Windows 10 Start menu.
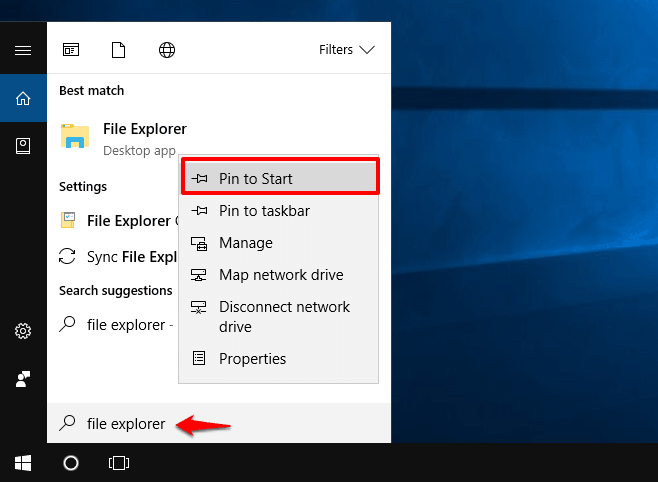
Step (3): You can also pin File Explorer to Windows 10 Taskbar by selecting “Pin to taskbar” option.
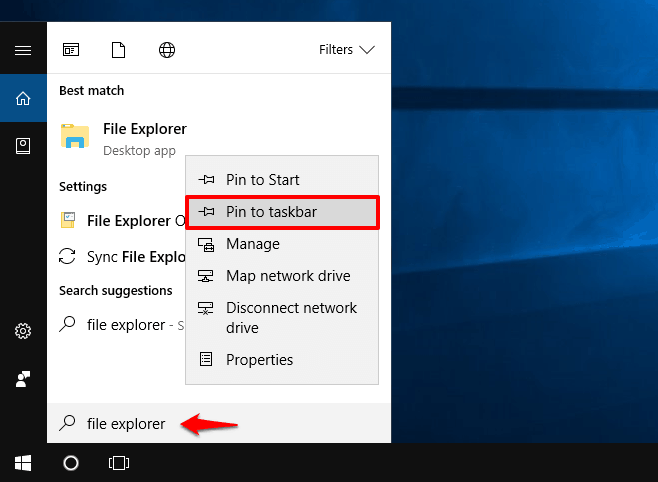
Once you have pinned File Explorer to Taskbar or Start menu, you can access it in a single click whenever you want.
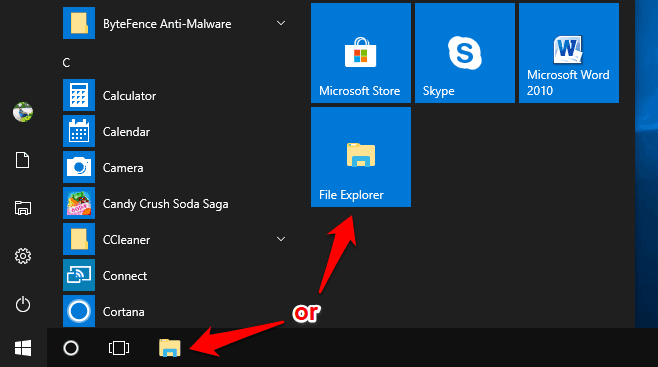
Now there is no need to type anything again in order to launch File Explorer in Windows 10 PC.
Windows 10 File Explorer Keyboard Shortcuts
If you are looking for an alternative way to do something that you’d typically do with a mouse, then using keyboard shortcuts is always the most appropriate solution.
There are few helpful Windows 10 keyboard shortcuts too which you can use to access File Explorer quickly.
Here’s the list of Windows 10 File Explorer keyboard shortcuts:
| Alt + D | Select the address bar |
| Ctrl + E | Select the search box |
| Ctrl + F | Select the search box |
| Ctrl + N | Open a new window |
| Ctrl + W | Close the active window |
| Ctrl + mouse scroll wheel | Change the size and appearance of file and folder icons |
| Ctrl + Shift + E | Display all folders above the selected folder |
| Ctrl + Shift + N | Create a new folder |
| Num Lock + Asterisk (*) | Display all subfolders under the selected folder |
| Num Lock + plus (+) | Display the contents of the selected folder |
| Num Lock + minus (-) | Collapse the selected folder |
| Alt + P | Display the preview panel |
| Alt + Enter | Open the Properties dialog box for the selected item |
| Alt + Right arrow | View the next folder |
| Alt + Up arrow | View the folder that the folder was in |
| Alt + Left arrow | View the previous folder |
| Backspace | View the previous folder |
| Right arrow | Display the current selection (if it’s collapsed) or select the first subfolder |
| Left arrow | Collapse the current selection (if it’s expanded), or select the folder that the folder was in |
| End | Display the bottom of the active window |
| Home | Display the top of the active window |
| F11 | Maximize or minimize the active window |
Using these File Explorer keyboard shortcuts in Windows 10, you can get the best out of File Explorer.
How to Customize File Explorer’s Quick Access Toolbar
Windows operating system allows you to customize Quick access items in the left pane of the File Explorer.
If you want to add a new folder or file to Quick access, simply right click on it and select “Pin to Quick Access” option. This will pin the file or folder you selected on the Quick Access.
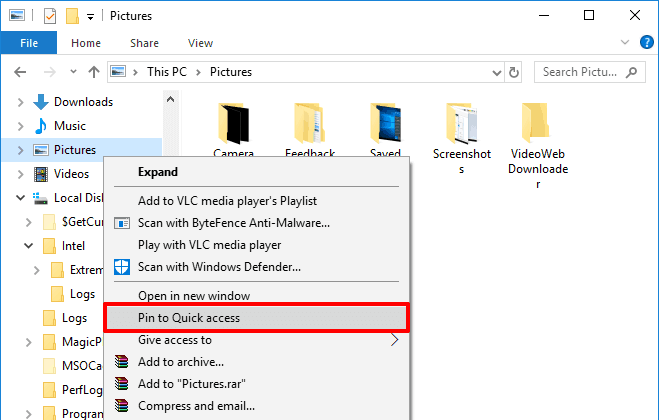
In order to remove any item which is pinned in Quick access, right click on it and select “Unpin from Quick Access” option.
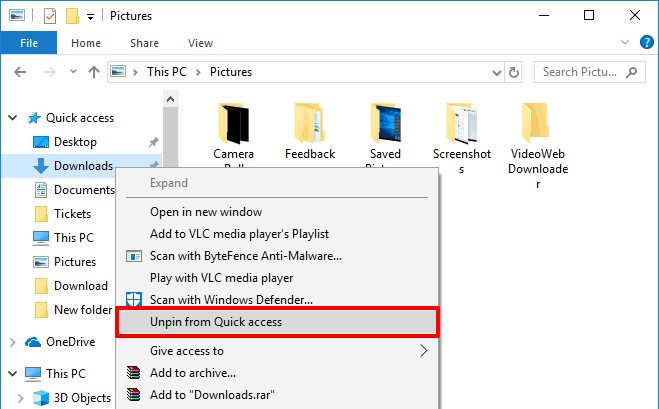
Thus, you can see how simple is to customize Quick access toolbar in Windows 10 file explorer.
How to Restart File Explorer in Windows 10
If you have made any changes to the registry entries of your system then you need to restart your computer for the changes to take effect.
Well, many people don’t know but we can also restart File Explorer for the same. Yes, you heard right.
In order to restart Windows 10 file explorer, you can take help of the task manager. Here’s how to restart File Explorer on Windows 10 PC:
Step (1): First of all, right-click on the Windows 10 taskbar and then select “Task Manager” option to open it.
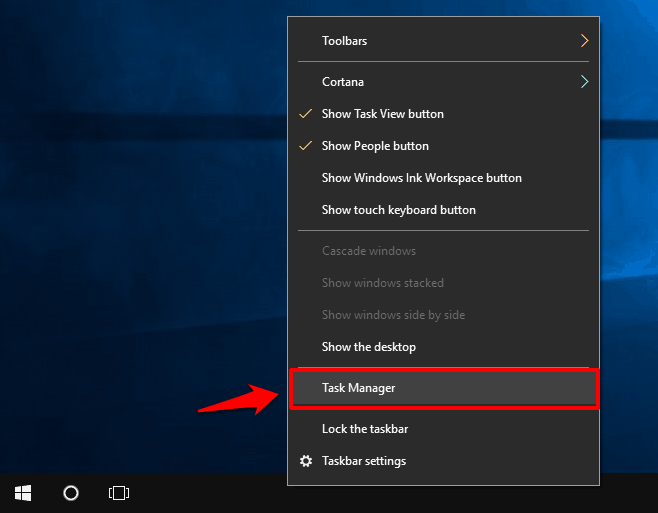
Or alternatively, you can open Task Manager on your computer by pressing the combination of Ctrl + Shift + Esc keys.
Step (2): Under the Processes tab, right click on the Windows Explorer and then select Restart option.
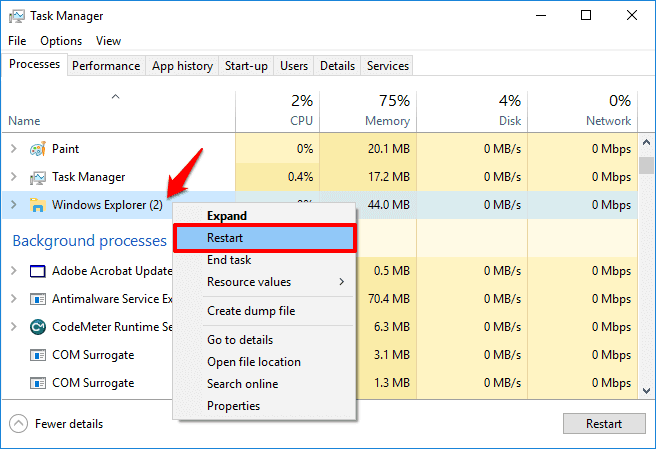
This action will restart file explorer on your Windows 10 computer. Isn’t it quite simple?
How to Fix Windows 10 File Explorer Crashes on Right Click
One of the most common issues with File Explorer is that sometimes it crashes on right click or doesn’t respond. If you are also facing Windows 10 file explorer crashes on right click error then follow the steps explained below:
Solution 1:
Step (1): At first, open Command Prompt with administrative privileges by right-clicking on the Start button and then selecting Command Prompt (Admin) option from the power user menu.
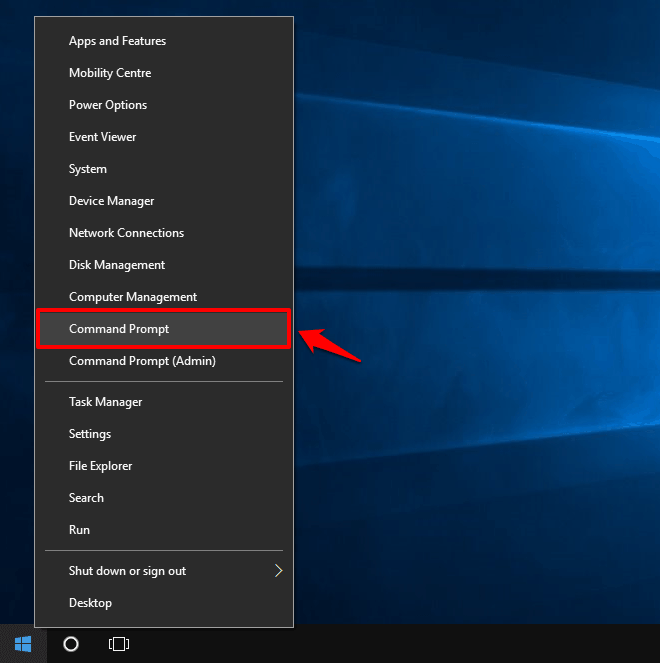
Step (2): Once the command prompt is opened, type netsh and then hit Enter.
Step (2): Next in the same window, type winstock reset and then hit Enter.
Once you have successfully executed these commands, now you need to restart your computer.
Solution 2:
Some of the Windows 10 updates have also caused lots of crashes in the past, so uninstalling few specific updates might help you too. To do so:
Step (1): Firstly, navigate to Start > Settings > Update & security. Next, go to Windows Update menu and then click on View installed update history.
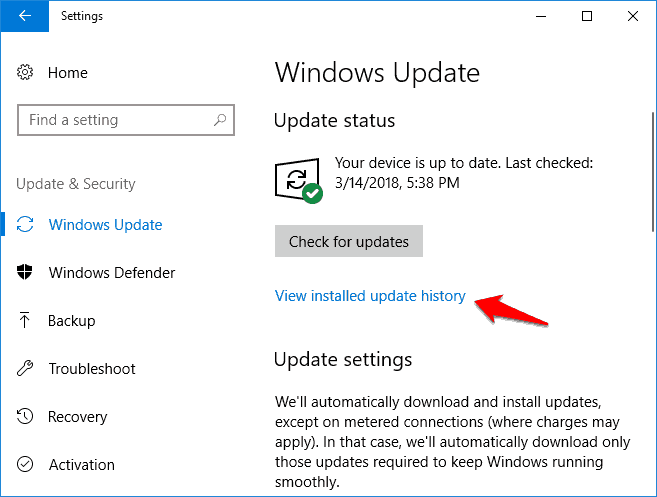
Step (2): On the next window, click on Uninstall updates link.
Step (3): Now on the Installed Updates window, right click on the Windows update KB3081449 or KB3081448 and then select Uninstall option.
Finally, restart your Windows 10 computer and now you shouldn’t experience the issues like file explorer crashes on right click or Windows 10 file explorer not responding.
How to Get Help in Windows 10
If you want help regarding any of the services, processes running on your Windows machine then you can ask Cortana for Windows 10 help.
Cortana (A virtual assistant created by Microsoft for Windows 10) is just like your very own search engine which will give information about your machine. You can enter any query in the search bar or use your voice commands and get help using Cortana in Windows 10 PC.
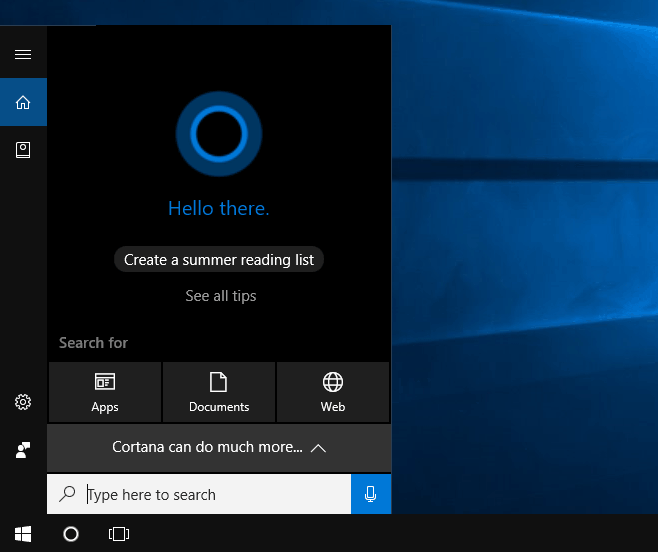
In case you want to use your voice for getting help make sure that you are having a microphone connected to your laptop. Whatever your query is, enter it in Ask me anything tab and Cortana will be back with its results.
If you want Windows 10 help and support to fix Windows 10 computer problems then follow this tutorial to learn:
This guide will help you in knowing about the different ways to find help for Windows 10 computers.
Conclusion
So, these are few useful tips and tricks which you can follow to get help with file explorer in Windows 10 PC. We hope this article helped you in knowing file explorer better and solving Windows 10 file explorer errors.
Do you know any better way to learn how to get help in Windows 10 File Explorer for easy access and various customizations? If yes, do let us know using the comments section below.
You may also be interested in checking out:
- How to Remove Quick Access in Windows 10 File Explorer
- How to Fix Windows 10 File Explorer Not Responding
- How to Reset Windows 10 File Associations or Change File Type
- What to Do if Windows 10 Crashes My Computer Constantly?