Want to get rid of the Windows 10 Start menu not working Critical Error message? Here’s how to fix Windows 10 Critical Error Your Start menu isn’t working.
Did your system crash on you, blocked your access to apps or froze on your with an error message saying “Critical Error Your Start menu isn’t working. We’ll try to fix it the next time you sign in“? Fret not, you are not alone. The recent Windows 10 Update (It’s always the damn update, isn’t it?) has caused the issue on some systems where they are getting the following error message repeatedly and are unable to do anything on their systems:
Critical Error
Your Start menu isn’t working. We’ll try to fix it the next time you sign in.
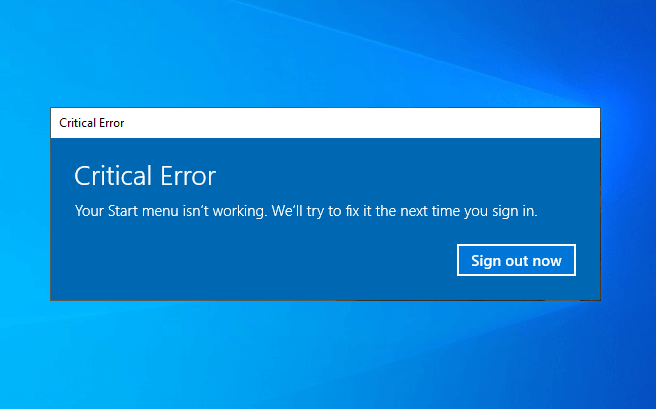
Are you thinking what causes the Windows 10 Start menu Critical error Your start menu isn’t working? Well in most cases, this error message occurs when some of your system files or settings get corrupted. And as we all know, most of the system file corruption happens when you install or uninstall some third-party software on your system.
Whatever the reasons are for this Critical error, but when it occurs you might experience issues with not only the Start menu but sometimes with the Windows 10 search feature, Cortana and Start menu as well.
But there’s nothing to be worried about because today we have come up with some pretty effective solutions. In this guide, we will take a look at how to fix Windows 10 Critical Error Your Start menu isn’t working. We’ll try to fix it the next time you sign in. So now without any further ado, let’s dive right in.
Windows 10 Critical Error Your Start menu isn’t working
In our previous guide, we have already explained various amazing methods to fix the Windows 10 Start menu search not working issue and today in this tutorial, we will try explaining how to fix Windows 10 Critical Error Your Start menu isn’t working error message.
So now just follow these solutions one by one and find out how to get rid of the Windows 10 Start menu Critical error “Your Start menu isn’t working. We’ll try to fix it the next time you sign in.” within a few minutes. Here we go:
Method 1: Install the Latest Windows 10 Updates
We all know that diamonds cut diamonds, similarly, an update can fix issues caused by a previous update. To update your system to the latest available build:
- At first, press Windows + R keys together to open the Run dialog box and then type ms-settings: in it and hit the Enter key.
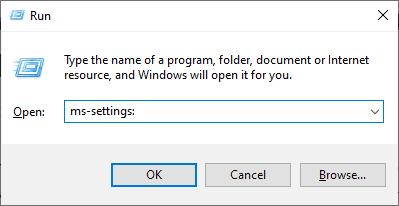
- Next, in the Settings window, click on Updates & Security option.
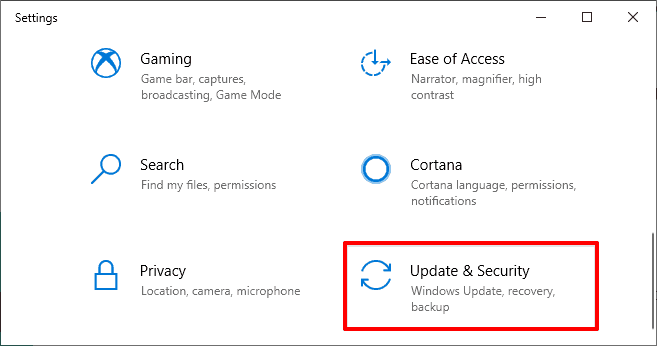
- Now under the Windows Update section, click on the Check for updates button.
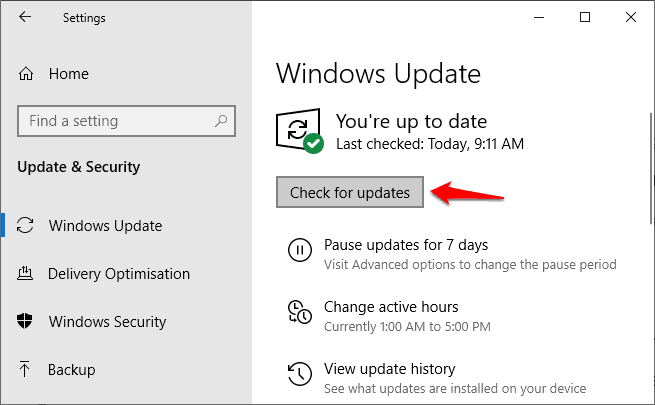
- If there are any updates available, Windows will automatically download and install them on your system.
- Finally, restart your computer to apply them.
By now, Windows 10 critical error your start menu isn’t working should be fixed. If it doesn’t then worry not, there are many other ways to fix it. Simply, move to the next method.
Method 2: Use Windows 10 Start Menu Troubleshooter
If your Windows 10 Start menu not working properly or Start button freezes when opened, in such cases, you should use the Windows 10 Start Menu Troubleshooter to fix the issues automatically.
Follow these steps and learn how to fix the Critical Error Your Start menu isn’t working issue using the Start Menu Troubleshooter for Windows 10 PC:
- First of all, download the Start Menu Troubleshooter for Windows 10.
- Next, double click on the downloaded file (startmenu.diagcab) and the Start Menu troubleshooter will open.
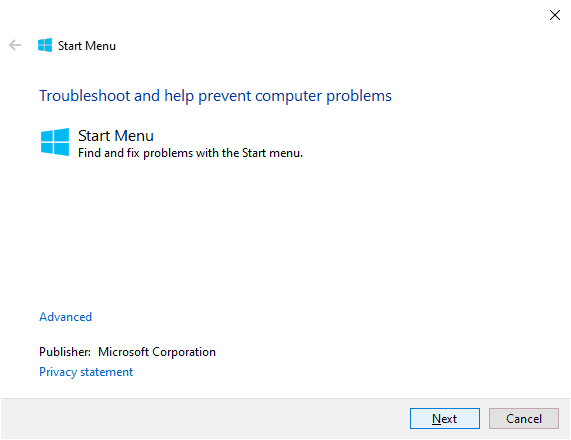
- On the Start Menu troubleshooter, click on the “Advanced” link and check the “Apply repairs automatically” option and then click on the Next button to start troubleshooting.
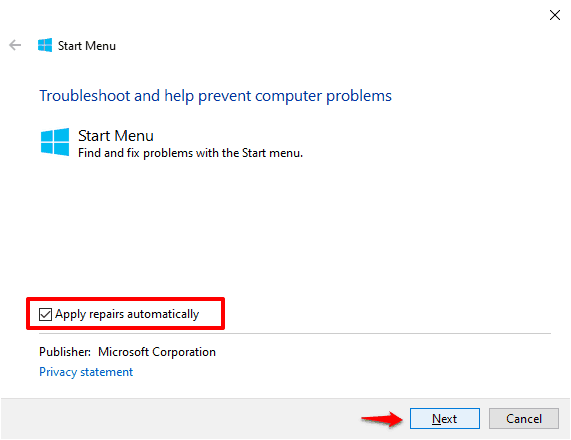
- Now the troubleshooter will automatically start scanning your PC for any likely Windows 10 Start Menu related issues.
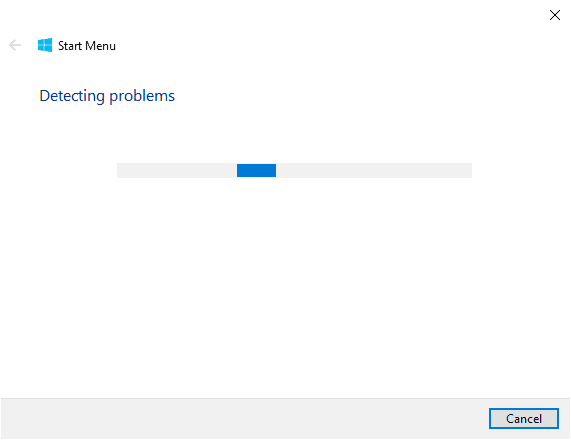
- Once the scanning and troubleshooting are completed, you’ll get the Troubleshooting report containing all the details of the issues found (if there is any) and all the fixes applied.
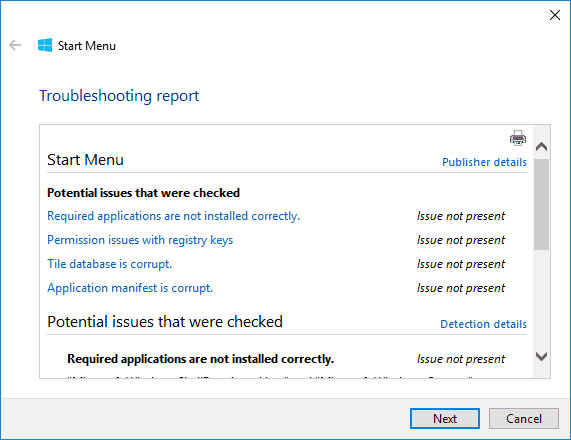
Do you want to know what type of issues does the Start menu troubleshooter check and what to do if the Windows 10 Start Menu Troubleshooter couldn’t fix the issue? Check out this detailed Start Menu troubleshooter guide and learn more about it and its uses.
Method 3: Run the System File Checker Tool
The System File Checker tool (SFC.exe) is a very powerful utility in the latest Microsoft Windows operating system that is specifically designed to repair corrupted system files. To run a quick system file check:
- At first, press Windows + X keys together and then select the Command Prompt (Admin) option to open the Command Prompt as administrator.
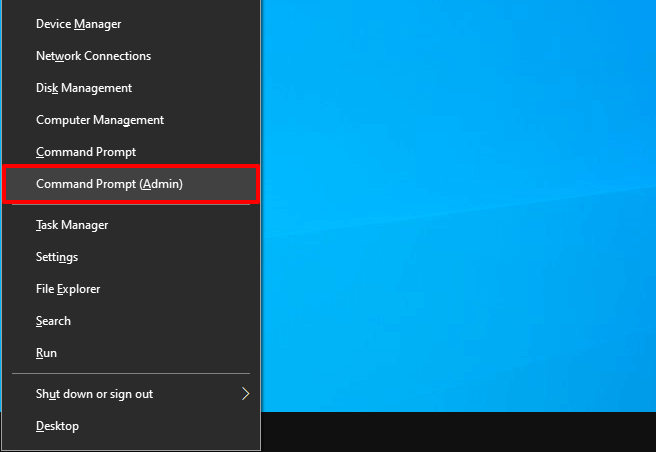
- In the Command Prompt window, type the following command line and then press the Enter key:
sfc /scannow
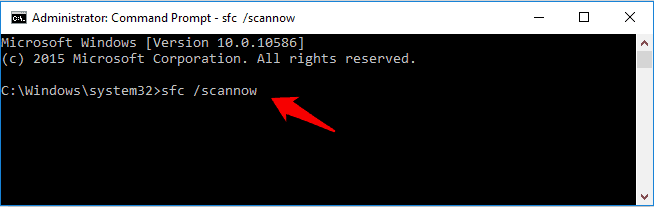
- Now allow the scanning process to complete. If any issues are found on the system, it will fix them automatically.
- Once that’s done, restart your computer and see if Critical error Your start menu isn’t working error message is gone.
If you are still facing the Critical error Your Start menu isn’t working in Windows 10 operating system, you can try repairing Windows System Image using the DISM command (/RestoreHealth). When the /RestoreHealth command is executed, it checks for the component store corruption and records the corruption to C:\Windows\Logs\CBS\CBS.log and it also fixes the corruption using Windows Update. To run DISM:
- Firstly, open an elevated Command Prompt window by pressing the Windows + X keys together and then selecting the Command Prompt (Admin) option.
- When the Command Prompt with administrator privileges is opened, type the following command and hit the Enter key:
Dism /Online /Cleanup-Image /RestoreHealth
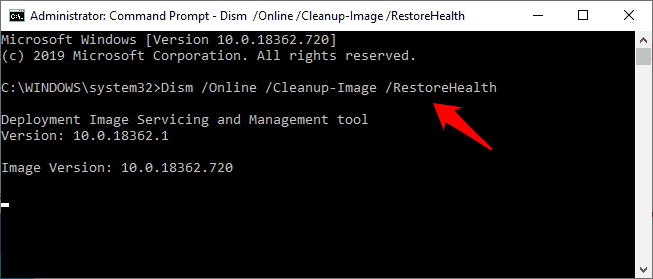
- Now allow the process to complete and you will be able to get rid of the Windows 10 Start menu not working Critical error.
This is a very simple yet effective way to fix “Your Start menu isn’t working. We’ll try to fix it the next time you sign in.” error message.
Method 4: Start the Application Identity Service
If the core services start to malfunction then the Critical error Your start menu isn’t working issue can occur. In such a case, you need to ensure that the Application Identity service (It determines and verifies the identity of an app) is working as it should.
Follow these steps and learn how to start the Application Identity service in Windows 10 manually:
- At first, press Windows + R keys together to open the Run dialog box and then type services.msc in it and hit the Enter key.
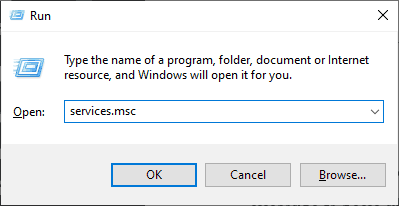
- In the Services window, find the Application Identity service and then double-click on it.
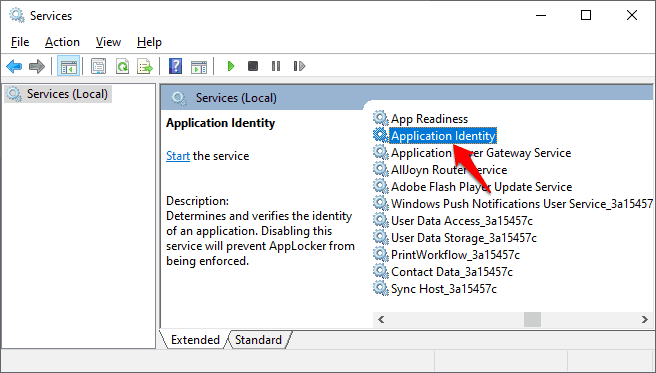
- On the Application Identity Properties dialog box, check the Service status. If it is Stopped then simply click on the Start button to start it.
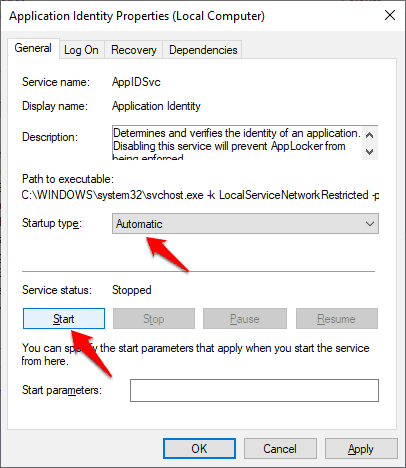
- Also, make sure that the Startup type is set to Automatic.
- Finally, click on the Apply and OK to save the changes and then restart your computer.
Now check if Windows 10 Critical error Your start menu isn’t working error message is gone and if everything on your system (In this case, specifically the start menu, taskbar search, and Cortana and Start menu) is working as it should.
Method 5: Re-register Start Menu in Windows 10
If none of the above-explained methods worked for you then you can try re-registering Windows 10 Start menu to get rid of the Critical Error Your Start menu isn’t working. Here is how to re-register or reinstall Start Menu in Windows 10 operating systems:
- At first, press the Windows button and then type PowerShell.
- Next from the search result, right-click on the Windows PowerShell and then select Run as administrator option.
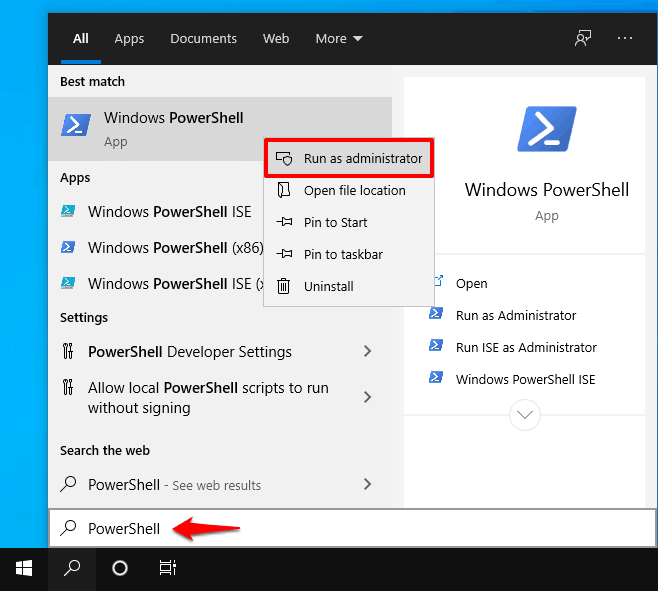
- Now copy the following command line and paste it in the Windows PowerShell window:
Get-AppXPackage -AllUsers | Foreach {Add-AppxPackage -DisableDevelopmentMode -Register “$($_.InstallLocation)AppXManifest.xml”}

- Once copied, press the Enter key.
- Finally, allow the process to complete, it may take a couple of minutes.
Once the command is successfully executed, Windows 10 Critical Error Your Start menu isn’t working error message should be gone and your system should work as usual.
Method 6: Perform a Clean Boot in Windows 10
Third-party services and applications usually are the main culprits when issues like Critical Error Your Start menu isn’t working pop up. In order to determine if it is a third-party app or service that is causing the Windows 10 start menu not working problem, we can perform a clean boot.
Follow these steps and learn how to perform a clean boot in Windows 10 operating system and start your computer by using a minimal set of drivers and startup programs:
- At first, press Windows + R keys together to open the Run dialog box and then type msconfig in it and hit the Enter key.
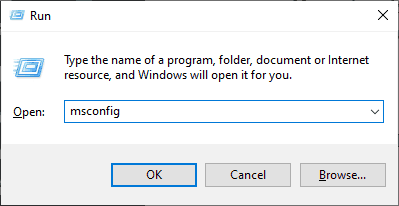
- In the System Configuration window, navigate to the Services tab.
- Now select the Hide all Microsoft services option and then click on the Disable all button to disable all the third-party apps or services.
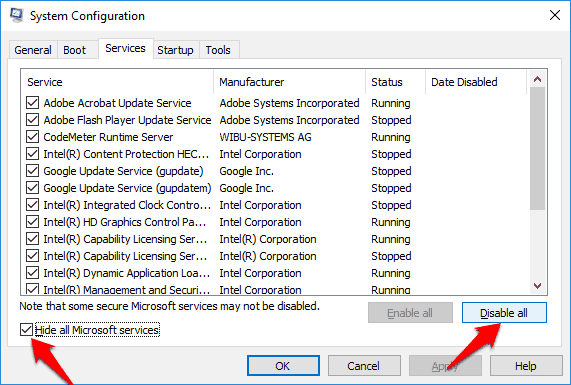
- Next, got to the Startup tab and click on the Open Task Manager link.
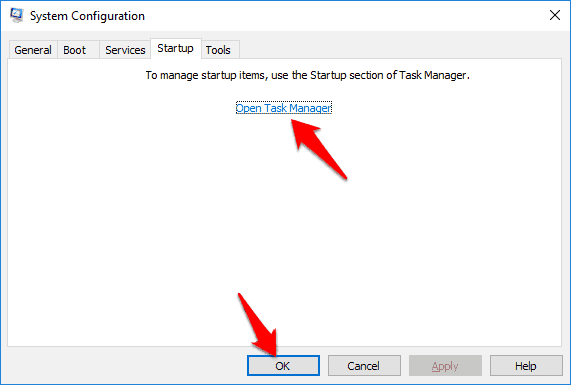
- On the Task Manager Startup tab, select each startup item one by one and then click on the Disable button.
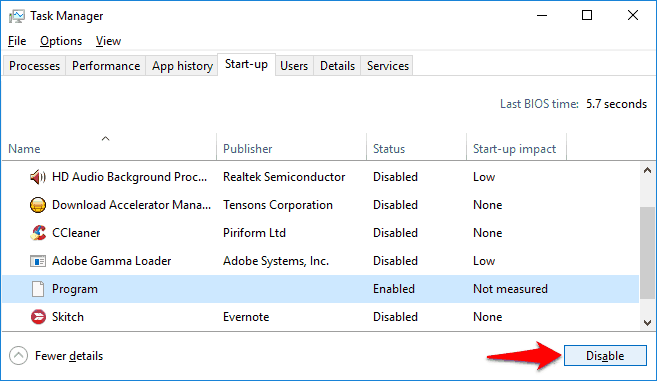
- Once all the startup items are disabled, close the Task Manager window.
- Finally, click the Apply and OK button on the Startup tab of the System Configuration dialog box and then restart your computer.
Now check if the Windows 10 Start menu Critical error is resolved. If the Critical Error message “Your Start menu isn’t working. We’ll try to fix it the next time you sign in.” is gone then it means that a third party program is causing the issue, go back and try enabling them one by one to figure out which program is the real culprit.
Method 7: Restore Your System to an Earlier Point
This is the worst-case scenario and you may lose some of your data, especially the most recent one. So, back up any important data before you proceed. If nothing else works then you may need to restore your system to an earlier point to fix Windows 10 Critical Error Your Start menu isn’t working issue.
Do note that once you restore your system to a previous point, you will lose the new data you may have accumulated. In simple words, restoring your system to an earlier point won’t affect your personal files, but it will remove all the apps, drivers, and updates installed after the restore point was made.
If you are a newbie computer user, we would like to let you know that, you will be able to follow this method only if you have already created a system restore point on your computer a while ago. And if you have, follow these below-explained steps and learn how to restore Windows 10 computer to an earlier date using the Windows System Restore. Here we go:
- At first, press the Windows button and then type Control Panel. Now from the search result, click on the Control Panel to open it.
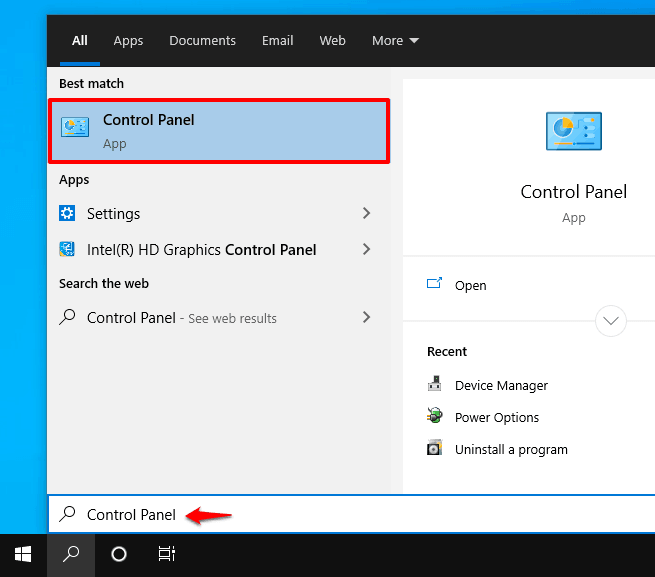
- In the Control Panel search box, type recovery and then click on the Recovery option.

- Next, in the Recovery window, click on the Open System Restore option.
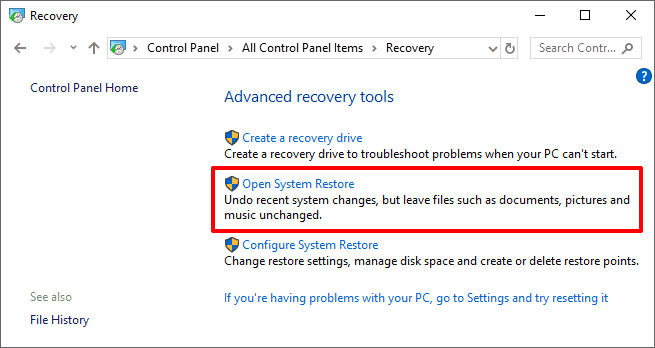
- On the Restore system files and setting dialog-box, click on the Next button.

- Now select the restore point that you want to use in the list of results, and then click on the Scan for affected programs button.
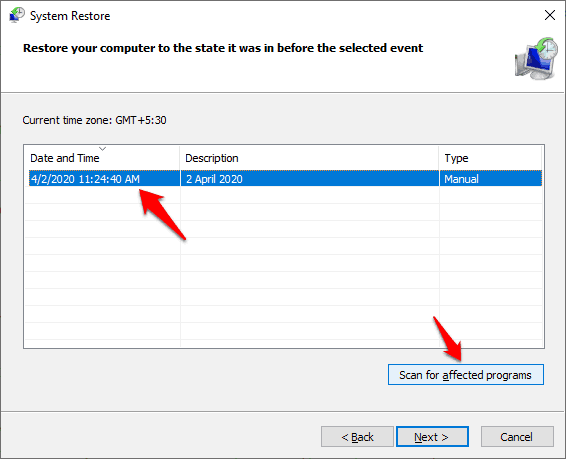
- Here you will be able to see a list of all items that will be deleted if you proceed. If you’re OK with these deletions, click on the Close > Next > Finish button to start the restoring process.
- Once the Windows restore process is completed, you will be able to see “System Restore completed successfully” message on your computer screen. That’s it!
Now you shouldn’t encounter the Windows 10 Critical Error Your Start menu isn’t working issue anymore because your computer is now back to the state when you created the restore point.
Conclusion – Critical Error Your Start menu isn’t working
So this was our comprehensive guide on how to fix Windows 10 critical error “Your Start menu isn’t working. We’ll try to fix it the next time you sign in.” All these above-explained solutions are quite effective and they will certainly fix any issue you are facing with the Start Menu in Windows 10 operating systems and will help you get your system functioning as usual.
We hope we precisely answered all your questions regarding the Windows 10 Start Menu not working and if you have still any more questions regarding the issue of Windows 10 Critical Error Your Start menu isn’t working then drop them in the comments below and we shall help you out. Till we meet again, ciao!
You may also be interested in checking out:
- Top 3 Methods to Make Windows 10 Start Menu Open Faster
- How to Change Color and Size of Windows 10 Start Menu
- How to Download Start Menu Troubleshooter for Windows 10
- How to Stop Spotify from Opening on Startup Windows 10
- How to Shutdown or Restart Remote Desktop Connection Windows 10 PC
- How to Speed Up Windows 10 Startup and Shutdown Time