Want to learn how to enable Copy and Paste in Command Prompt on Windows 10 PC? Here’s how to enable Ctrl + C / Ctrl + V for Copy / Paste in Windows 10 CMD.
Do you want to know how to copy and paste in Command Prompt on Window 10 PC? or
Are you looking for the ways to enable Ctrl + C and Ctrl + V for copying and pasting in Windows 10 command prompt?
As we all know, Command Prompt (also known as cmd or cmd.exe) is the best command-line interpreter and the most useful way to access anything in Windows operating systems.
Windows Command Prompt is always the first choice of all Windows users whenever it comes to perform any task as quickly as possible.
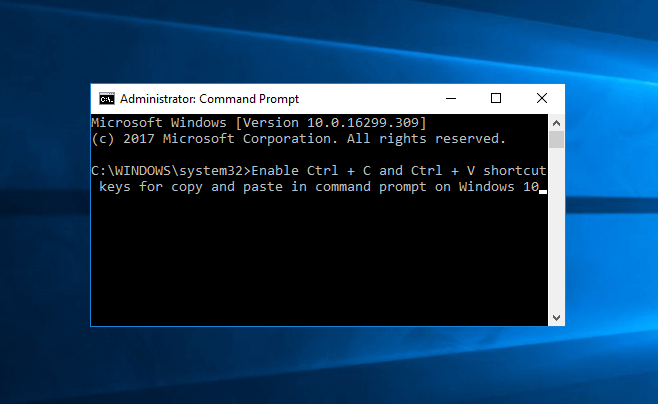
But the most annoying thing with Windows command prompt tool is that it doesn’t allow you to copy and paste in Command Prompt by default. In simple words, you can’t paste any content inside the Command Prompt window using Ctrl + V shortcut key and even you can’t copy any content from the Command Prompt using Ctrl + C shortcut key.
In all the previous versions of Windows, Microsoft did not include any direct option of copy and paste in Command Prompt window. But the most pleasurable news is that the latest Windows 10 operating system has come up with the option of copy and paste (Ctrl+C and Ctrl+V) in Command Prompt including many other edit options and text selection options.
Since by default, you cannot select or copy and paste in CMD on Windows 10, so you need to enable copy and paste in Windows 10 Command Prompt.
How to Enable Copy and Paste in Windows 10 Command Prompt
Enabling copy and paste functionality in Windows 10 command prompt a is super easy thing, only you have to perform few clicks and you are done. Here’s how to enable Ctrl+C and Ctrl+V for Copy and Paste in CMD on Windows 10 operating system:
First of all, open Command Prompt with administrative privileges by right-clicking on the Start button and then selecting Command Prompt (Admin) option.
Next, right-click on the top bar of the Command Prompt window and select Properties option.
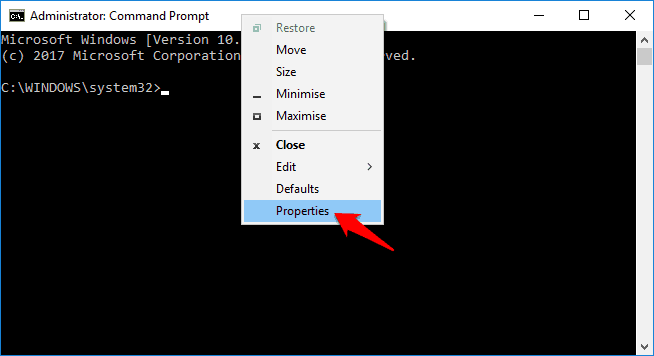
On the Command Prompt Properties window, go to the Options tab and then check the Enable Ctrl key shortcuts box which is available under Edit Options section.
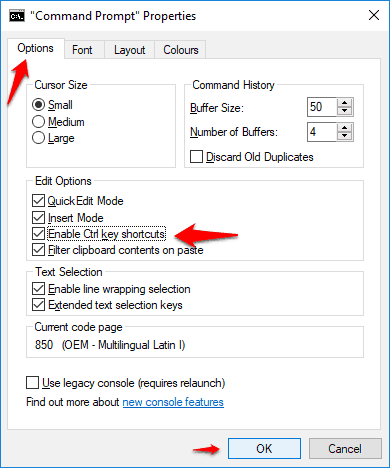
Finally, click on the OK button to save the changes. That’s it!
In case, if you are using the old version of Windows 10 then go to the Experimental tab and check the Enable new key Ctrl shortcuts box. Finally, click on the OK button.
Thus, you have successfully enabled the feature of copy and paste in Command Prompt on your Windows 10 computer. From now on, you will be able to use all the Ctrl + C and Ctrl + V shortcut keys for copying and pasting in Windows 10 Command Prompt.
Once you have successfully enabled Ctrl key shortcuts functionality in the Command Prompt, now you can use all the different kinds of Ctrl keyboard shortcuts keys for command prompt to get things done faster.
Here’s the list of Command Prompt keyboard shortcuts for Windows 10 operating system:
| Ctrl + C (or Ctrl + Insert) | Copy the selected text |
| Ctrl + V (or Shift + Insert) | Paste the selected text |
| Ctrl + M | Enter Mark mode |
| Ctrl + Home (Mark mode) | Move the cursor to the beginning of the buffer |
| Ctrl + End (Mark mode) | Move the cursor to the end of the buffer |
| Ctrl + Up arrow | Move up one line in the output history |
| Ctrl + Down arrow | Move down one line in the output history |
Along with the Ctrl + C and Ctrl + V shortcut keys for copy and paste in command prompt, you can use all these Windows 10 Command Prompt keyboard shortcut keys only after enabling Ctrl key shortcuts option as explained above.
We hope you found this tutorial useful for you, feel free to share your view with us using the comment section below. We will try to come up with more innovative and helpful Windows 10 command prompt tutorials.
Also let us know, if you have any other best way to enable copy and paste in Windows 10 Command Prompt on Windows 10 computers.
You may also be interested in checking out:
- Windows 10 Keyboard Shortcuts and Run Commands
- Top 20 Best Windows Command Prompt Alternatives
- How to Open a Command Prompt at Boot in Windows 10
- How to Change Font and Colour of Windows Command Prompt
- How to Get Help in Windows 10 for Free [Microsoft Support]
- How to Make Symbols with Keyboard on Facebook
- How to Start Windows 10 in Safe Mode | Windows 10 Safe Mode
- How to Format Pen Drive Using Command Prompt in Windows
- How to Run Command Prompt as Administrator in Windows 10 / 8 / 7