Learn how to fix microphone not working Windows 10 issue if your microphone not working in Windows 10 PC or built-in Windows 10 Mic not working after update.
In this tutorial, we are going to discuss Windows 10 microphone not working and built-in Mic not working problem which is one of the biggest issues in Windows 10 operating system.
Upgrading to a new version of an operating system often leads to issues, bugs which we never expect.
Many people who have recently upgraded to Windows 10 from Windows 7 or Windows 8 operating system have experienced a major issue in which their microphone not working in Windows 10 PC.
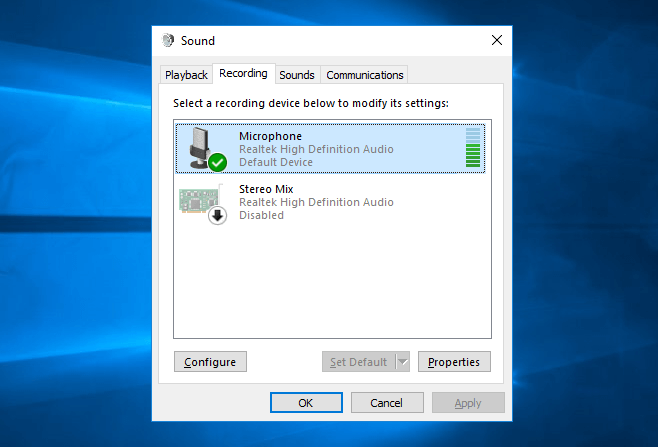
If you are experiencing microphone not working Windows 10 situation or if your internal mic doesn’t work after recent Windows 10 update then you won’t be able to record any audio and video chat, make Skype calls to your friends, or perform any microphone related work.
Microphone Not Working Windows 10 [Solved]
There can be many reasons of why built-in microphone not working in Windows 10 as there might be some issue with the sound settings configuration on your computer, the audio driver is outdated or incompatible.
In most of the cases, faulty audio drivers are responsible for various sound problems such as no microphone enhancement tab, skipping sound in microphone, and static sound in headphones, etc.
Broken audio hardware devices (the sound card, the microphone, or the USB port) may cause sound issues when you’re recording anything using your built-in Mic. But nothing to worry as today we are going to explain different methods of how to fix Windows 10 microphone not working problem. Let’s dive in.
Method 1: Turn on Microphone in Windows 10
Sometimes, it is possible that you have accidentally turned off the microphone on your computer which is leading to microphone not working Windows 10 issue. Follow the steps mentioned below and learn how to turn on microphone in Windows 10 laptop or desktop computer:
Step (1): First of all, press Windows + I keys together to open Windows Settings and then select the Privacy option.
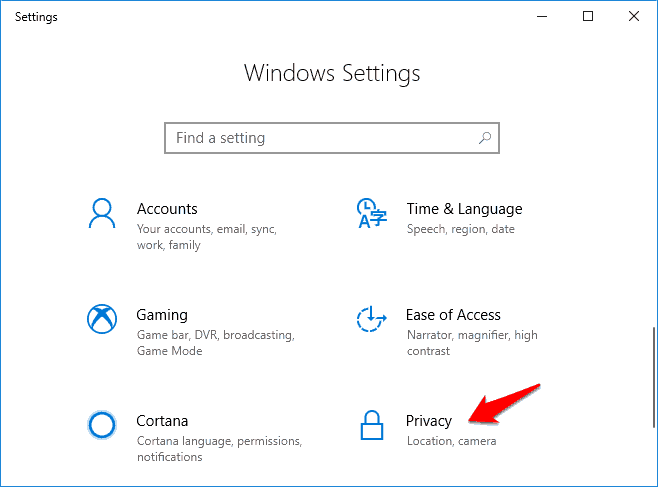
Step (2): On the Privacy Settings window, select Microphone option from the left column under the App permissions section.
Step (3): Now click on the Change button right below the option/status which says Microphone access for this device is off.
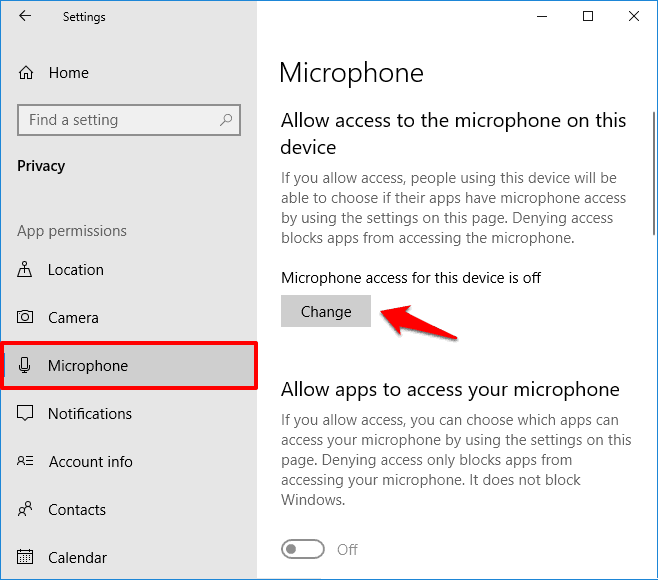
Step (4): Finally, turn On the Microphone for this device slider to enable microphone on your Windows 10 computer.
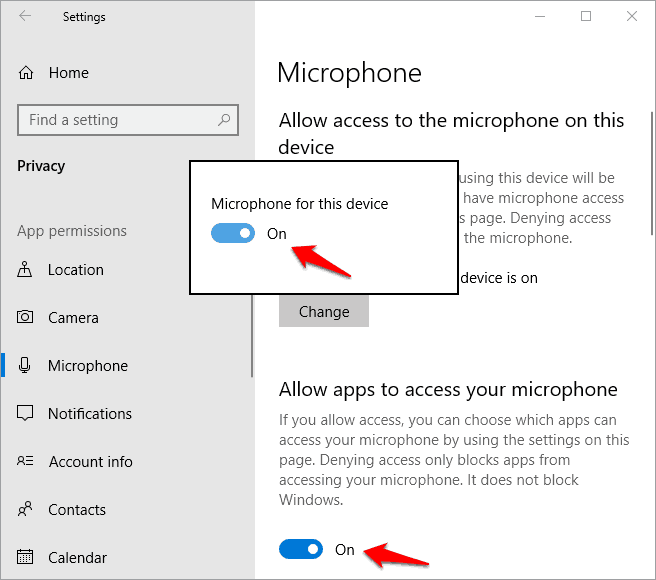
Once the microphone is successfully turned on, you will be able to see the Microphone access for this device is on status just above the Change button.
From this setting page, you can also allow apps to access your microphone and you can choose which apps can access your microphone.
Method 2: Set Microphone as Default Device
This is also one of the very useful solutions which can help you in getting rid of the microphone not working on Windows 10 issue. If the microphone is not the default device of your computer then it can lead to Windows 10 headset not working problem.
Here’s how to set microphone as the default device in Windows 10 and modify its settings:
Step (1): At first, right click on the Speakers / Headphones icon located in the bottom right corner of the taskbar and then select Sounds from the context menu.
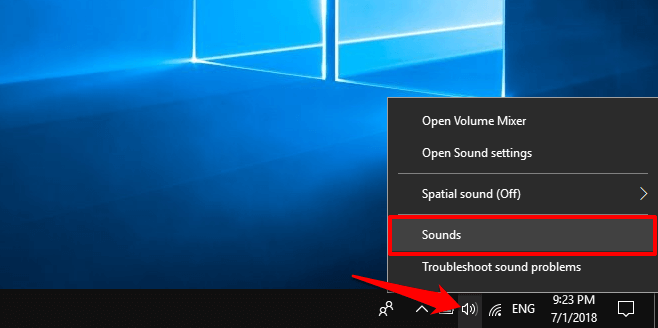
Step (2): On the Sound dialog box, go to the Recording tab and check and see if Microphone is set as default device or not.
Step (3): If it is not, select the built-in Microphone and then click on the Set Default option which will make the microphone as your default device.
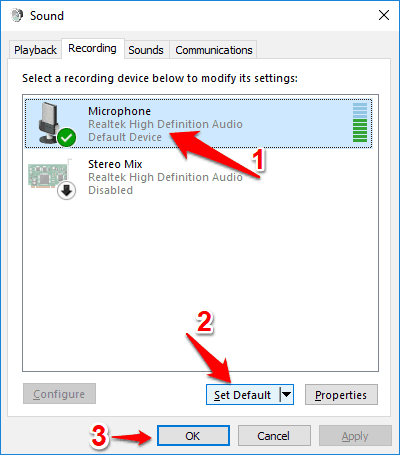
Step (4): Once you have made the changes, click on the Apply and then on OK button.
Thus, you can easily make Windows 10 to use the default microphone and as a result of this, you might get rid of the issue of Mic not working on Windows 10 machines.
Method 3: Increase the Microphone Volume
Sometimes your speakers or microphones aren’t loud enough even when the volume is set to maximum. In this situation, you need to boost the sound level above the maximum mark in your Windows 10 system.
Here’s how to increase Mic volume in Windows 10 laptop or desktop computer:
Step (1): Firstly, right click on the Speakers / Headphones icon located in the bottom right corner of the taskbar and then select Sounds from the context menu.
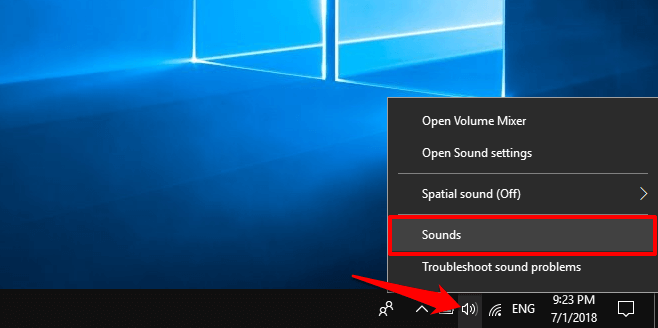
Step (2): On the Sound dialog box, go to the Recording tab and then right-click on the Microphone and select Properties option.
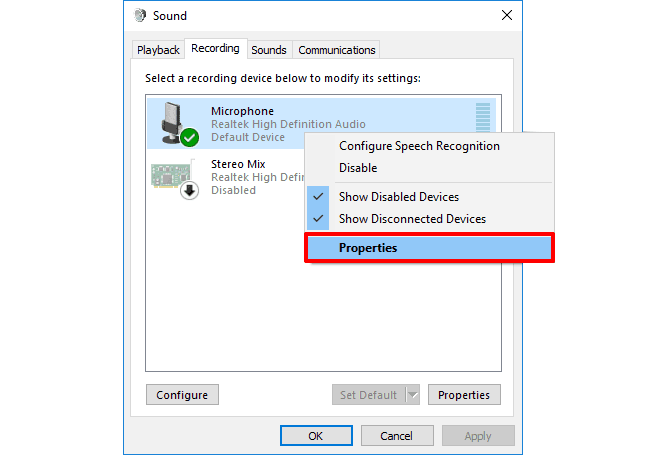
Step (3): Now on the Microphone Properties dialog box, go to the Levels tab and make sure that Microphone and Microphone Boost are set to the maximum.
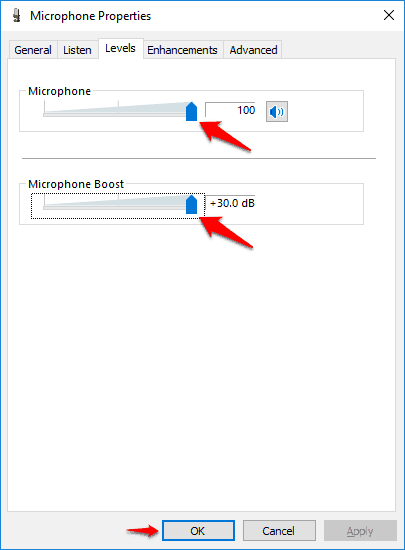
Step (4): Once you set Microphone 100% and Microphone Boost +30.0 dB, save the changes by clicking on OK button.
This is how to increase sound in Windows 10 and improve, and fix sound quality effectively.
Method 4: Disable Audio Enhancements in Windows 10
The above three methods should have helped you in resolving microphone not working Windows 10 problem, however, if you are still experiencing the Mic not working and other sound issues then you can try disabling audio enhancements or all sound effects on your Windows 10 computer.
Follow the step by step instructions explained below and learn how to disable audio enhancements in Windows 10 PC:
Step (1): First of all, right click on the Speakers / Headphones icon located in the bottom right corner of the taskbar and then select Sounds from the context menu.
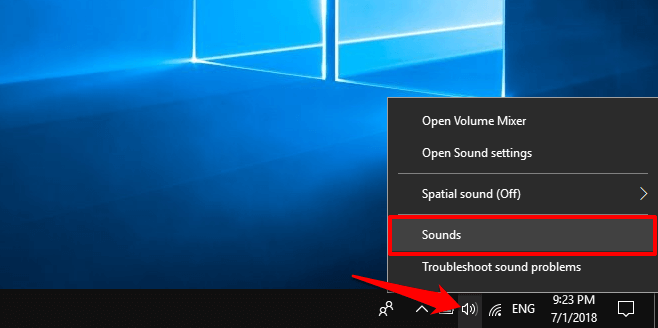
Step (2): On the Sound dialog box, go to the Recording tab and then right-click on the Microphone and select Properties option.
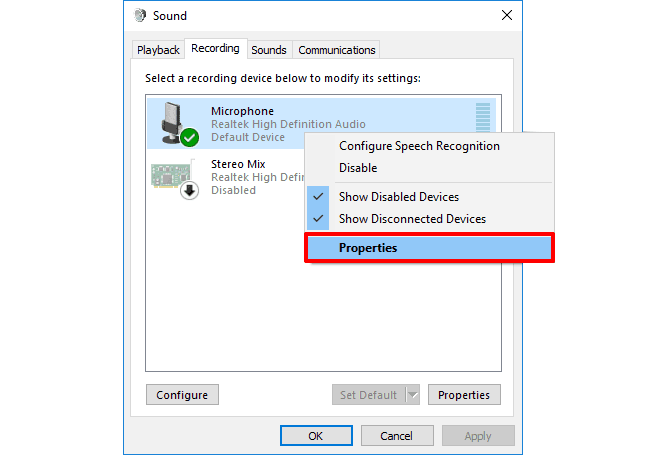
Step (3): Now on the Microphone Properties dialog box, go to the Enhancements tab and check the Disable all sound effects checkbox or Disable all enhancements checkbox.
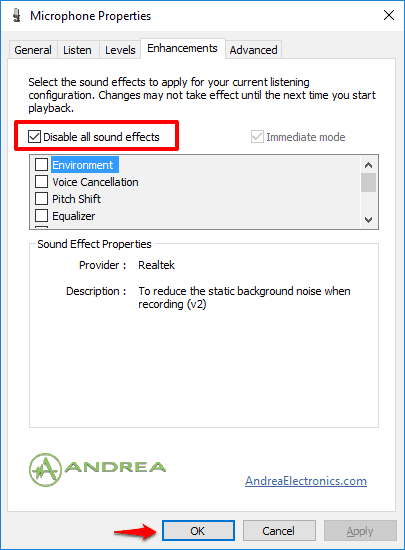
Step (4): After checking the checkbox, click on the OK option to save the change.
Once all sound effects or audio enhancements have been disabled, Windows 10 microphone not working problem should be fixed.
Conclusion
You can now try making video calls or record some audio to verify if you have fixed microphone not working in Windows 10 issue. Always try to use Windows 10 compatible microphone and keep audio drivers updated, you will stay free from Windows 10 sound problems.
Windows 10 Mic not working issue can be easily solved by following the above-explained methods one by one. We hope you found this tutorial “how to fix microphone not working Windows 10 issue” useful for you.
Which solution effectively helped you in resolving microphone not working after Windows 10 update? Tell us using the comments section below.
You may also be interested in checking out:
- Top 4 Methods to Fix Windows 10 Sound Problems
- How to Fix No Sound, video and game controllers in Device Manager Windows 10
- How to Record Surround Sounds on Your Spouse Android Phone?
- How to Change Windows Startup Sound in Windows 10 / 8 / 7
- How to Remove Audio from Video in VLC and YouTube
- Top 12 Best Laptops for Music Production and Recording