Do you want to disable quick access view or remove quick access from the file explorer sidebar in Windows 10 PC? Learn how to remove quick access in Windows 10 file explorer.
So, you want to remove quick access in Windows 10 file explorer?
Windows 10 operating system, the latest and greatest from Microsoft is jam-packed with nifty features to ensure the users have a great experience using the OS. However, some of its features may not be cherished by all users who are using this latest Windows operating system.
One such feature is the Quick access which is introduced in the File Explorer (also known as Windows Explorer, My Computer, This PC, etc).
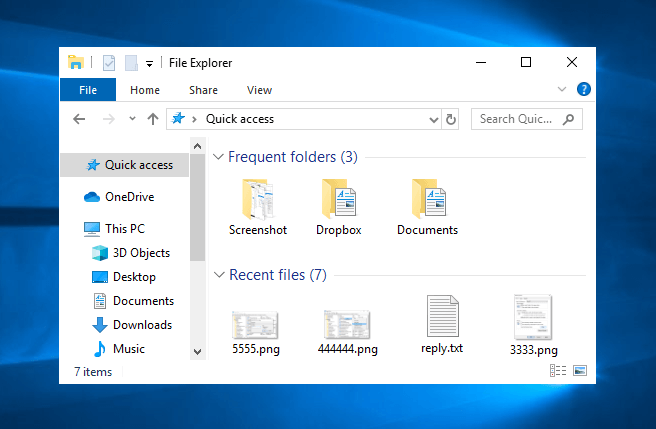
Windows 10 Quick access is basically a new and special home view which contains and displays all frequently used folders and recently used files. It’s the default view of File Explorer and if you open the File Explorer, it automatically opens in Quick access view.
We have noticed that many people don’t like the new Quick Access view in Windows 10 File Explorer and they want to have the traditional default view in File Explorer which shows the list of devices and drives.
If you have been also frustrated with the Windows 10 Quick access then in this guide, we will help you in disabling Quick access from file explorer or completely removing Quick access from file explorer in Windows 10 PC.
How to Remove Quick Access from Windows 10 File Explorer
Although Quick access is a very useful feature, still many people prefer to not have it in front of their face every time they open file explorer. That’s why in this tutorial we are going to show you how to disable quick access in Windows 10 file explorer or remove quick access from the navigation pane in Windows 10 computer.
Here we have explained both the methods, now it’s up to you whether you want to disable Quick access view or remove Quick access in Windows 10. Let’s check out:
Method 1: Disable Quick Access in Windows 10
If you want to disable Quick access as default view in file explorer and restore the previous default view in File Explorer which displays the list of devices and drives in the place of Quick access view then disabling Quick access view is a great solution for you.
Follow these below-given steps and learn how to disable Quick access in Windows 10 file explorer:
Step (1): At first, open the File Explorer and then go to View and click on the Options.
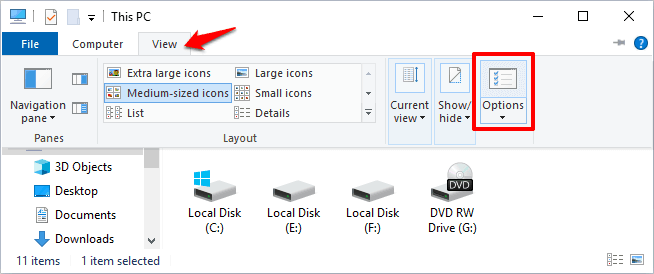
Step (2): On the Folder Options, select the default option to Open File Explorer to This PC.
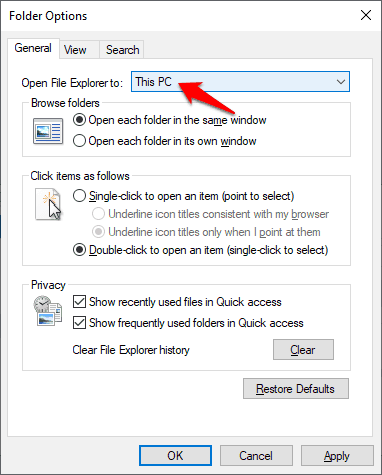
Step (3): Now under the Privacy section, uncheck both the boxes that say:
- Show recently used files in Quick access
- Show frequently used folders in Quick access
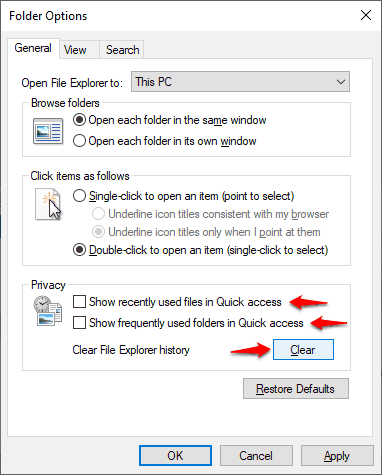
Step (4): Next, click on the Clear button to Clear File Explorer history.
Step (5): Finally, click on the Apply button and then OK button to save the changes.
Making these changes will disable Quick access as default view in the file explorer on your Windows 10 computer.
After disabling quick access view in Windows 10, if you want to get rid of the Quick Access icon from the file explorer sidebar as well then follow the below explained method.
Method 2: Remove Quick Access in Windows 10
If you don’t want to see recently used files and frequently used folders on your computer and wish to completely remove quick access from the file explorer sidebar in Windows 10 then you can do it. The process is fairly simple.
Follow these steps and learn how to remove Quick access in Windows 10 file explorer navigation pane:
Step (1): Press the Windows + R keys together and then type regedit in it and hit Enter.
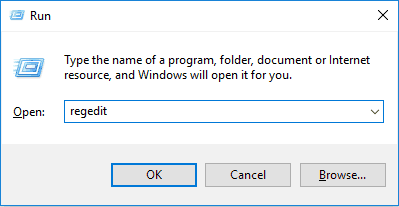
Step (2): Once the Registry Editor window is opened, go to the following key:
HKEY_LOCAL_MACHINE\SOFTWARE\Microsoft\Windows\CurrentVersion\Explorer
Step (3): Now in right-side pane, right-click anywhere on the empty space and then select New > DWORD (32-bit) Value option.
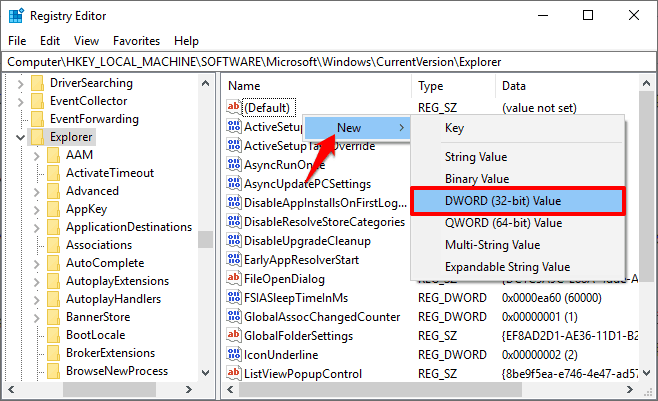
Step (4): Set the new value name as HubMode and then double click on it and change its Value data to 1. Finally, click on the OK button.
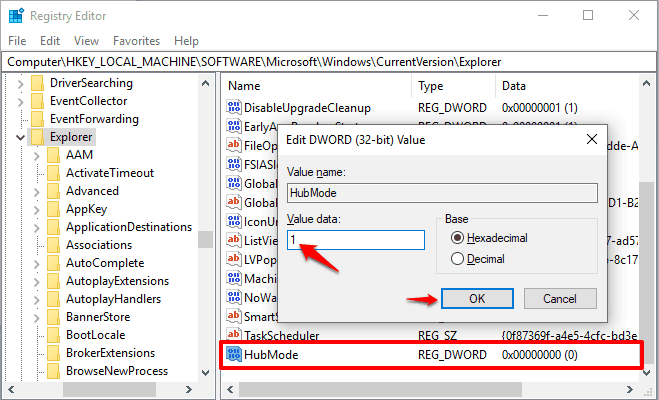
That’s it! Now, just close all file explorer windows opened on your computer and then re-open file explorer. From now on, there will be no Quick access icon in the navigation pane of your Windows 10 file explorer.
And in the future, if you want to enable Quick access icon in the file explorer sidebar on Windows 10 then simply follow the exact same steps and change the value of HubMode from 1 to 0 or just delete HubMode DWORD key from the Registry Editor.
Conclusion
Thus you can see how simple is to disable quick access as default view in explorer and get rid of the Quick Access icon from the Windows 10 file explorer sidebar completely.
If you follow both these above-suggested methods accurately then you will be able to easily disable Quick access view and remove Windows 10 Quick access icon showing in the navigation pane in file explorer.
Feel free to let us know via the comment section below if you have any more questions regarding how to remove quick access in Windows 10 and we shall certainly provide you with a guide to help.
You may also be interested in checking out:
- How to Fix Windows 10 File Explorer Not Responding
- How to Restart Explorer.exe Process in Windows 10
- What is a .DAT File and How to Open DAT Files in Windows 10?
- How to Check Your CPU Temperature in Windows 10 / 8 / 7
- What is hiberfil.sys File and How to Delete it in Windows 10?
- How to Fix USB Device Not Recognized in Windows 10 / 8 / 7
- How to Reset Windows 10 File Associations or Change File Type
Yes! I think I was looking for something exactly like this.
That’s the only easiest way to get rid of Quick access.
Thank you!!