Want to know why my computer keeps crashing or why Windows 10 freezes on startup after update? Here’s what to do if Windows 10 crashes my computer constantly.
A few months ago, Microsoft pushed the Windows 10 Creators Update for Windows 10 operating systems which came with many new features and additions over the earlier versions of Windows.
Undoubtedly, the latest Creators Update brought many interesting features in Windows 10 operating system but it is also one of those Windows 10 updates which became the gateway to many technical errors and annoying Windows issues.
Within a month, we received lots of requests from Windows 10 computer users saying – How to fix my computer keeps crashing after Windows 10 creators update? What to do if Windows 10 crashes my computer constantly after installing the latest Windows 10 update? How to fix Windows 10 computer freezes and restarts when playing games? What to do if Windows 10 freezes on startup randomly and then restarts?

Even, Zero Dollar Tips team members have faced few annoying issues (Windows 10 touchpad gestures not working, Windows 10 black screen) after installing the creators update.
Windows users have reported that their Windows 10 computer freezes when they try to use any application or are using any program. To resolve this computer crashing issue, we came up with this tutorial where we are going to explain what you can do if your Windows 10 keeps crashing and restarting constantly.
Before we let you know you how to fix Windows 10 freezes on startup or crashes and restarts when playing games, let’s find out what are the reasons that your Windows 10 computer is freezing.
Why Does My Computer Keep Freezing Up? [Reasons]
There could be many reasons that your Windows 10 computer is freezing after installing Windows 10 creators update and we have listed some of the most common reasons below:
Check Your Mouse
What is the first thing which we do when we see that our computer is not responding? Well, we drag our mouse to check.
Sometimes, it is quite possible that your mouse might not be working properly when you are dragging it on your computer screen and you think that your computer is frozen.
If you are using a wireless mouse and keyboard set, check and see if the wireless receiver for mouse and keyboard is plugged in your laptop or not.
Try pressing keys off the keyboard as if the keys are functioning properly then your computer is not frozen and the issue is with your mouse.
Excessive Heating
It is also possible that your system is overheating. Computer overheating can cause system freezes.
If you are running multiple processes then it might lead to excessive CPU usage and will result in heating up of your system’s hardware.
Check your room temperature as it is also going to affect your computer. If the heat vents of your laptop or computer are blocked with something make sure that you clear them off as they can restrict heat out of the laptop and will lead to overheating.
Overheating might be one of the common reasons that your Windows 10 freezes randomly.
Corrupt Drivers
We install drivers on any computer to make sure that different hardware components work properly.
Most of the manufacturers provide drivers which can be installed and used for the proper functioning of the device. However, if you are using outdated drivers or corrupt drivers for the hardware of your computer it might lead to your system getting freeze.
That’s why you should also keep in mind to update drivers from time to time as Microsoft and other website manufacturers regularly push updates for device drivers.
Software Errors
Generally, we use lots of third-party software and applications for different tasks. So, it is quite possible that third party software’s are the reason for computer freezes and restarts randomly.
If you are using the old version of any third party software on your Windows 10 computer then it is going to create issues.
Also, if the programs installed on your computer are consuming the high amount of memory i.e. all your RAM is consumed by these applications and they are running simultaneously then you will get Windows 10 computer freezes problem.
Computer Viruses
Having a lot of viruses on your Windows 10 computer?
Well, virus or malware infection could be one of the reasons that you are experiencing the frozen state of your system. Make sure that your computer is not infected with any viruses or malwares.
Use a good antivirus program or anti-malware software to scan your computer and remove any viruses if they are detected during the scan.
Check out the symptoms of virus infection tutorial in order to know how to detect computer viruses or how to know if your computer has a virus?
Although, these aren’t the only reasons your Windows 10 computer freezes or my computer keeps freezing but these are some of the reasons we see most commonly impacting computer freezes and restarts randomly.
We hope that these above-mentioned reasons have answered your question of why is my computer crashing Windows 10 or why Windows 10 freezes on startup.
Now that you know the causes of your system crashing, let’s have a look at few methods which are going to help you in solving Windows 10 constantly freezing problem.
Windows 10 Crashes My Computer – Windows 10 Crash Fix:
We are going to list six different methods which will help you in fixing Windows 10 keeps crashing and restarting issue. You can follow any Windows 10 freezing fix and resolve the crash problem which you are experiencing on your computer.
Here’s what to do if Windows 10 crashes my computer constantly and how to solve Windows 10 crashes in less than a minute:
Method 1: Update Drivers in Windows 10
As we have mentioned earlier, if the drivers installed on your Windows 10 computer are outdated then it might lead to Windows 10 freezing issues. In order to update Windows 10 device drivers, you can follow the below-mentioned steps.
Since most of the device drivers which we install on our computer are provided by the Microsoft Windows. So, you can take help of Windows Update to search and download latest updates available for your Windows 10 computer and its device drivers. Here is how to do so:
Step (1): First of all, go to Windows 10 Start button and then click on Settings option.
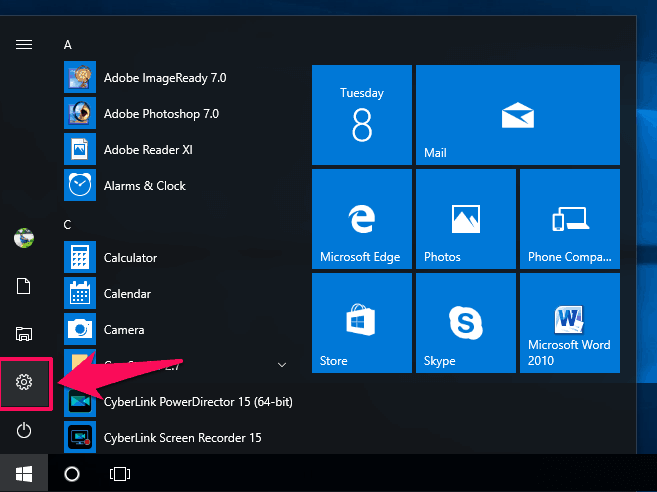
Step (2): On the Settings window, click on Update & security option.
Step (3): On Update & security window, select Windows Update option from the left panel and then click on Check for Updates buttons.
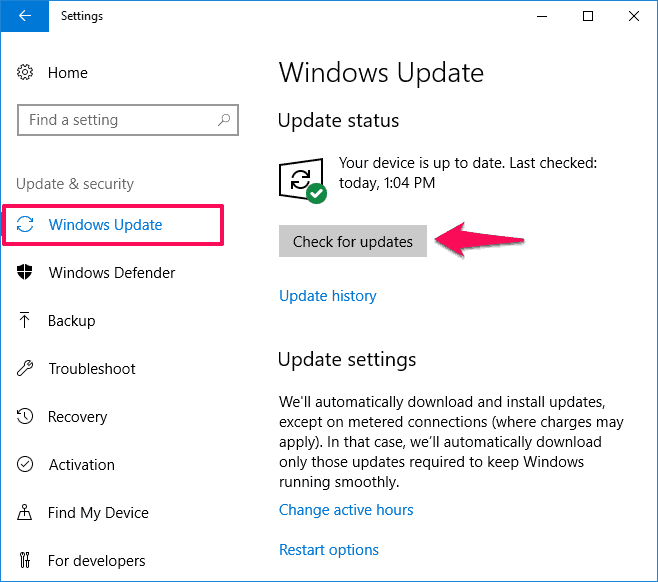
Step (4): Just after the click, Windows will search for the updates. If any updates are found for your Windows 10 system, they will be downloaded and installed on your computer.
You can also download device drivers from the manufacturer’s website and install them manually. This will help you in installing all the latest device drivers which are available on your Windows 10 computer. You can install the drivers manually using Device Manager.
Finally, restart your computer after installing the device drivers for the changes to take effect. Once you have updated all the Windows 10 device drivers properly, you should have fixed my computer keeps crashing issue.
Method 2: Run Windows Memory Diagnostics Tool
Windows Memory Diagnostics is a great utility to check your system for memory problems and it comes preinstalled on Windows 10 computers. Sometimes, memory errors might be the culprit for Windows 10 constantly crashing or computer freezes and restarts when playing games. So, you can run this diagnostics utility to check for memory problems and fix Windows 10 freezing every few seconds issue.
Here’s how to run Windows Memory Diagnostics to help you identify and diagnose problems with memory:
Step (1): At first, open Run dialog box by pressing Windows + R keys together. Next, type mdsched.exe in it and then press Enter button.
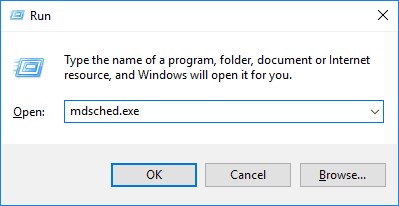
Step (2): Windows Memory Diagnostics tool will appear on your screen with two options.
- Restart now and check for problems (recommended)
- Check for problems the next time I start my computer
You can either start the scan immediately by selecting “Restart now and check for problems (recommended)” for the immediate reboot or you can choose “Check for problems the next time I start my computer” to start the scan after next boot.
Step (3): We also suggest you to select “Restart now and check for problems (recommended)” option. So, click on the first option.
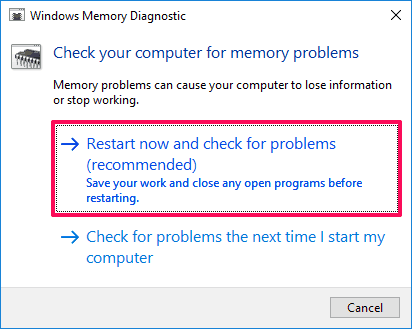
Step (4): Just after the click, your computer will restart and Windows Memory Diagnostics will begin scanning your system for memory errors.
Step (5): Once the scan is completed, check and see if any errors are detected in the scan.
If you see any errors, it means the Windows 10 crash problem is occurring due to errors in system memory and if you don’t see any error then your memory card is all right and you can move over to the next method to solve Windows 10 crashes my computer randomly.
Method 3: Reset Virtual Memory in Windows 10
There are two types of memory in a computer which is physical memory and virtual memory. If there is any problem with virtual memory then you could experience Windows 10 keeps freezing and restarting issue.
Follow the below-mentioned instructions to reset Virtual memory in Windows 10 PC:
Step (1): At first, right click on This PC icon and select Properties option to open System window.
Alternatively, press the combination of Windows + Pause/Break keys together to open System page.
Step (2): From the left pane of System window, click on Advanced system settings option.
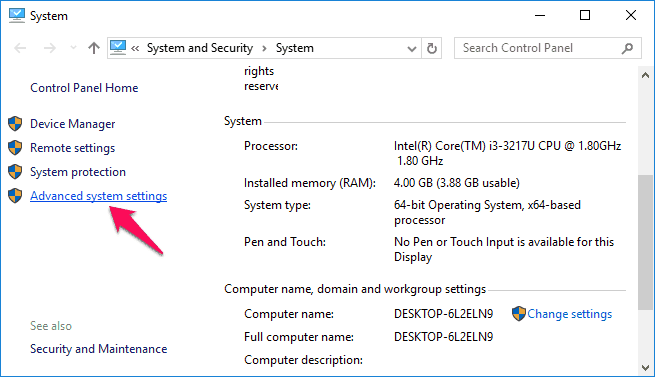
Step (3): On the System Properties dialog box, go to the Advanced tab and then click on Settings option.
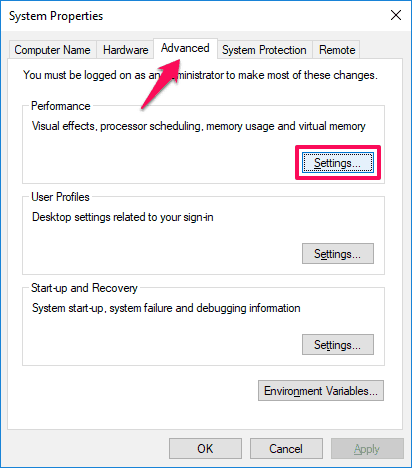
Step (4): On the Performance Options dialog box, go to Advanced tab and then click on Change option located under Virtual Memory section.
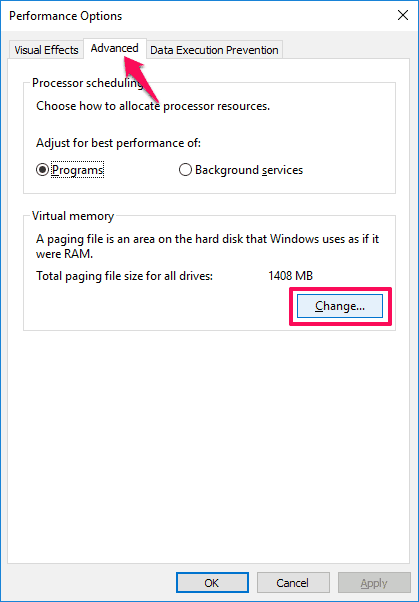
Step (5): On Virtual Memory dialog box, make sure “Automatically manage paging file size for all drives” is unchecked.
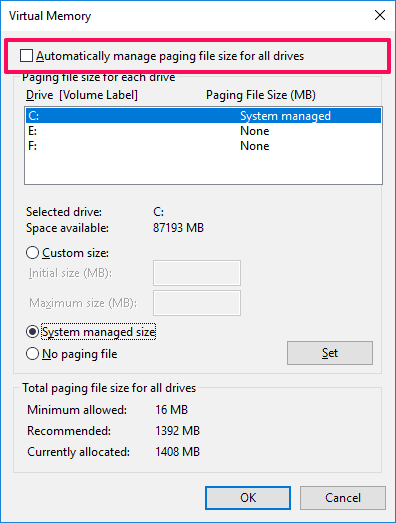
Step (6): Also select the Windows drive in which Windows operating system is installed which is usually the C drive. Next, select the Custom size option and enter the Initial Size and Maximum Size value.
Step (7): Under Initial Size (MB) box we suggest you to enter the recommended value. But under Maximum Size (MB) box, don’t set the value too high as it should be almost 1.5 times of your RAM.
For the example: If you are using 4GB (4096 MB) RAM on your system, the maximum virtual memory should be not more than about (4096 MB x 1.5) = 6,144 MB.
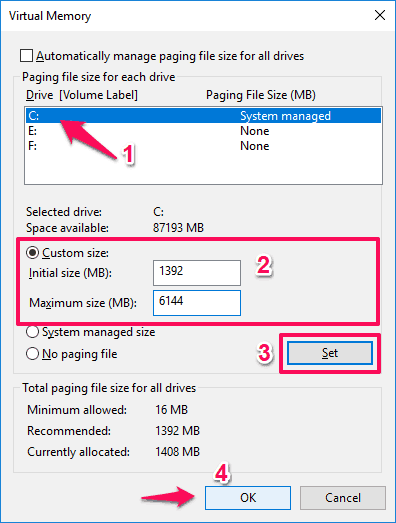
Step (8): After entering the virtual memory values, click on Set and then OK button.
Step (9): Now, you have to clear the temporary files on your computer. To clear Windows 10 temporary files, press Windows + R keys together and type temp in the Run dialog box and then hit Enter key.
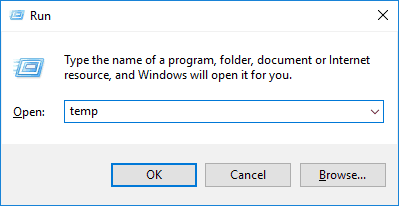
Step (10): You will see all the temporary files of your system. Simply, select all these files and delete them. That’s it!
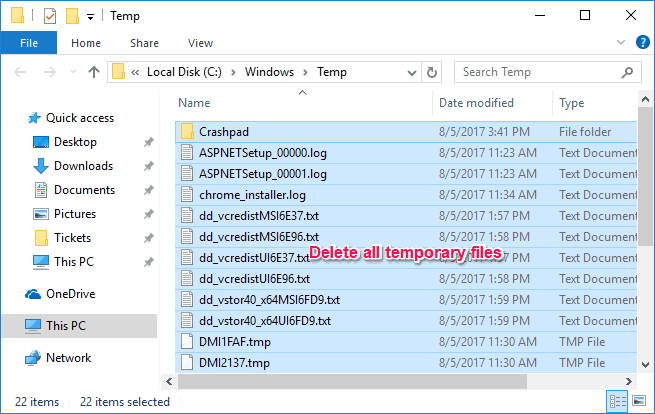
Thus, you can see how simple is to reset virtual memory in Windows 10 computer. In case, Windows 10 freezes on startup or Windows 10 stuck on welcome screen issues are happening due to the problem in the virtual memory of your system then this method will help you a lot.
This Windows 10 freeze fix has helped a lot of Windows users who were struggling to find out why Windows 10 crashes my computer after the update.
Method 4: Run Disk Check in Windows 10
Just like Windows Memory Diagnostics tool, Disk Check is also a utility which helps you in checking your hard disk for errors in Windows operating systems. It also comes preinstalled in Windows 10 computer.
With the help of disk check utility, you will be able to know whether hard disk errors are responsible for computer keeps crashing Windows 10 issue or not. One thing you need to keep in mind that before running Disk Check on Windows 10, make sure all programs and files are closed.
Here’s how to run disk check in Windows 10 to fix disk errors and get rid of issues like Windows 10 crashes on startup or windows 10 freezes randomly:
Step (1): At first, click on Start button and open File Explorer and then click on This PC.
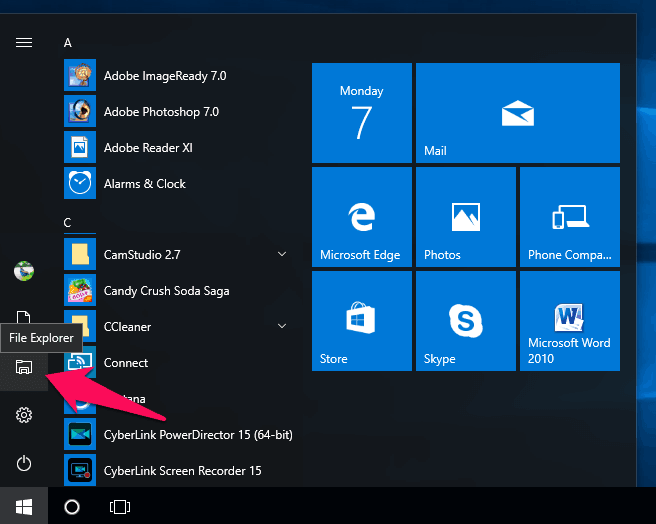
Or simply, open This PC to view your system’s folder, devices and drives.
Step (2): Now, select the hard drive which you wish to check for errors. Right click on it and then select Properties option.
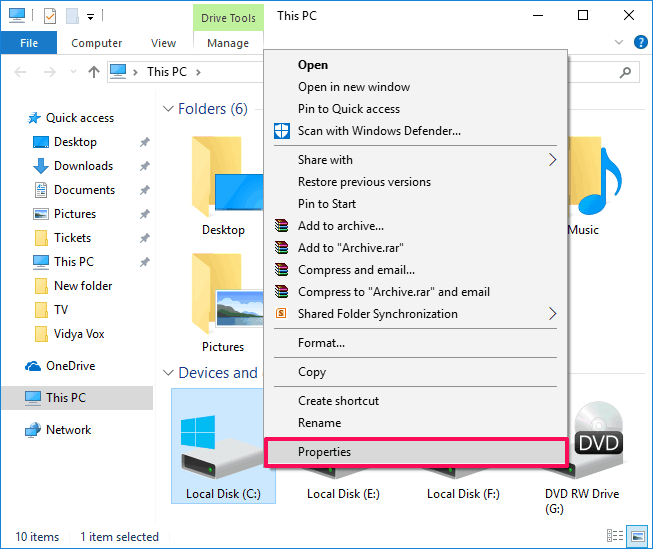
Step (3): On the selected drive’s Properties dialog box, go to Tools tab and then click on Check button to start the disk checking process.
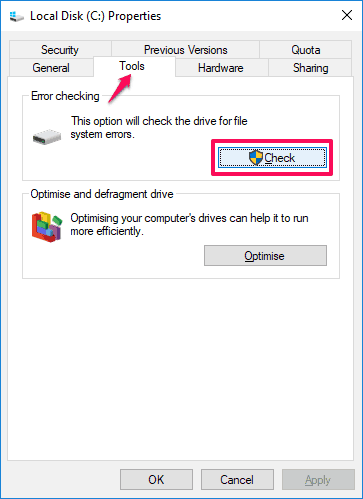
Step (4): Just after the click, Disk Check process will start and you will see the result on your screen.
After the scan, if there are no errors found then you will see “Windows successfully scanned the drive. No errors were found.” message.
And if the disk check detects any system error then you will see “We found errors on this drive. To prevent data loss, repair this drive now.” message. In this case, just click on Repair drive option and follow the on screen instructions. That’s it!
Checking the drive for files system errors and repairing drive will help you in solving Windows 10 keeps crashing and restarting problem.
Method 5: Run System File Checker in Windows 10
System File Checker is a utility in Windows operating systems that allows users to scan for corruptions in Windows system files and restore corrupted files. Sometimes, corrupted files might be the prime reason of computer keeps freezing and restarting constantly.
Here’s how to run the System File Checker tool (SFC.exe) in Windows 10 to scan your system files and to repair missing or corrupted system files:
Step (1): First of all, right-click on the Windows 10 Start button and then select Command Prompt (Admin) option to open command prompt with administrative privileges.
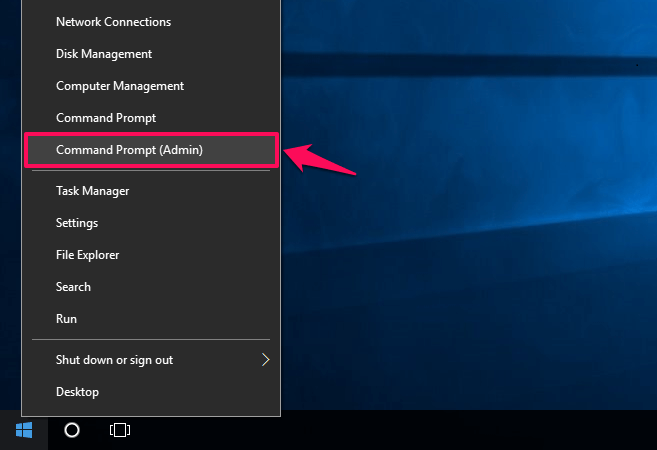
Step (2): Next, click on Yes button to confirm the admin permissions.
Step (3): On the Command Prompt window, type sfc /scannow and then hit Enter key.
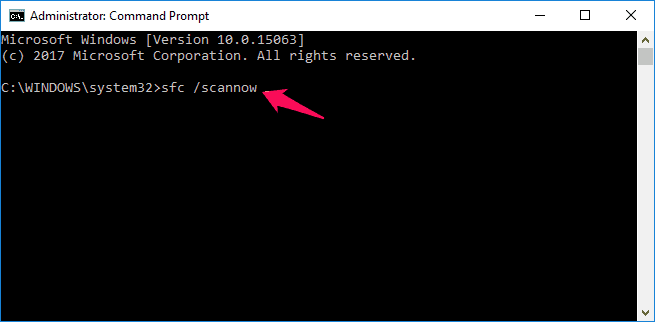
Just after the click, System File checker will start scanning your system for corrupted files. If any corrupted files or errors are detected during the scan, you will be able to see on your screen. However, if there are no errors located then you can boot up your computer normally.
System file checker tool (SFC.exe) might be an extremely useful thing for you if your Windows 10 computer freezes due to corrupted files.
Method 6: Disable C-States in BIOS to Fix Windows 10 Crash
Disabling C-States in BIOS is another helpful method which you can try out to fix Windows 10 freezes on startup or laptop frozen after update.
In order to apply this Windows 10 freeze fix, you will have to enter the BIOS setup menu of your computer. Basically, BIOS menu consists of all the advanced settings of a computer, so if you are a newbie or don’t know much about computers then we suggest you follow the below mentioned steps very carefully or under someone’s guidance.
Here’s how to disable C-states in BIOS and get rid of my computer keeps freezing Windows 10 issue:
Step (1): At first, restart your computer and then enter BIOS menu by pressing F1 or F2 or Esc or F12 or Delete key when you see the logo screen. The Setup key defined by your manufacturer should be available on the logo screen.
Step (2): On BIOS Setup menu, go to the Advanced tab by using the arrow keys on your keyboard and then select CPU Configuration option.
Step (3): Here you have to make sure that Intel® C-State tech and C1E function option are disabled. If these two options are not disabled, use your keyboard up and down arrows keys and disable them. That’s it!
Step (4): Once you have made all these changes, Save the settings and exit out of BIOS Setup menu.
Now your computer will restart and you will get access to your system. Once you disabled C-states in BIOS Setup, now you shouldn’t experience problems like Windows 10 computer keeps crashing or Windows 10 freezes randomly and you should be able to use your device without any interruptions.
Conclusion
So, these are some of the best methods which you can follow to fix Windows 10 keeps crashing and restarting after installing Windows 10 creators update issues.
Well, understanding the cause of Windows 10 freezes on startup or my computer keeps crashing Windows 10 is really one of the very difficult things. But we hope this tutorial answered some of your questions (What to do if computer freezes and restarts randomly? How to fix Windows 10 crashes and freezes when playing games? Why does my computer keep freezing Windows 10 after update? ) in details.
Which method helped you in fixing the issue Windows 10 freezing every few seconds? Let us know using the comments section below.
Did you find this tutorial “What to do if Windows 10 crashes my computer constantly?” useful for you? If yes, feel free to share it with your friends on social media networks like Facebook, Twitter, and Google plus etc.
You may also be interested in checking out:
- Why is My Computer So Slow and How can I Fix it?
- How to Protect Your Computer from Hackers and Cyber Attacks
- Getting Windows ready Don’t turn off your computer Windows 10 Stuck
- How to Find Crash Logs in Windows 10 | Windows 10 Crash Logs