Want to pause Windows Update in Windows 10 or force stop Windows Update download once it has started? Learn how to stop Windows 10 Update in progress.
Windows Updates are the most integral part of Microsoft Windows operating systems because they bring new features and fixes for the issues which we are facing on our computer.
By default, all the new updates pushed by Microsoft for Windows 10 computers are automatically downloaded and installed on our system which is a safety feature but it might also annoy some users as downloading Windows Updates consume bandwidth and also leads to automatic system reboot after the updates installed.
Within a couple of weeks, we have received lots of requests from Windows 10 users asking – How to stop Windows 10 update download in progress, how to stop a Microsoft update once it has started, Is there a way to cancel the Windows 10 Update in the middle of the update process?, How to pause currently downloading Windows updates or ongoing Windows updates etc.
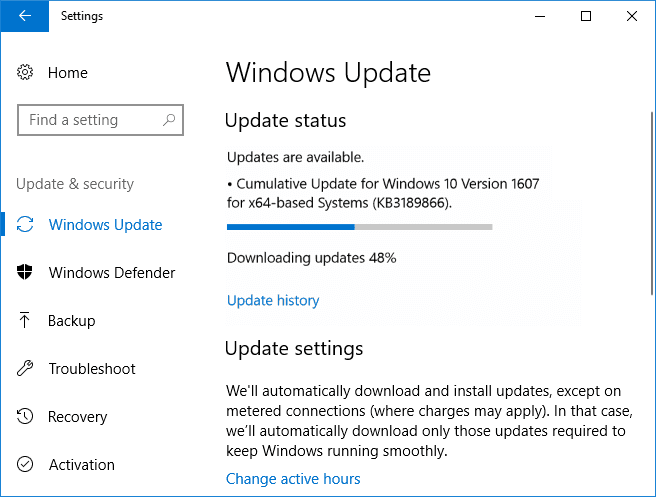
Most of them are asking how to stop Windows 10 Update in progress because they experience issues with extremely slow web browsing speed as most of the internet speed is consumed by these Windows updates.
Even though the Windows updates are automatically downloaded and installed in the background, it might prove as quite annoying at times. Specially, when you are doing something really important and don’t want to get distracted by any reasons.
After getting plenty of requests from the readers regarding how to stop Windows Update download while in progress, we did a deep research and found out that there is no official guide which could be the answer to stop Windows 10 update once it has started.
As there is no official and direct option to stop Windows 10 update download, you can pause Windows Update which will stop downloading and installing the Windows 10 update without your permission. Here in this Windows 10 update tutorial, we are going to show you different ways of how to stop Windows 10 Update in progress.
How to Stop Windows 10 Update Download in Progress
Since Windows 10 doesn’t offer a pause button to stop Windows 10 Update download in progress, so you will have to pause the ongoing Windows Update download by stopping Windows Update services, background intelligent transfer, and delivery optimization services.
Here we are explaining three most helpful solutions to stop Windows Updates once it has started in Windows 10 PC. You can follow any method as per your choice and pause currently downloading Windows updates. Here we go:
Method 1: Turn on Set as Metered Connection in Windows 10
If you have ever opened Settings of your Windows 10 computer and have accessed the Update & Security category you might have seen “Update won’t download over metered connection”. This is what we are trying to accomplish with this method.
Some of you might be familiar with the Metered connections in Windows 10 which helps you in reducing your data usage.
Since Windows 10 won’t download or install Windows updates on metered network, so you could turn on Set as metered connection option to pause Windows Update downloads. Here’s how to do so:
Step (1): First of all, open Windows Settings by pressing the combination of Windows + I keys together and then click on Network & Internet option.
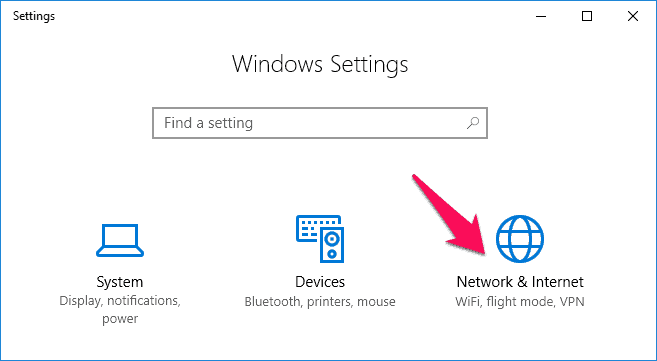
Step (2): On the Network & Internet window, select Wi-Fi option from the left sidebar and then click on Connected Wi-Fi Network.
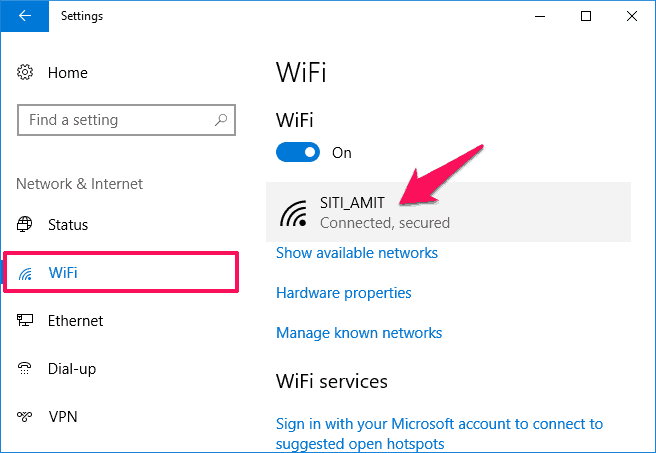
Step (3): Now go to the Metered Connection section and turn on Set as metered connection option.
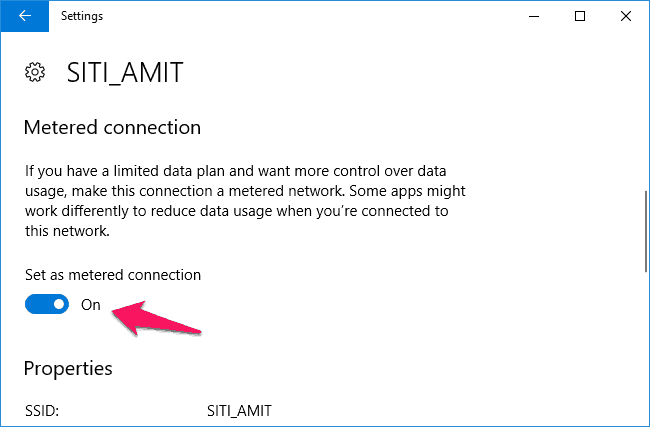
Now as you have enabled the metered connection, updates for Windows won’t be installed automatically and it will stop Windows 10 update download.
Method 2: Stop Windows 10 Update using Command Line
Pausing Windows Update downloads via Command Prompt is another best way which you can try to stop a Microsoft update once it has started.
In this method to stop Windows 10 update download in progress, we are going to use the command lines for stopping Windows Update service, Background intelligent transfer service, and Delivery optimization service. Here’s how:
Step (1): At first, open Command Prompt as Administrator by right-clicking on the Start button and then selecting Command Prompt (Admin) option from the power user menu.
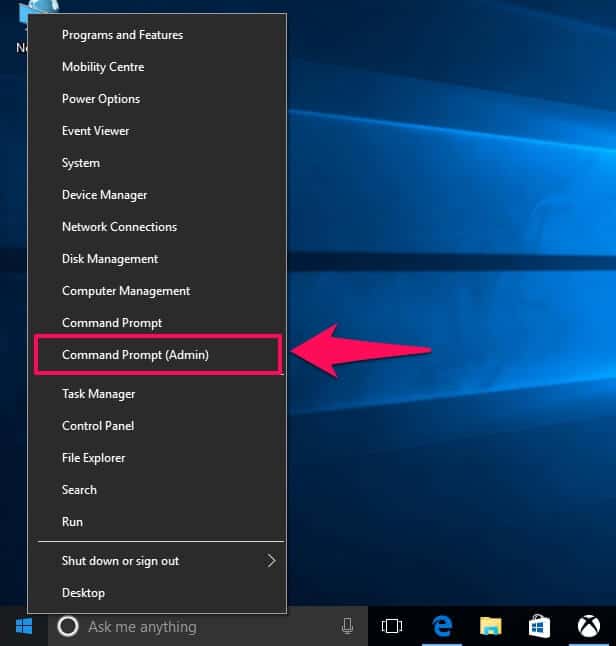
Step (2): On the Command Prompt window, type these following commands one by one and press Enter key after each command:
net stop wuauserv
net stop bits
net stop dosvc
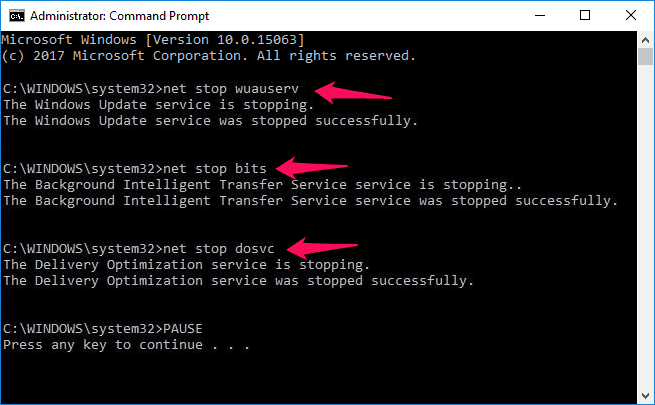
Here, net stop wuauserv command will stop the Windows Update service, net stop bits command will stop background intelligent transfer service, and net stop dosvc command will stop delivery optimization service.
Once you have applied these commands successfully, ongoing Windows updates will be paused.
And in future, if you want to resume Windows Update downloads then type these following commands one by one and press Enter key after each command:
net start wuauserc
net start bits
net start dosvc
After applying these commands, go to Settings > Update & security > Windows Update and then Check for Updates in Windows 10 PC to download and install available updates.
Method 3: Turn on Flight Mode in Windows 10
Enabling Flight Mode is another best solution to stop Windows 10 update download in progress.
In Windows 10 operating system, Airplane mode or Flight Mode provides you a quick way to turn off all wireless communications on your PC.
So, you can simply turn on the flight mode which will stop the process of downloading updates on your computer. Here’s how to turn on Flight Mode in Windows 10 PC:
To turn flight mode on, click on the Wi-Fi Network icon on the taskbar and then turn on Flight Mode option.
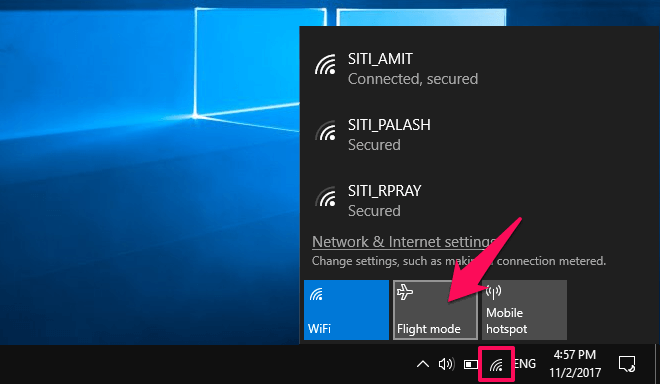
Alternatively, you can navigate to Settings > Network & Internet > Flight Mode > turn on Flight Mode option.
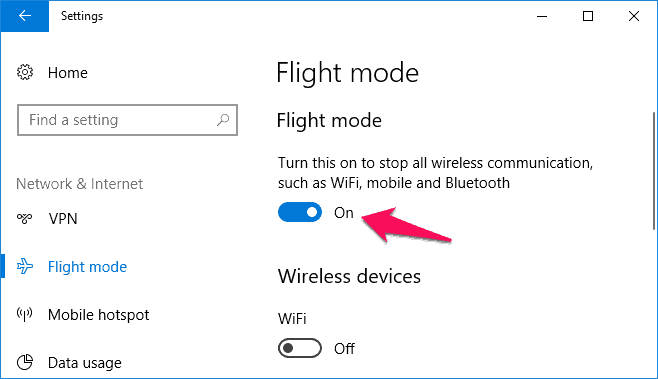
Once the Flight Mode is enabled, all the wireless communications on your computer will be interrupted and ongoing Windows 10 updates will be paused.
Thus, you can easily pause currently downloading Windows updates or Windows 10 updates in the middle of the update process.
Conclusion
So, these are some of the most helpful solutions to stop Windows update once it has started which you can try whenever you need.
One thing you need to keep in mind, we always recommend installing Updates to keep your PC up to date and get all the fixes and new features via Windows Update.
Stopping Windows Update download or pausing Windows 10 update in progress is not recommended at all unless you want to pause Windows Update for a very short while.
We hope this Windows Updates tutorial helped you in knowing how to stop Windows 10 updates in progress and somehow you want to stop the ongoing Windows updates.
You may also be interested in checking out:
How to Disable Automatic Restart in Windows 10 after Updates Installation
How to Fix Potential Windows Update Database error detected in Windows 10
Nice post. Valuable information thanks for this article.