Want to turn off Windows 10 updates or disable automatic updates in Windows 10 PC? Learn how to stop Windows 10 Update from installing updates automatically.
Your Windows 10 computer keeps updating all the time and that’s why you want to stop Windows 10 auto update from installing updates automatically?
Or, you just want to turn off Windows 10 updates for a while to stop Windows 10 from automatically updating your PC?
Windows Update is a free Microsoft service which comes with all Windows Operating Systems. This service is also available in Windows 10 and automatically installs all the updates which are available. Unlike Windows XP, Vista, Windows 7 or Windows 8 operating system there is no direct option to stop Windows Updates which are being downloaded and installed on a Windows machine.

Windows 10 automatically installs updates because, as per the Microsoft, all these updates are important for a Windows operating system and should be installed in order to ensure proper functioning of a system and maintaining its security.
While this behavior (Windows 10 automatic update) is normal for most of the users, some find it extremely irritating as it restricts them from performing other activities very conveniently which they want to.
If you are also one of those Windows users who want to stop Windows 10 update from installing updates automatically then you are at the right place as today we are going to share some different solutions which will help you in disabling Windows 10 update.
How to Stop Windows 10 Update from Installing Updates Automatically
Preventing Windows 10 updates from installing updates automatically is a pretty simple task and you can do it in no time with the help of Local Group Policy Editor and Windows Registry Editor. Both these methods to turn off Windows 10 updates will work amazingly on Windows 10 Pro and higher version.
So without any delay, let’s check out how to stop Windows 10 Update from installing updates automatically on your PC.
Turn Off Automatic Updates in Windows 10 using the Local Group Policy Editor
The Local Group Policy Editor is a Microsoft management console (MMC) snap-in that offers a single user interface using which you can easily manage all the settings of local group policy objects. It comes pre-installed on almost all versions of Windows.
Here’s how to disable Windows 10 update using the Local Group Policy Editor:
Step (1): First of all, open Run dialog box by pressing Windows + R keys together and then type gpedit.msc in it to open Local Group Policy Editor on your computer.
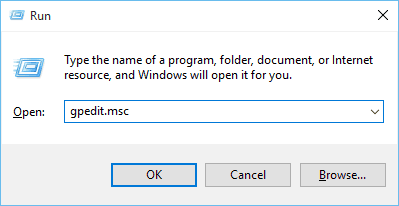
Step (2): On the Local Group Policy Editor window, navigate to the following folder:
Computer Configuration\Administrative Templates\Windows Components\Windows Update
Step (3): Now on the right side, double-click on the Configure Automatic Updates policy from the Setting list.
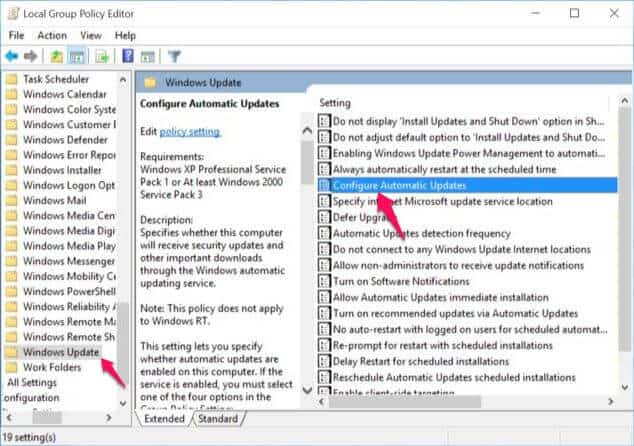
Step (4): On the left side of Configure Automatic Updates window, check Enabled option to enable the policy.
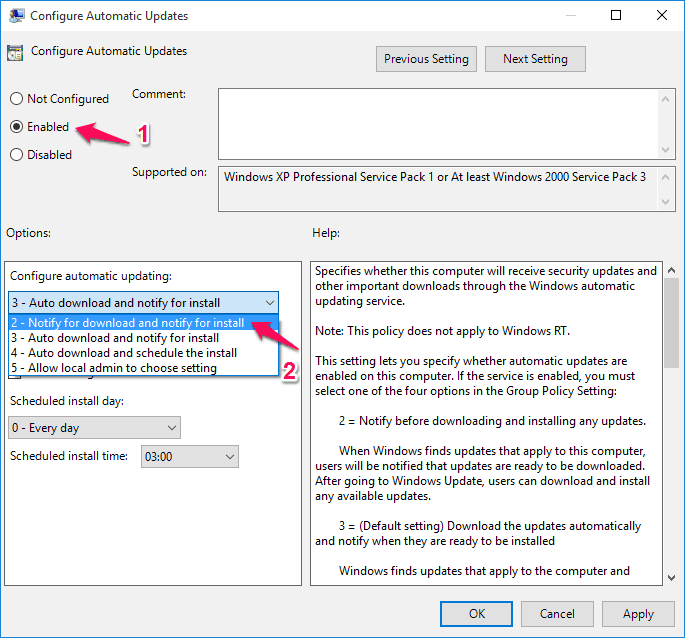
Step (5): Next look for an option called Configure automatic updating with a drop-down menu and then select the option “2 – Notify for download and auto install” and then click on Apply and OK button to save the settings.
Enabling and applying Notify for download and notify for install policy will now inform you if a new update is available on your PC and will ask you if you wish to download the update or not.
With this Windows 10 automatic updates configuration, Windows won’t even download the updates on your machine without your permission. This will help you in saving a lot of data as we all know Windows updates consume high bandwidth.
If a new Window update is available and if you have opted for any of the options which we have mentioned above you will get a Notification informing for that new update in Action Centre.
Stop Windows 10 Update from Installing Updates Automatically using Registry Editor
If you were not able to turn off Windows 10 updates by following the above-explained method then you can follow this method where we are going to use Registry Editor to disable automatic updates on Windows 10 PC.
Important note: It is a little risky to edit registry settings on your machine as the changes made to the registry can damage core system files. So, we suggest you to take a full backup of your machine before editing the registry files.
Here’s how to stop Windows 10 auto update using Registry Editor:
Step (1): At first, open Registry Editor by pressing Windows + R keys together and typing in regedit in the Run dialog box.
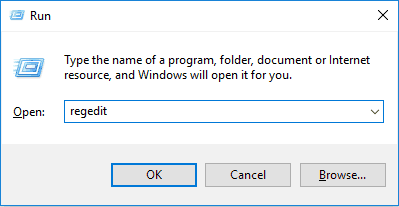
Step (2): Once you are in Registry Editor Window, navigate to the following folder:
HKEY_LOCAL_MACHINE\SOFTWARE\Policies\Microsoft\Windows\WindowsUpdate\AU
Step (3): Now on the right side panel, right-click anywhere and then select New > DWORD (32-bit) Value option.
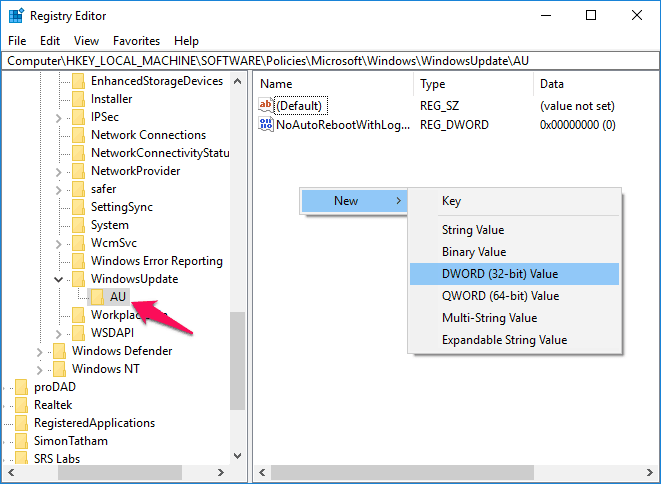
Step (4): Rename this key as AUOptions and hit Enter.
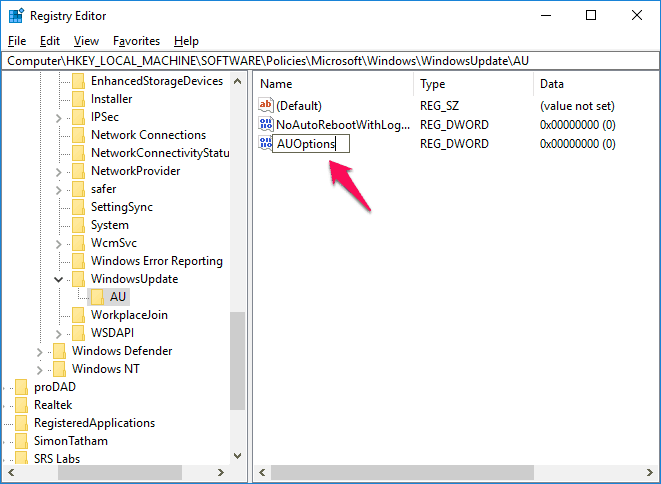
Step (5): Now, double-click on the AUOptions key and then change its Value data as per your choice. You can find out what these values mean:
- 2 – Notify for download and for install
- 3 – Auto Download and notify for install
- 4 – Auto Download and schedule the install
- 5 – Allow local admin to choose setting
Step (6): If you want to stop Windows 10 from automatically updating your PC then set the Value data as 2.
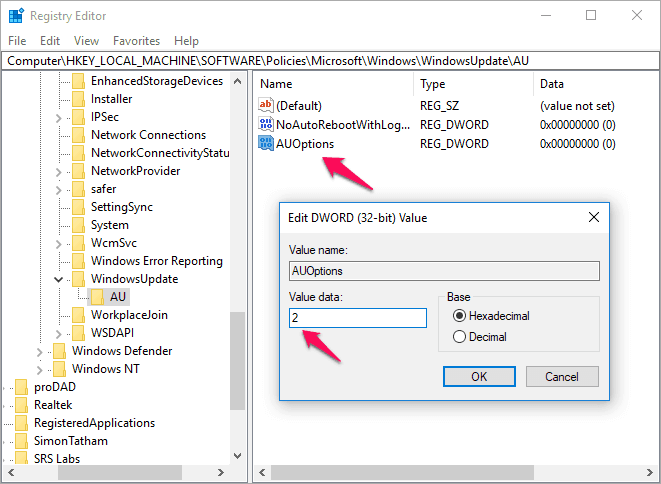
Step (7): Finally, click OK and close Registry Editor.
Congratulations! You have successfully disabled automatic Windows Updates on Windows 10 computer.
Conclusion
These are the two most helpful solutions to stop Windows 10 auto update and prevent Windows updates from installing automatically. We hope that now you are able to easily turn off Windows 10 automatic update very conveniently after knowing about these methods.
If you are still having any doubts or queries regarding how to stop Windows 10 Update from installing updates automatically then do let us know using the comments section below.
You may also be interested in checking out:
- How to Check for Windows Updates in Windows 10
- How to Fix Windows Updates Stuck at 0% in Windows 10
- How to Clear Windows Update Cache in Windows 10
- How to Disable Automatic Restart in Windows 10 after Updates Installation
- How to Fix Potential Windows Update Database error detected in Windows 10
This blog is very nice. It is very easy to understand. Thanks for sharing about information.