Want to fix high memory usage or high CPU usage by Svchost.exe (netsvcs) issue? Here’s how to fix Svchost.exe high CPU usage in Windows 10 / 8 / 7 computers
There can be many reasons that you are experiencing high CPU usage issue on your computer. A program which you are using your system might be consuming a lot of resources which might have led to high CPU usage and high memory usage on Windows computers. You can check the processes which are running in the background and identify the ones which are leading to high CPU usage.
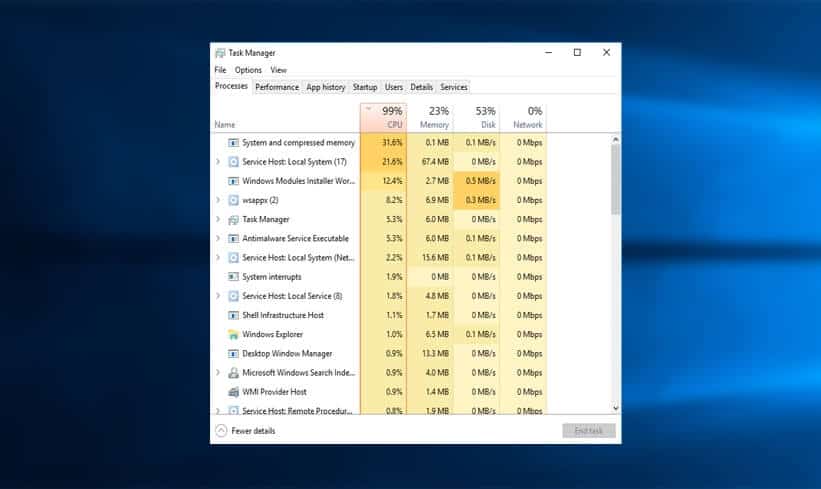
Svchost.exe is one of the common processes which lead to high CPU usage. If this process is running in the background then you will experience high CPU usage on your computer. The process is commonly found in almost all the Windows operating systems.
In order to get back to the normal state of your computer, you have to fix Svchost.exe high CPU usage issue in Windows 10, Windows 8, or Windows 7 operating system. But before we tell you step by step methods of solving High CPU Usage or high memory usage by the Svchost.exe process, let’s firstly find out what Svchost.exe is and how to identify Svchost.Exe processes?
Do you want to fix high CPU usage issue in Windows or high memory usage and high CPU usage in Google chrome? If yes, following these guides might help you:
What is Svchost.exe?
Service Host or svchost.exe is a process which is responsible for hosting of all the services which are running on your computer. By services we mean a program or an application which you are using on your system. All the services which are running in the background are executed in the form of DDL’s and it is the job of svchost.exe to run them. As all the processes are run under scvhost.exe, it results in svchost.exe high CPU usage.
These processes continue running in the background even if you are not logged into your computer. This leads to high CPU usage issue on your computer.
How to Identify Svchost.exe Processes?
In order to fix svchost.exe high CPU usage or high memory usage, you need to identify the processes which come under this service. To identify svchost.exe (netsvcs) you need to open Task Manager on your computer. Here you will find all the svchost.exe high memory processes which are running on your computer. Along with the task manager, you can also take help of the Windows command prompt and Process Explorer.
This is how you can easily identify svchost.exe netsvcs processes on your Windows computer. Some of the more helpful ways to identify svchost.exe processes are shared below:
Scan for Viruses
Before trying below explained three methods, we suggest you to use a very good and reliable antivirus software to scan your computer for any possible viruses as Svchost.exe is one type of virus too. Svchost.exe can enter your system with the installation of malware and spyware. So it is advised that you perform a full scan of your computer to get rid of Svchost virus completely.
There is a high possibility that svchost.exe is present in any system folder of your computer hidden as a virus. This is why we suggest you to scan your system for viruses. If you find any viruses, delete them and make your system clean.
Are you looking for some of the best free antivirus software for Windows 10, 8, or 7 PC? Follow these guides to download best free antivirus program for your computer:
- Top 10 Best Free Antivirus Software for Windows PC
- Top 5 Best Portable Antivirus and Anti-Malware Software
- Top 3 Best Free Antivirus for Windows 8.1 and Windows 8
(1) Identifying the Processes using Command Prompt
Before we tell you how to fix this issue, you have to find all the processes which are running under svchost.exe. As we have mentioned earlier that you can locate the processes by going to the Task Manager, you can also use the command prompt to find all the processes. The steps shared below will help you to find the processes using command prompt:
- First of all, open command prompt on your Windows computer. To do so, go start menu and then open the Run window. Here you have to enter CMD and then hit the Enter key. You will see command prompt on your computer.
- Once command prompt is opened on your computer, you have to enter the command which we have mentioned below:
tasklist /svc /fi “imagename eq svchost.exe
The output will show you the PID, name along with the description of the service. You will see all the svchost.exe processes with the ID number. The name of the services will be displayed in a cryptic form. Remember the cryptic name form of the services as we will need them in the last step.
Now you have to right click on My Computer icon and select the Manage option. On the next screen, you will see Computer Management. From here you have to select Services and Applications. Under services and applications, select Services.
Here you can match the cryptic name of the Windows service which you saw in the command prompt. You can double click on the name of the services which will display the cryptic name of that service. It will take a little time to match the services.
This is the most active method which you can follow to locate the svchost.exe processes.
(2) Use Process Explorer t0 Identify the Svchost.exe (netsvcs)
If you didn’t understand the previous method or are finding it difficult to locate the services by following it, you can use the Process Explorer tool to find them. It is very easy to find the svchost.exe (netsvcs) service using Process Explorer. You can follow the steps shared below which will help you in finding the services.
- First of all, you have to Download Process Explorer tool. You can download it for free and it will provide you full information of the all the processes.
- Once you have downloaded the tool, open the executable file. Use your mouse and hover above the svchost processes. You will see a popup which will display all the services which are running under svchost.exe process.
- Instead of displaying names in cryptic form like Command prompt does, Process explorer shows user-friendly names which you can easily remember.
(3) Using Windows 8 Task Manager
This is the last way of finding the svchost.exe processes on your computer. If you are using Windows 8 and want to locate the svchost.exe processes, then you can use the task manager. Here how:
- Open Task Manager on your Windows 8 computer by pressing the combination of Ctrl + Shift + Escape keys.
- Now you have to open the Processes tab.
- Go to the location where it says Windows Processes.
- You will find all the processes running under svchost.exe here. The processes will be displayed as Service Host along with the account type it is running with.
- If you click on the numbered text right next to the process, it will expand and will show you all the processes which are running under that service.
These were the three methods which one can follow to find svchost.exe processes on a computer.
How to Fix Svchost.Exe High CPU Usage in Windows 10 / 8 / 7?
Now that we have located the processes which are leading the high CPU usage, we can start fixing the issue. There are different ways to fix svchost.exe High CPU usage Windows 10 / 8 / 7 issue and we have mentioned all the active ways below:
- If the process which you have discovered is either a Windows Firewall or Windows update then you can simply kill the process which you just found and then uninstall it.
- You can also install the latest updates which are available for your Windows. You can open Windows updates from Control Panel to begin installing the updates. If you are not able to install the updates, you can restart your computer in Safe Mode and try installing the updates. Or, follow this guide: How to Fix Windows Updates Stuck at 0% in Windows 7/8/10
- Open the Services tab on your computer like we told you how to do before. Select the service and simply disable it. To disable, right click on any service and then select Properties. Select Disabled from Startup Type. Don’t worry if you see Windows Firewall or Windows update here as you can enable it back again. Once you have disabled the service, enable them and reboot your computer. This will hopefully fix the svchost.exe CPU usage.
So, this is how to fix Svchost.exe high CPU Usage or svchost.exe (LocalSystemNetworkRestricted) issue in Windows PC. The above-mentioned steps will perfectly help you in fixing Svchost.exe CPU usage.
Whether you want to solve Svchost.exe high CPU usage Windows 7 issue or Svchost.exe high CPU usage Windows 8 problem or Svchost.exe high CPU usage Windows 10 issue, the above-mentioned instructions will work on all versions of Windows.
Conclusion
We hope that now you are no more experiencing Svchost.exe high CPU usage or high memory usage issues after following our guide “How to fix Svchost.exe high CPU usage in Windows 10/ 8 / 7 PC”.
If you are having any doubts about regarding above explained solution or if you are still not able to understand anything about solving Svchost high CPU usage or Svchost.exe high memory usage then you can use the comments section below to get answers from us.
You may also be interested in checking out: How to Run CHKDSK in Windows 10
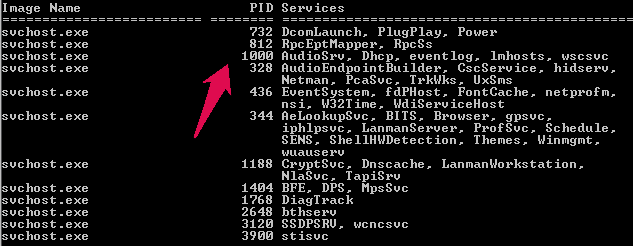
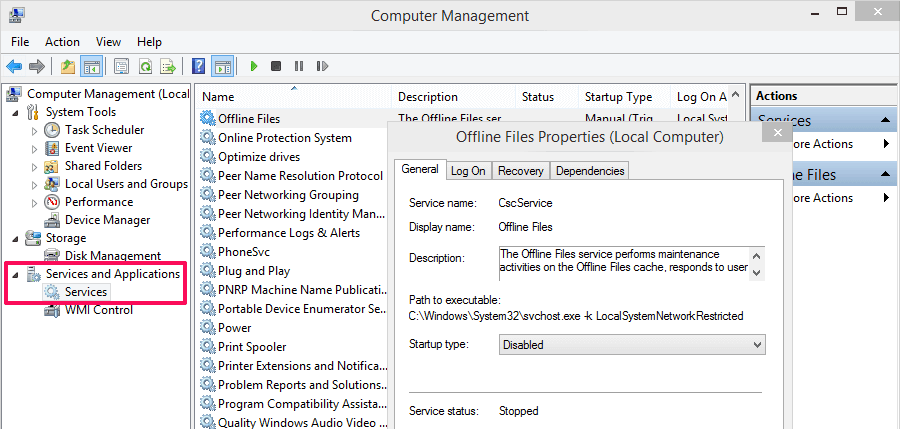
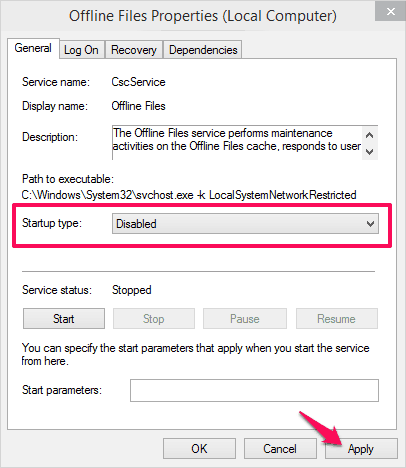
Thanks. My problem was a “Windows Update Module”. 1 parasite less on my computer!