Getting the default gateway is not available Windows 10 limited internet access problem? Here’s how to fix The default gateway is not available in Windows 10.
The Internet is the gateway to a world where there are unlimited possibilities. If you are having internet access on your computer then you can access anything you want to, find new information regarding any topic and interact with millions of people across the globe.
It is quite annoying when we are not able to connect to the internet and cant access the website which we were trying to visit. There can be multiple reasons that you are not able to access the internet properly on your Windows 10 system and one of these reasons could be “The default gateway is not available” error.
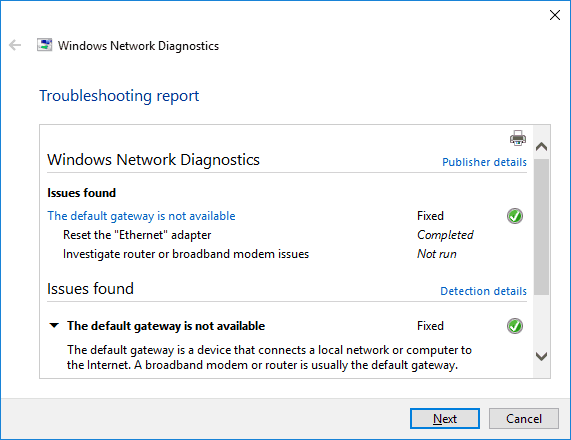
If you are able to connect to the internet but are not able to open any websites then there is a possibility that the main issue is with the default gateway not available. Fundamentally, a default gateway helps in allowing devices on one network to communicate with devices on another network.
In order to restore the proper Internet connectivity on your Windows 10 computers, you will have to fix the default gateway is not available Windows 10 error.
How to Fix “The default gateway is not available” in Windows 10
If your WiFi connection keeps dropping constantly and showing intermittent internet connectivity in Windows 10 operating system due to “The default gateway is not available” issue then these below explained solutions will work like a charm.
Here, we have compiled top 5 best methods for solving the default gateway is not available Windows 10 error. Follow them one by one carefully:
Method 1: Remove Antivirus Programs
It has been seen that many people encounter Windows 10 the default gateway is not available error due to the antivirus software specially, if McAfee antivirus is installed on the system.
So, if you are using McAfee antivirus for virus protection and internet security then you should uninstall the antivirus software and then try connecting to the internet by following the steps mentioned below:
Step (1): First of all, open Run dialog box by pressing Windows + R keys together and then enter appwiz.cpl in it.
Step (2): Now the Programs and Features window will appear and here you will see all the applications which are installed on your computer. From here, you have to select the McAfee Antivirus software (or any other antivirus program which are installed on your computer) and Uninstall it.
Step (3): Once you have completed the uninstallation of the antivirus software, restart your computer.
Make sure that after uninstalling McAfee antivirus program from your computer, Windows Defender is turned on. After rebooting check and see if you are able to access the internet properly or not.
Method 2: Update Network Adapters Driver
It is also possible that the network drivers of your Windows 10 computer are outdated. In this case, you should simply update network adapter drivers to the latest ones available by using the Device Manager.
Here’s how to update Network Adapter Drivers in Windows 10 and fix the default gateway is not available Windows 10 error:
Step (1): At first, open Run dialog box by pressing Windows + R keys together and then enter devmgmt.msc in it to open the Device Manager.
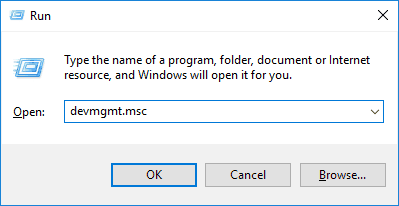
Step (2): On the Device Manager window, expand the Network adapters option and then right click on the Network Adapter which you are using and select Properties option.
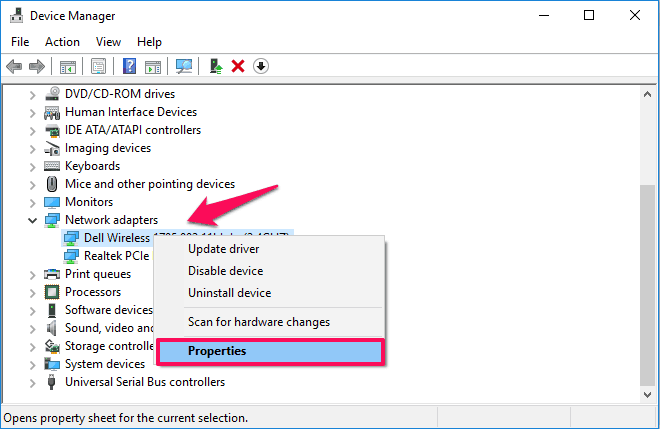
Step (3): On the Properties dialog box, go to the Driver tab and then click on the Update Driver option.
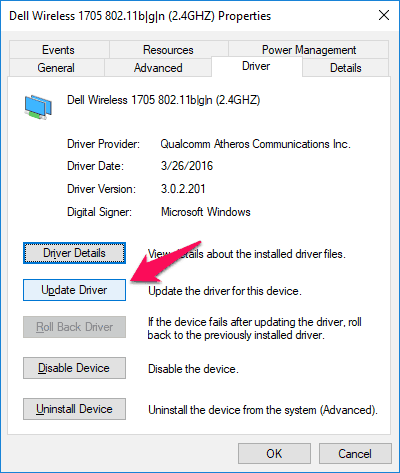
Step (4): In the next window, click on “Browse my computer for driver software” option and then select “Let me pick from a list of device drivers on my computer” option.
Step (5): Next you are going to see Network Adapter section and here you have to uncheck the option which says “Show compatible hardware”.
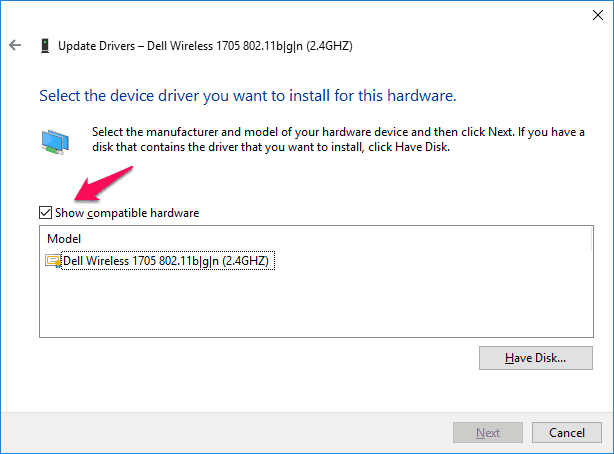
Step (6): Now you will see all the network adapters available on your computer. From here, you have to select the Network adapter which you are using and then click on Next button.
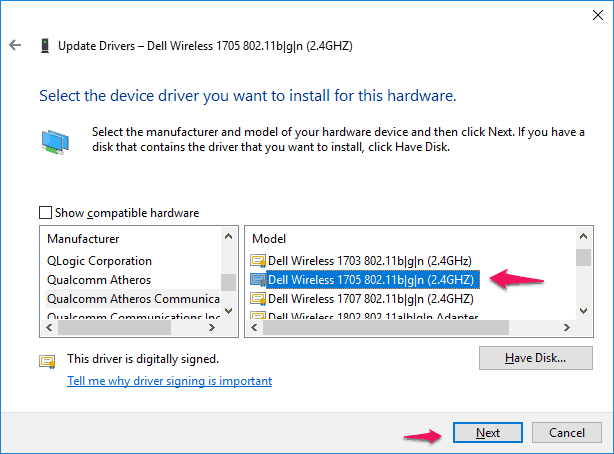
Step (7): Now, you will be asked if you want to Update Drivers or not. Click on Yes option to begin the process.
Once the Network Adapter drivers are updated successfully, restart your Windows 10 computer and now you should be able to access internet easily without any error.
Updating the Network Drivers should fix default gateway not available error on your Windows 10 computer.
Method 3: Reinstall Network Adapters Driver
If you are still not able to restore proper internet connectivity and getting default gateway not available Windows 10 error then you can try reinstalling the network adapters driver. The steps mentioned below will help you in reinstalling network adapter drivers in Windows 10.
Step (1): First of all, press the combination of Windows + X keys together to open the power user menu and then select Device Manager from there.
Step (2): On the Device Manager window, expand the Network adapters option and then right click on the network adapter which you are using and select Uninstall device option.
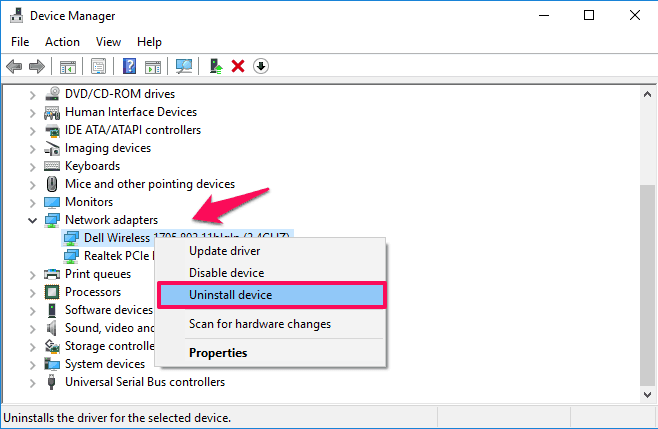
Step (3): Now, you will be asked to confirm the Uninstallation process. So, just click on OK to confirm.
Step (4): After uninstalling the network adapters, restart your computer and Windows will automatically start reinstalling network adapters driver.
Once the Network Adapters drivers are installed on your Windows 10 computer, you should be able to surf the internet without any errors such as default gateway not available.
Method 4: Change Power Management Settings for Network Adapter
This is the next method which makes to our guide of how to fix The default gateway is not available Windows 10 error. Using Device Manager, we can change the power management settings of our Windows computer which will help us in resolving default gateway Windows 10 issues. Here’s how:
Step (1): At first, open Device Manager by right-clicking on the Start button and then selecting Device Manager option from the power user menu.
Step (2): Once Device Manager is opened, expand the Network adapters by clicking on it and then right click on the network adapter which you are using and select Properties option.
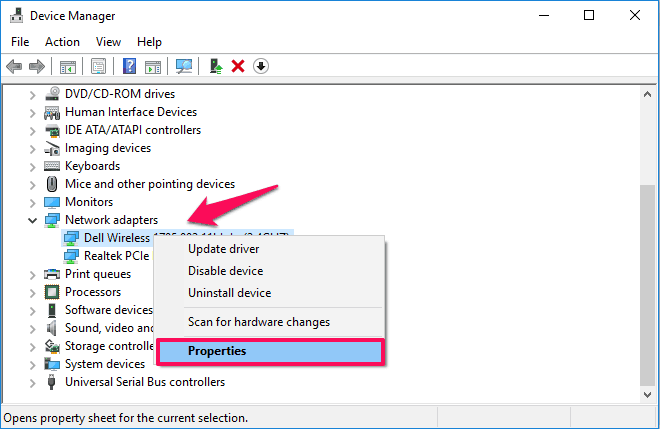
Step (3): On the Properties dialog box, go to the Power Management tab and uncheck the option which says “Allow the computer to turn off this device to save power” and then click on OK button.
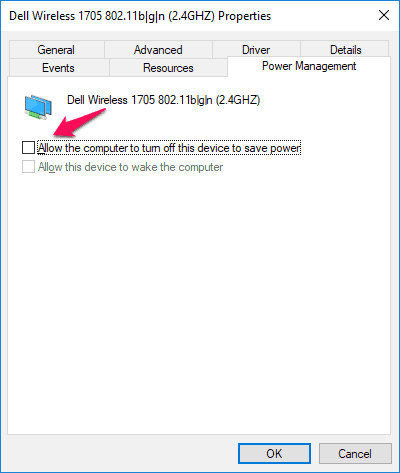
Changing power management settings for Network Adapters has helped a lot of people from getting rid of the default gateway is not available Windows 10 problem and we hope it will help you too.
Method 5: Change the Power Saving Mode of Wireless Adapter
This is another helpful solution for default gateway not available Windows 10 issue. Changing the Power Saving mode of wireless adapter for Windows 10 computer might also help you in resolving the issue. Here’s how to do so:
Step (1): At first, click on Start button and then type control panel and then click on Control Panel search result to open it.
Step (2): Next. click on System and Security > Power Options option.
Step (3): On the Power Options settings, click on Change Plan Settings option which you will find under the current Power Plan which you have selected.
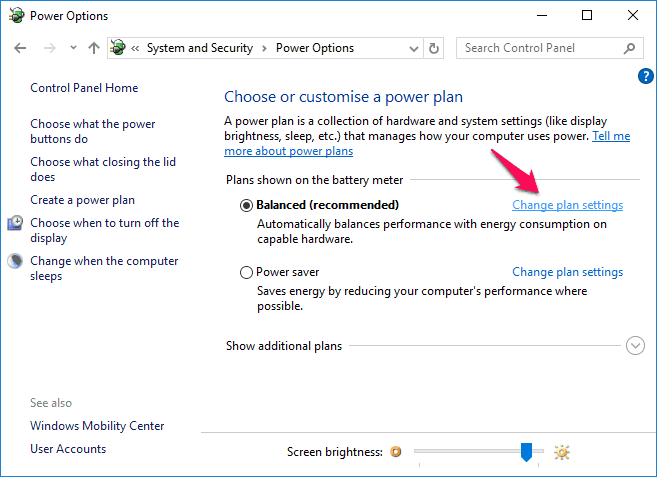
Step (4): On the Edit Plan Settings window, click on the Change Advanced Power Settings option.
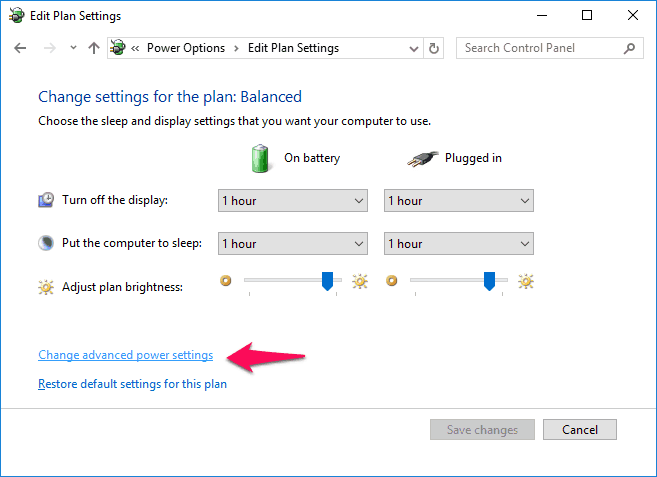
Step (5): Now from the Advanced settings of Power Options, expand Wireless Adapter Settings and Power Saving Mode and then select Maximum Performance setting for both (On battery and Plugged in).
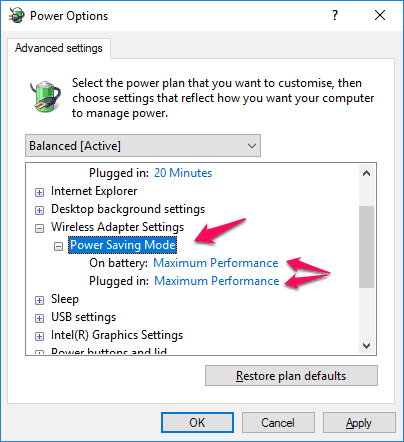
Step (6): Finally, click on the Apply and then OK button for the changes to take effect.
Once you have changed the Power Saving Mode of the wireless adapter, now you should be able to access internet without getting default gateway not available Windows 10 error.
Conclusion
Thus, you can see how simple is to fix The default gateway is not available in Windows 10 operating system to fix Windows 10 losing internet connection intermittently issue.
We hope that now you are able to easily resolve Windows 10 default gateway not available error by following the above-mentioned fixes. If you are still having any problems regarding the default gateway in Windows 10 or if you are still not able to fix the issue, do let us know using the comments section below.
You might also like: How to Change Network from Public to Private in Windows 10