Do you want to learn how to turn PC into a WiFi hotspot? Try out these methods to turn Windows 10 PC into a Wi-Fi Hotspot without using the software.
As we all know, Microsoft Windows operating system is the most widely used operating system for PC. The operating system comes with easy to use interface and a lot of amazing features. With each new operating system, a lot of new features are introduced in Microsoft Windows. Nowadays, a lot of people want to use their laptop as a Wi-Fi hotspot.
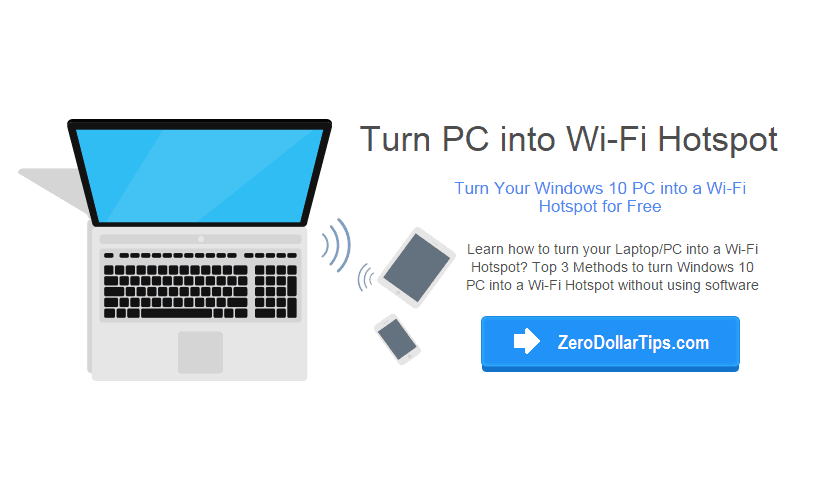
Unfortunately, Microsoft has not provided any specific feature to convert your laptop or PC into a Wi-Fi hotspot and share the internet connection. However, you can take help of some third-party applications which will help you to turn PC into Wifi hotspot very conveniently.
There are two methods which you can follow to turn your Window PC into a Wifi hotspot (First, turn PC into WiFi hotspot using WiFi sharing software. And second, turn your PC into a Wi-Fi Hotspot without using the software) and we are going to share both the methods with you today.
How to Turn Windows 10 PC into a WiFi Hotspot
If you are a new computer user and want to turn your PC into a Wi-Fi Hotspot and share Internet with all your devices then using third party software to turn your Windows 10 PC into WiFi hotspot is the best option for you.
But if you are not comfortable with installing any third-party software to turn your PC/laptop into WiFi Hotspot then you can try the quick method “Turn Windows 10 PC into a Wi-Fi Hotspot without Using Software” which is explained below.
So, let’s check out the all the methods to turn Windows 10 PC into a Wi-Fi Hotspot with and without using software:
Method 1: Turn PC into Wifi Hotspot using Connectify
There are a lot of software’s which will help you in turning your PC into a WiFi hotspot but we suggest you to use Connectify as it is one of the best software’s which will help you in sharing your internet across users.
There are different versions of Connectify available which provides various options to turn your windows 10 PC into a wireless hotspot. But I would recommend you to use the basic free version of Connectify Hotspot software, because the basic free version of Connectify Hotspot allows you the options to Share Internet from WiFi Networks, Share Internet from Ethernet Networks, and Monitor Network Usage by Device too.
The other versions of Connectify which you can use are pro and max which come with extra set of features like Removing the Hotspot Shut-off Timer, Sharing Internet from 3G and 4G devices, Customizing your Hotspot’s Name, Enabling WiFi Repeater and Bridging Mode, and much more.
In order to know why Connectify Hotspot is the World’s most popular WiFi sharing software? and, How easy it to transform your turn laptop into WiFi hotspot and share Internet with all your mobile devices? Check out the introductory video of Connectify Hotspot:
Method 2: Turn Your PC into a Wifi Hotspot using mHotspot
mHotspot is another popular free WiFi sharing software which allows to turn your Laptop into WiFi Hotspot. Basically, mHotspot software works just like Connectify Hotspot. One of the most valuable features of mHotspot is that it is available for free.
In order to use mHotspot software, you need to install .net framework on your PC. There are many features present in this software. Some of the most important features of mHotspot are:
- Allows you to connect upto 10 devices to the hotspot
- You can set your own hotspot name without any restrictions
- Share any type of Internet Connection (LAN, Ethernet, 3G/4G, Wifi etc)
- Android phones, iPads, PDAs, tablet-pcs and other devices can access internet
- Stream videos and shares files to clients
- See the details of the connected device (Name, Ip Address, Mac Address)
- See the network usage (Upload and Download Speed, Transfer Rates)
- Secures your wireless hotspot with WPA2 PSK password security
- You can set the maximum number of devices that can be connected
- Provides the option to extend your Wifi range (Acts as a repeater)
- It also offers In-app internet selection
- Perfectly compatible with all the Windows operating system (Windows 7, 8, 10)
- Also available for Android Devices (turns your android phone into WiFi Hotspot)
The basic purpose of this WiFi sharing software is to making network connections sharing so simple, and the software has done fair enough to achieve their purpose. Even, you can also use the 3G or 4G connection among other wireless devices using mHotspot.
Currently, mHotspot WiFi sharing software is available for Windows, Android, and Ubuntu operating system’s devices. Simply it can be said, mHotspot is really a good option to share any type of internet connection. Be it LAN, Ethernet, 3G/4G Datacard or Wi-Fi.
In order to know in details about mHotspot WiFi sharing software, check out the mHotspot video tutorial titled “mHotspot Free WiFi Hotspot Software for Windows” from here:
Method 3: Turn Windows 10 PC into a Wi-Fi Hotspot without using Software
In case, if you don’t want to use any third-party software and are wondering how to turn Windows 10 PC into WiFi hotspot then you can follow this method. Using this method you can easily turn Windows 10 PC into a Wi-Fi hotspot without using software.
Here, we are going to take help of command prompt to use this feature. Follow the steps shared below as they will help you to transform your PC into a wireless hotspot:
Step (1): First of all, open command prompt with administrator rights on your Windows 10 PC. To do so, you have to go to Start menu and then type cmd. Now Right click on Command Prompt and select Run as administrator.
Step (2): Once the command prompt is opened, you have to enter the command which is given below:
netsh wlan set hostednetwork mode=allow ssid=Hotspot key=zerodollartips
Here “zerodollartips” is the password. You can set your desired password by replacing zerodollartips with your desired password.
The SSID means the name which you want to give to your wireless connection. It will help in identification of the internet connection. You can change the SSID too by replacing it with your desired one.
Step (3): After entering the command, just press the Enter button.
Step (4): Once the SSID and the password for internet connection are configured properly, now you have to enter the next command which is given below and hit Enter:
netsh wlan start hostednetwork
Step (5): Just after entering the above command, the Command Prompt will display that the network is initiated. (For the example: “The hosted network started.” message shown in below screenshot.)
Step (6): Now you have to share this network connection. To share it, right click on network icon and select Open network and sharing center.
Step (7): On the Network and sharing center page, you will be able to see all the adapters that are active on your PC.
Step (8): You have to select the adapter which you want to share and double click on it.
Step (9): Now, click the Properties button to open it. If you will be asked to allow access, simply click on Yes.
Step (10): On the Properties dialog box, go to the Sharing tab. Under Home networking connection, select the connection which you want to share and click on OK button. That’s it!
Congratulations! You have successfully converted your Windows 10 PC into a Wi-Fi Hotspot. The Wi-Fi hotspot is set using the command prompt on your Windows 10 computer. Thus, you can see how simple is to turn your pc into a WiFi hotspot.
In case, if you want to stop this Wireless WiFi hotspot which you have just created by following the above steps then simply open the Command Prompt with administrator privilege on your Windows 10 PC and enter the following command:
netsh wlan stop hostednetwork
Just after applying this command, the Wireless WiFi hotspot connection will be immediately disabled. Try it out on your Windows 10 PC and share your view with us.
Conclusion
We hope that now you know how to turn Windows 10 PC into a wifi hotspot. These are the easiest methods which you can follow to convert your Windows 10 PC into a wireless hotspot. Let us know using the comments section below – Which method did you use to turn your Windows 10 PC into a Wi-Fi Hotspot?
You may also be interested in checking out:
- How to Fix Windows 10 WiFi Limited Access Problem
- How to Increase Internet Speed in Windows 10
- Top 160 Best Funny WiFi Names and Creative WiFi Names
- Top 12 Best USB WiFi Adapter for Windows 10
- How to Turn Your Windows 10 PC into a WiFi Hotspot
- How to Recover WiFi Password on Windows 10
- When Connecting to WiFi what does Obtaining IP Address Mean?
- How to Find Your WiFi Password on Android Phone
- How to Find a Printer IP Address in Windows 10
- How to Reset Network Adapter in Windows 10 using Network Reset
- What is the Difference Between Li-Fi and Wi-Fi?
- How to Hide Your IP Address and Access Blocked Websites
- How to Fix WiFi doesn’t have a valid IP configuration in Windows 10
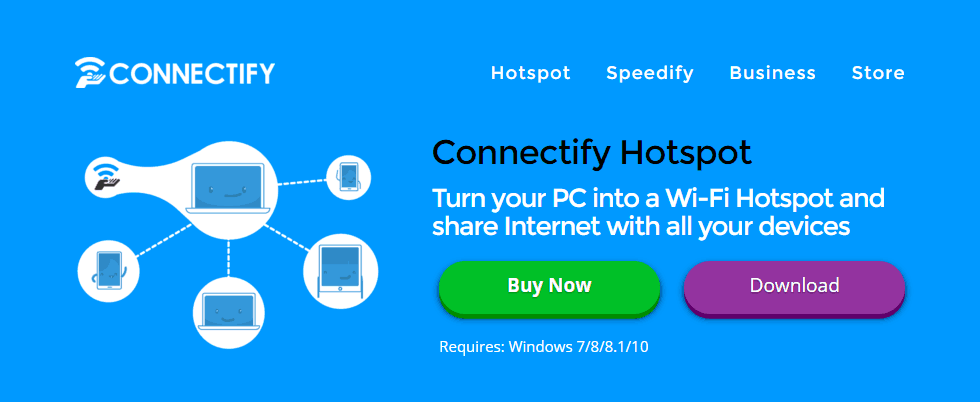
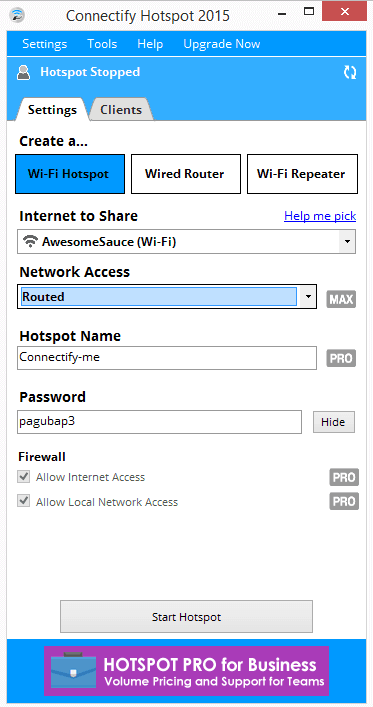
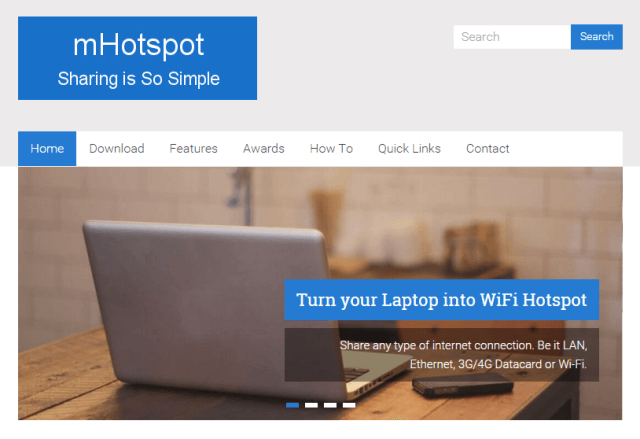
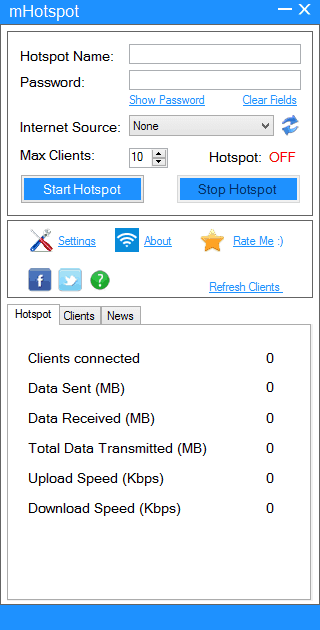
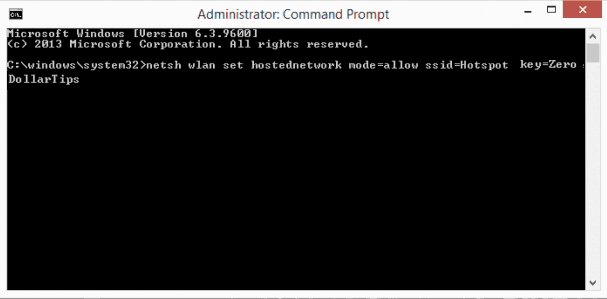
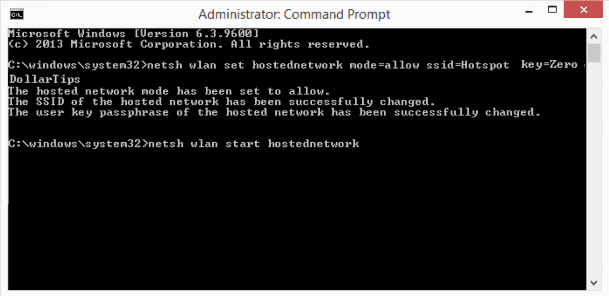
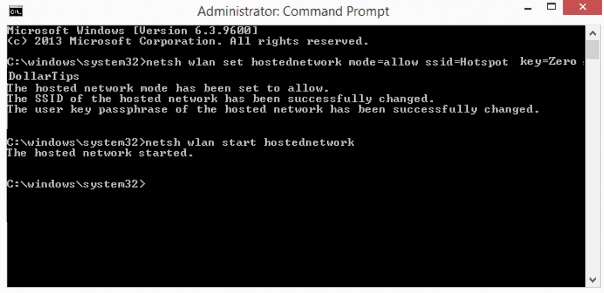
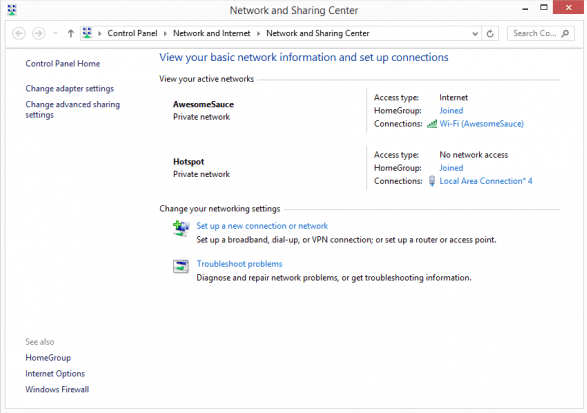
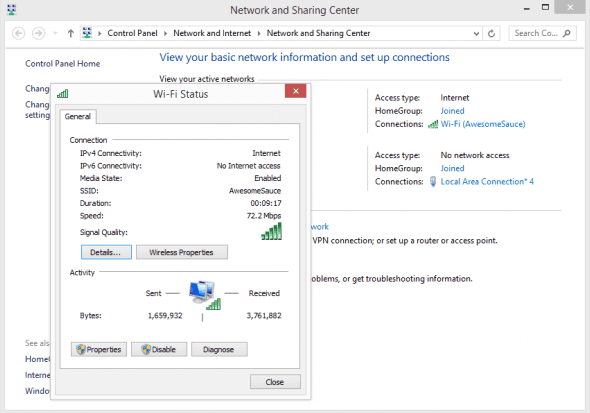
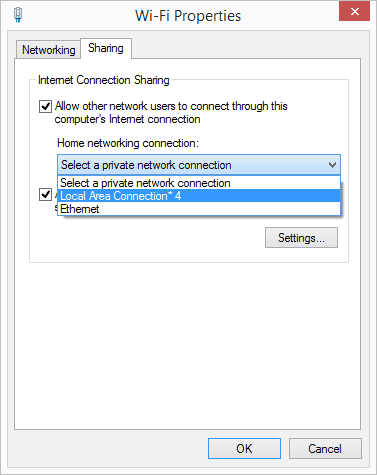
Thank you for this very helpful information site. Much appreciated by this technological fossil.