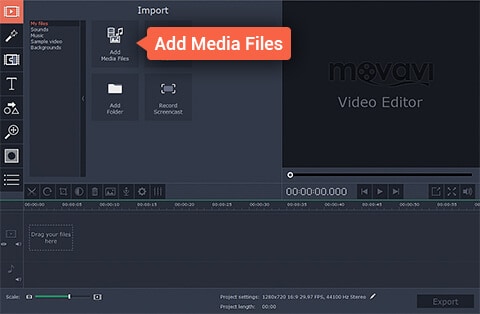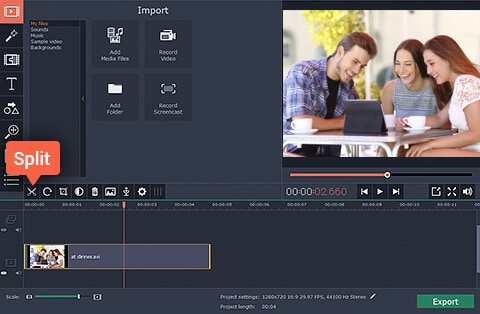Want the best video trimming software to cut out parts of a video to make it shorter? Here’s how to trim videos using Movavi Video Editor for Windows and Mac.
Often you have videos that contain a lot of unnecessary footage. At times that unnecessary footage may have been inadvertently recorded, or it may just be that you’re only really interested in a particular part of the video.
In any case, rather than keeping the entire unedited video file, why not “trim out” all the unnecessary parts and only save the parts of a video that you want. By doing so you’ll end up with a shorter video and a smaller file size.
If you want to cut out parts of a video, the easiest way is by using Movavi Video Editor as a video trimmer. Because of how user-friendly it is, you can set it up to trim out any unnecessary parts from your video by splitting it into segments and deleting the parts that you don’t need.
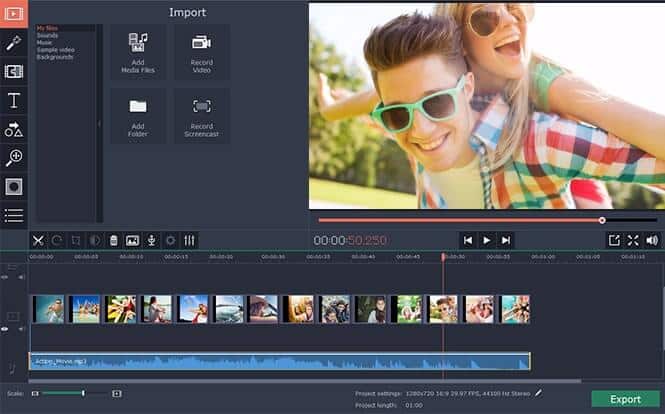
Looking for a Video Trimmer Software? Here’s How to Cut Out Parts of a Video using Movavi Video Editor
Movavi Video Editor is a very efficient video editing software for Windows and Mac platforms. It allows you to smoothly edit video clips, images, and audio on a timeline. Also, you can easily add various transitions, filters, titles, and callouts. Even, it offers the option to export videos in any popular format.
In short, if you need a video trimmer then Movavi Video Editor really worth trying for almost all video trimming tasks. Split and trim clips or movies in any video format (AVI, MP4, MPEG, FLV, and much more.) with the help of this amazing video trimming software.
How to Trim a Video using Movavi Video Editor
Trimming a video can be a really fun task if you have the best video trimmer or video cutter software. And in this video editing tutorial, we are going to show you how simple is to cut out parts of a video with the help of Movavi Video Trimmer.
First of all, download Movavi Video Editor from its official website and then install it on your system. To get started, launch Movavi Video Editor and add the video that you want to trim. When you do it will appear in the “Timeline” near the bottom, and you should click on it to select it.
After the video is selected a red marker will appear on the “Timeline” and you can drag it to the point where you want to split the video then click the “Split” (i.e. scissors) icon to do so.
The goal is to isolate the segment that you want to remove, so you may want to split it again if necessary.
Once the segment you wish to remove is isolated, just click on it to select it and hit “Delete” on your keyboard or right-click it and select “Delete”. That is really all that you need to do to trim video files with Movavi Video Editor, and you could save it immediately if you’re done.
Assuming you want to do more than just trim your video files, rest assured that Movavi Video Editor can edit your video in practically any way you see fit. Its features will let you combine videos, insert customizable text, apply special effects, enhance the video quality, including audio tracks, and much more.
As you can see it doesn’t take any experience or special skills to trim your videos using Movavi Video Editor – and the same can be said of its other features too. If you’re willing to spend a few minutes experimenting with them, you’ll be amazed at just how easy they are to use as well as how much you can accomplish with them.
You may also be interested in checking out:
- How to Download Embedded Videos from Any Websites Online
- How to Download TikTok Videos on Android and iOS Devices
- How to Remove Audio from Video in VLC and YouTube
- How to Convert, Download, Edit, Burn Videos in 1000 Formats
- How to Change Video Resolution on Pixel 3 or Pixel 3 XL
- How to Repair Damaged MP4 Video Files on Mac
- Top 10 Best Free Video Editing Software for Windows 10 / 8 / 7
- How to Download Videos from Instagram on Android
- How to Send Large Video Files on WhatsApp Android up to 1GB