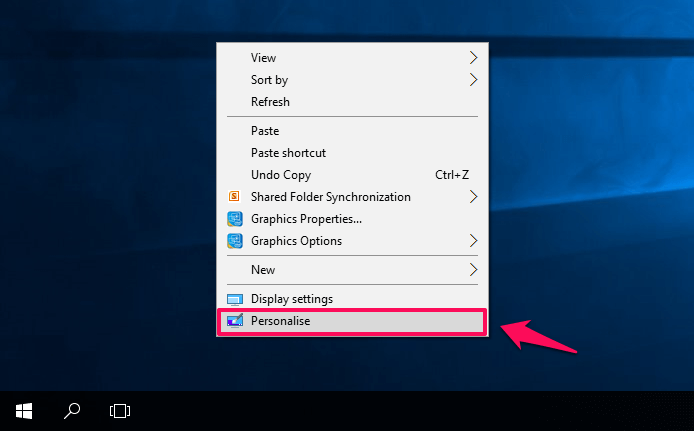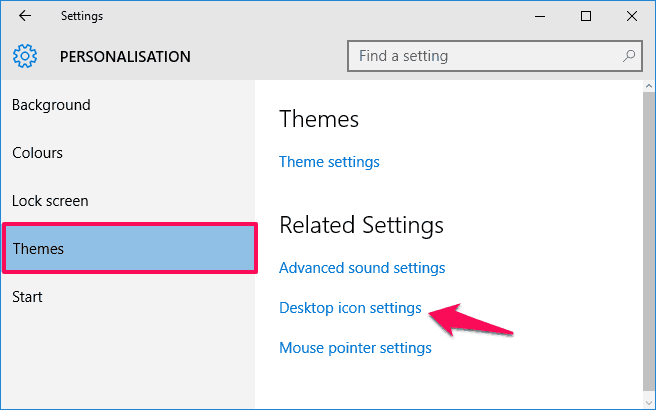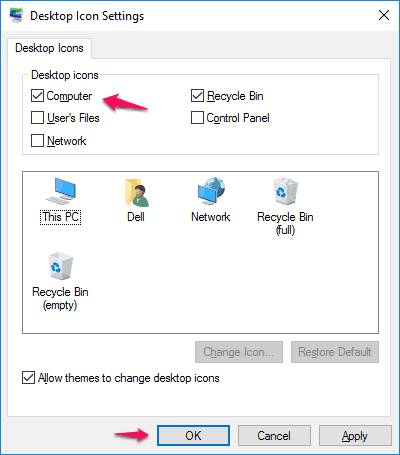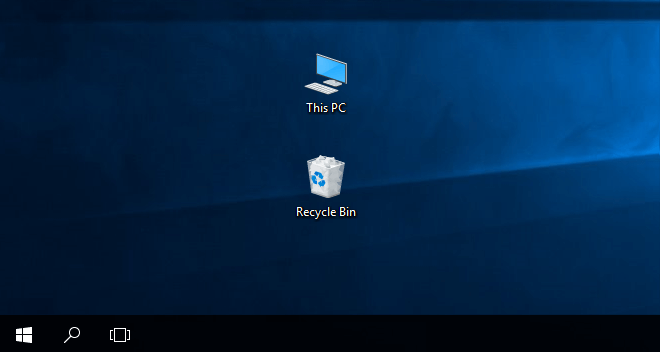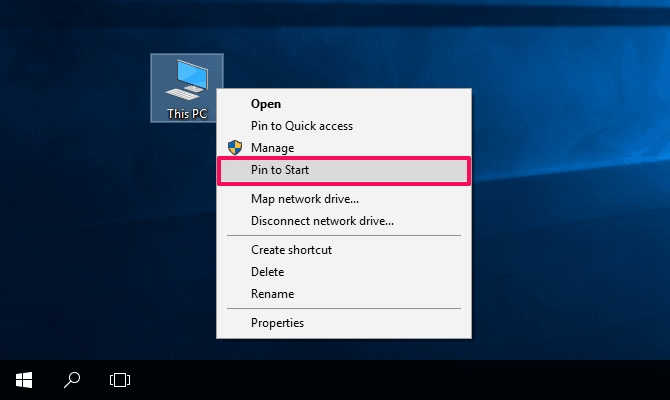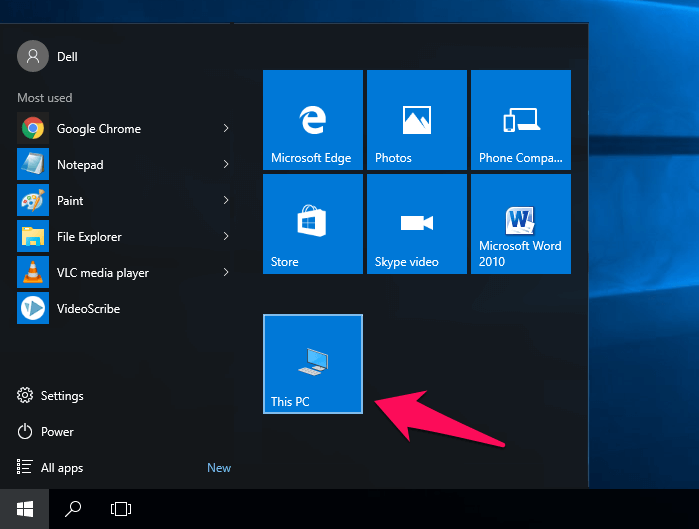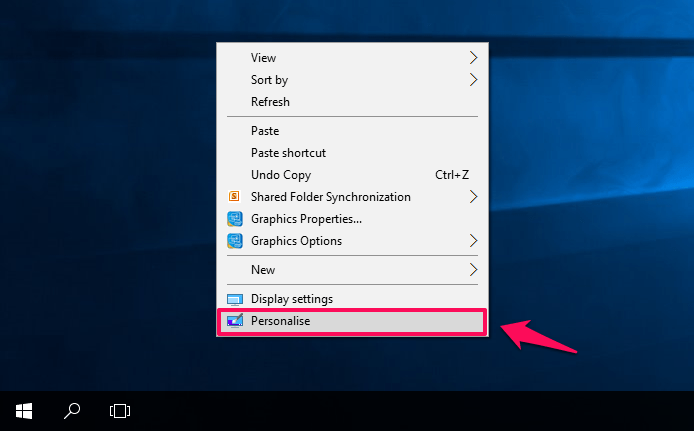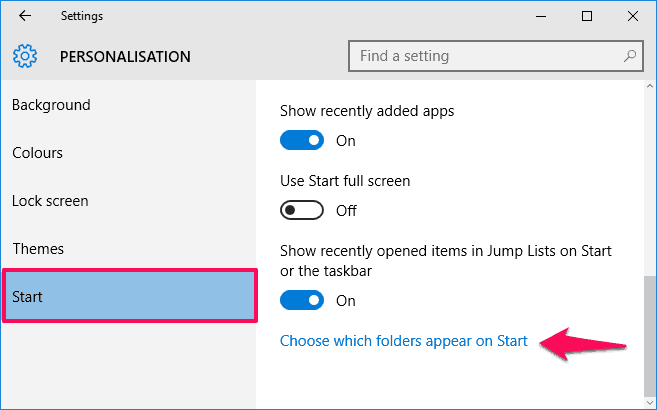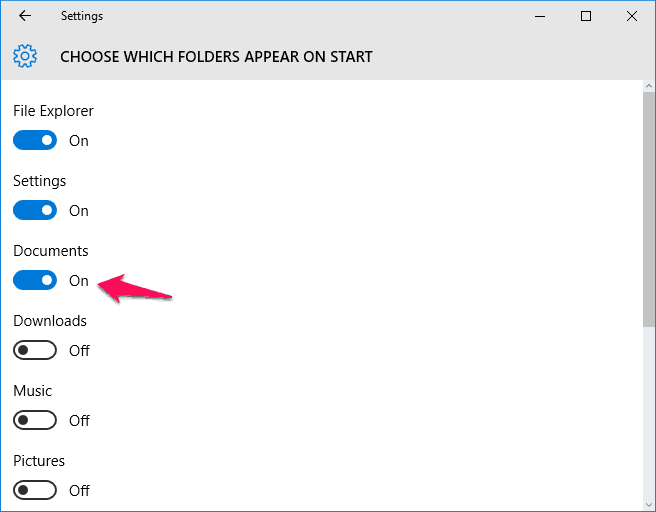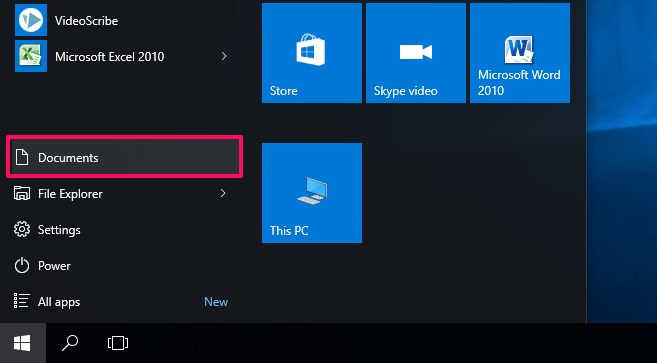Wondering where is My Computer on Windows 10 Start Menu or how to show My Computer on desktop in Windows 10? Here’s how to find My Computer on Windows 10 PC.
Windows 10 Operating System has many new interesting features which bring many new questions. One of the common questions which might come to your mind when you will boot for the first time on your newly installed Windows 10 machine is “Where is My Computer on Windows 10?.”
In earlier versions of Windows operating system, if we ever wanted to access the hard disk drives and hardware connected to our computer then we used to open “My Computer” but this isn’t the case with Windows 10 OS. If you will search for My Computer in Windows 10, you won’t find it because My Computer is replaced by This PC in Windows 10 operating system.
By default, My Computer (This PC) icon is hidden from the desktop in Windows 10. So, you will have to add this icon to the desktop in Windows 10 from the personalization settings. Don’t worry, we are going to show you the exact steps in this guide.
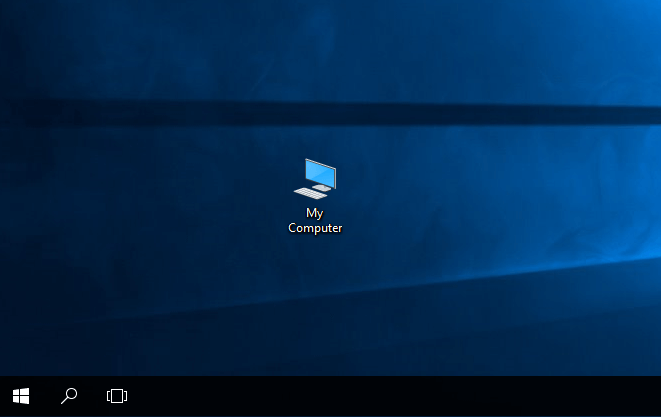
Where is My Computer on Windows 10 Desktop and Start Menu? Show My Computer on Desktop Windows 10
It can be really a very tiring situation for some users and newbies as advanced features often lead to complexity which is why we came up with this tutorial where we are going to tell you how to display “My Computer” icon on Windows 10 desktop.
Let me make one thing very clear, you are going to get This PC icon in the place of My Computer icon. So whenever we say My Computer on Windows 10, it means we are talking about This PC on Windows 10. Is it clear? Well, great. Let’s check out how to find my computer on Windows 10 system:
How to Show My Computer on Desktop in Windows 10
After reading the above passage, we hope now you know exactly where is My Computer on Windows 10 PC? Now follow the step by step instructions mentioned below in order to add “This PC” icon on your desktop in Windows 10:
Step (1): First of all, right-click on the Desktop and then select Personalize option.
Step (2): On the Personalization settings window, select Themes option and then click on “Desktop icon settings” link available under Related Settings.
Step (3): From the Desktop Icon Settings dialog box, click on Computer checkbox to add This PC icon on your desktop and then finally click on OK button. That’s it!
Step (4): Once you have made the changes, now you will be able to see This PC (My Computer) icon on your desktop in Windows 10.
This is the easiest method which you can follow to get My Computer on Windows 10 desktop. Isn’t it?
How to Show My Computer on Windows 10 Start Menu
Many Windows users asked us, where is My Computer on Windows 10 start menu and how to add My Computer on Windows 10 start menu? So, here we are.
You can easily set This PC (My Computer) icon to be visible on the Start Menu. Once you have followed all the steps correctly to show My Computer on desktop Windows 10, now follow these below-mentioned steps:
Step (1): At first, right click on This PC icon from your desktop and then select “Pin to Start” option.
Step (2): Now whenever you will open the Start Menu, This PC option will be listed over there.
Thus, you can see how simple is to show This PC (My Computer) on Windows 10 Start Menu.
How to Show the Documents in Windows 10 Start Menu
Many people don’t know but there is also an option to see Documents folder and other folders like Downloads, Music, Pictures, and Videos in the Windows 10 Start Menu. You can achieve the same by following the steps which we have mentioned below.
Step (1): First of all, right-click on the Desktop and then select Personalize option.
Step (2): On the Personalization settings window, select Start option and then click on “Choose what folders appear on Start” link.
Step (3): On the Choose What Folders Appear on Start window, just turn On the Documents option or any other options which you want on Windows 10 Start menu.
Step (4): Now you should be able to see Documents option on the left-bottom side of the Start menu.
This is how you can easily enable the special folders in the Windows 10 Start Menu enjoy quick access.
Conclusion
So, are you happy to know – Where is My Computer on Windows 10 Start Menu or how to show My Computer on desktop Windows 10?
These are some of the easiest ways which you can follow to view This PC (My Computer), Documents on Start Menu and Desktop in Windows 10 PC.
In case, if you are still having any doubts regarding how to get to My Computer on Windows 10 or facing desktop icons not showing Windows 10 issue, let us know using the comments section below.
You may also be interested in checking out:
- How to Change Network from Public to Private in Windows 10
- How to Auto Shutdown Windows 10 Laptop or Computer [4 Ways]
- How to Install Active Directory Users and Computers for Windows 10
- How to Get Help with File Explorer in Windows 10 Computers