Learn how to fix “Windows was unable to complete the format” error while formatting Pen Drive or other USB flash drives.
Formatting USB Drive in Windows is a quite straightforward process and it doesn’t take too much time. Only you have to right-click on the connected USB drive and select the Format option to start the USB formatting process. But sometimes formatting a flash drive can be the most difficult task for you if you face “Windows was unable to complete the format” error on your PC whenever you try to format.
Not only you, but there are a lot of people (including me) who have already faced such problem or still struggling with the problem of Windows cannot format the USB drive. A couple of weeks ago, when I connected my Pen Drive to PC then it asked me to format it and when I clicked for formatting pen drive then Windows displayed an error message “Windows was Unable to Complete the Format“. I tried to format multiple times, but all my efforts went in vain.
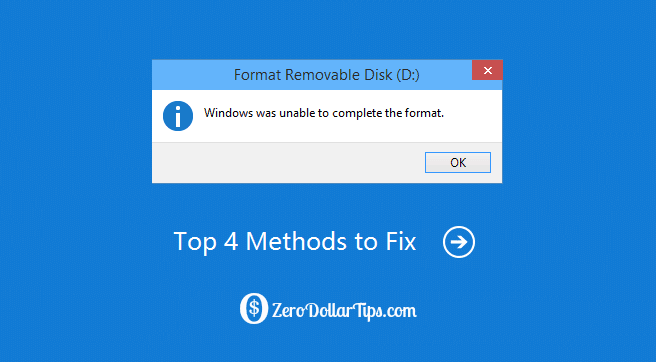
After few searches on the web, finally I reached the root of this Windows error and successfully formatted my pen drive. In today’s How-To-Fix guide, I am going to show you how to fix “Windows was unable to complete the format” error and format USB flash drive successfully.
Related tips you might like »
- How to Increase Data Transfer Speed of Pen Drive
- Top 5 Online Shopping Sites in India to Buy Pen Drives
- How to Create a USB Recovery Drive in Windows 8.1
- 10 Best Free Software to Create Bootable USB for Windows
- How to Lock or Unlock Windows PC using USB Pen Drive
- How to Create Bootable USB Flash Drive Using Command Prompt
Top 4 Methods to fix “Windows was unable to complete the format” error
Although, there are multiple interesting methods to fix Windows was unable to complete the format error, but here I will describe only the most helpful (proven) and active methods: formatting USB flash drive in different file format, formatting USB flash drive using cmd (command prompt), formatting USB flash drive using disk management, formatting USB flash drive using USB flash drive format software.
I have personally tested all these below-mentioned methods in order to fix “Windows was unable to complete the format” error while formatting pen drive or other USB flash drives and all work very accurately. Here are the top methods:
Method 1: Format USB Flash Drive in Different File Format
Formatting USB flash drive in different file format is the simplest way to get rid with “windows was unable to complete the format” USB drive error. To format pen drive or other USB flash drives in different file format:
- First of all, connect USB flash drive to PC and right-click on the connected USB flash drive icon then select Format.
- After that, change the file system from FAT 32 to NTFS or other.
- Next, uncheck the Quick Format option and then Click on Format button.
That’s it! After applying this method, the error “windows was unable to complete the format” might be solved completely and you will be easily able to format or access your USB flash drive.
Method 2: Format USB Flash Drive using cmd (command prompt)
In such situation, formatting USB flash drive using cmd (command prompt) is really a helpful process and most of the Windows users prefer to format USB flash drive using command prompt.
If you also want to format your USB flash drive using command prompt to fix windows was unable to complete the format error then follow the guide »» Format Pen Drive Using Command Prompt in Windows
By chance, if you are still facing the error of windows unable to complete format then follow the below-explained methods.
Method 3: Format USB Flash Drive using Disk Management
Sometimes, formatting USB flash drive using Disk management can be also an appropriate way to get rid with “windows was unable to complete the format” error. Here’s how to do so:
- Firstly, connect USB flash drive to your computer.
- After that, right-click on Computer icon and then select Manage option.
- Just after the selection, Computer Management window will appear.
- From the left side of pane, click on Disk Management option. After the click, you will be able to see the list of connected USB Drive and Hard disk partitions on the right side pane.
- Now, simply right-click on the USB flash drive and select Format option.
- Change the file system from FAT 32 to NTFS or exFAT and uncheck the Perform a quick format option then just click on OK. That’s it!
I am quite sure, the method of formatting USB flash drive using disk management will certainly help you to fix windows was unable to complete the format USB error.
Method 4: Format USB Flash Drive using HP USB Disk Storage Format Tool
In case, above-mentioned methods doesn’t help you to fix the error “windows was unable to complete the format” then formatting USB flash drive using HP USB Disk Storage Format Tool can be really an advantageous option for you.
- First of all, Download HP USB Disk Storage Format Tool on your PC and Run it.
- If it denies to simply running then open it by selecting “Run as administrator” option.
- Finally, click on Start button. That’s it!
In most of the cases, HP USB Disk Storage Format Tool helps users to format USB flash drive easily and successfully.
Apply these above-mentioned methods in order to fix “Windows was unable to complete the format” error and format your pen drive, SD card, or other USB flash drives successfully. Feel free to ask or share your view with us through comments if you face any difficulty in order to execute these methods on your Windows PC or solve windows unable to complete format issue.
It would be really a great help for us if you will share which method helped you to fix “Windows was unable to complete the format” error while formatting Pen Drive or other USB flash drive.
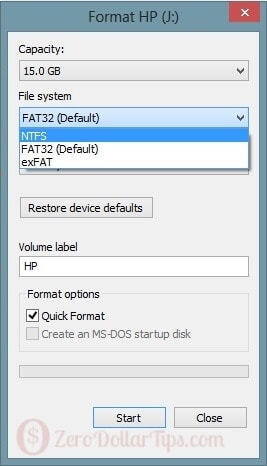
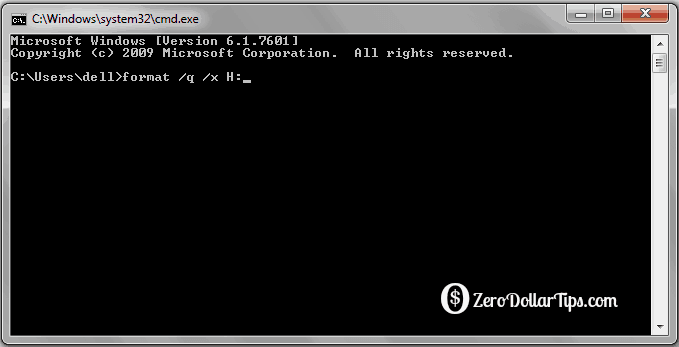
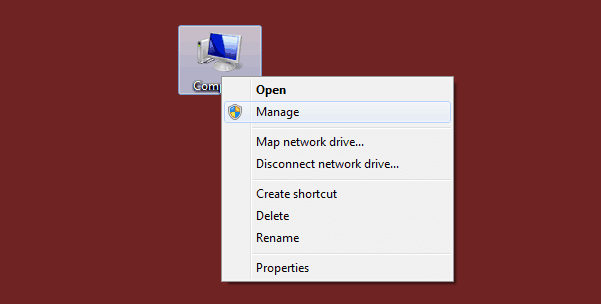
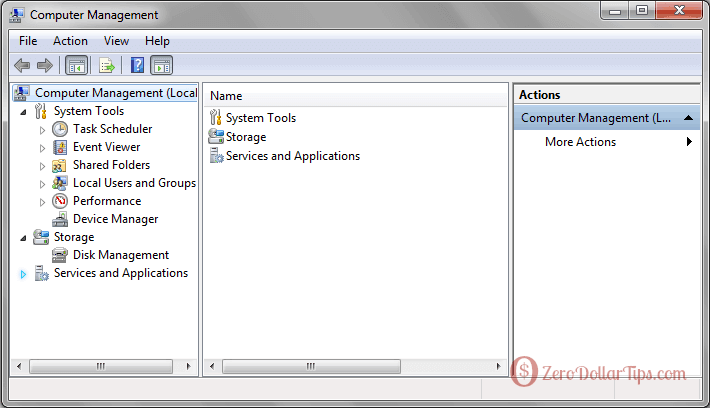
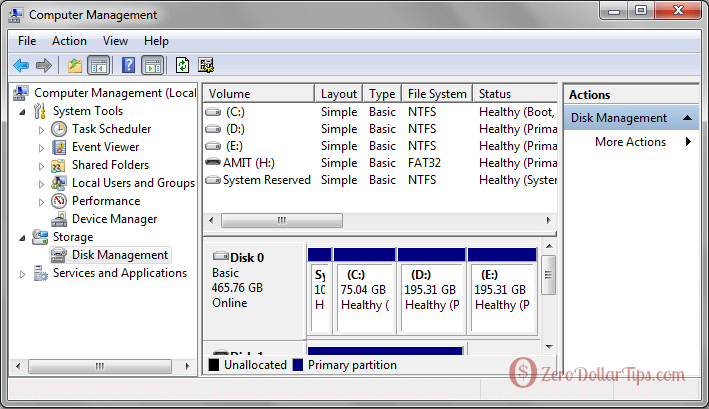
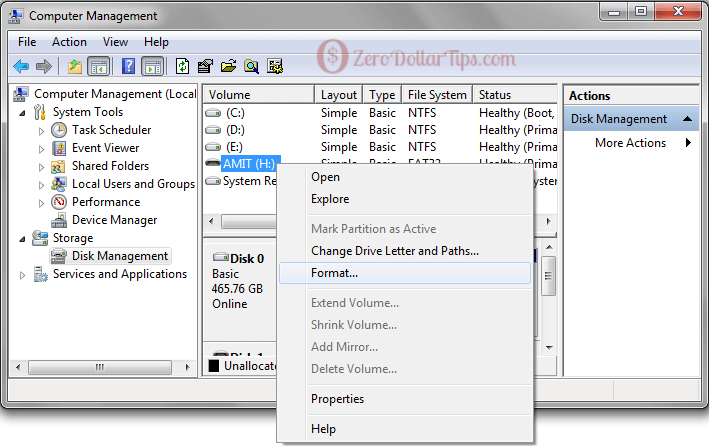
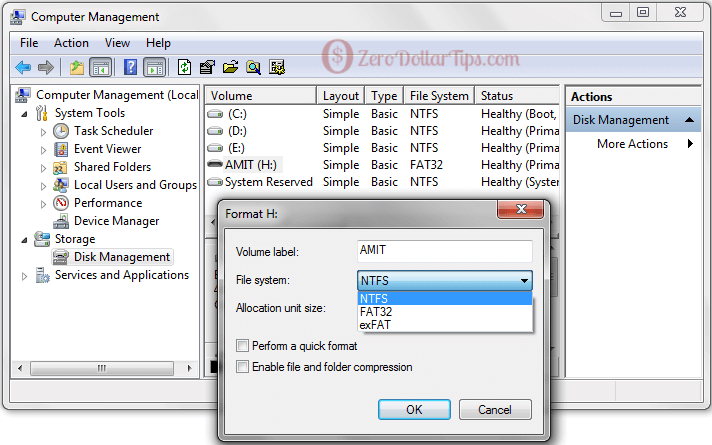
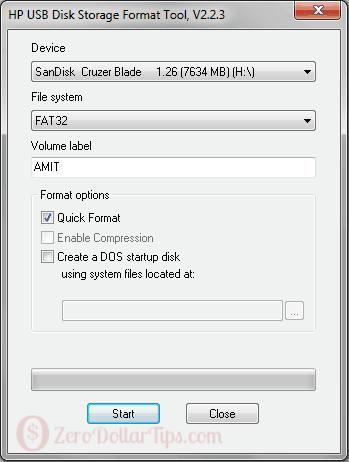
Hii
thanks for helping, but i do that method and nothing happen & i stay see that error, i think my flash drives is dead, right ?
my flash drive model is UFD 2.0 Silicon-Power16G USB Device, device has virus, when i remove files they coming back, i cant copy too, i download many program but nothing happen.
Please can you help me ?