Do you want to remove all saved passwords from Chrome in order to keep your private information safe? Learn how to delete saved passwords on Chrome all at once.
A hefty majority of us internet users have multiple different accounts on various websites across the interwebs. Keeping track of all of these log-ins is a herculean task in itself and browsers comes to our rescue in situations like these.
Google Chrome as well as Mozilla Firefox, to ensure loyalty and return of user offers ways to save your log-in credentials so you can easily get back in your accounts.
As convenient as it is, you may wish to remove all saved passwords from Chrome for one reason or another and in this guide, we will teach you how to delete saved passwords on Chrome.
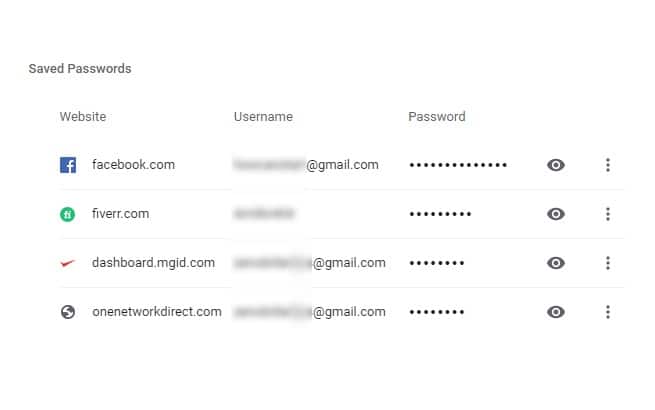
If you are using a shared computer with your family members having access to the device, it may be a good idea to delete saved passwords on Chrome. There are a couple of simple ways to remove all saved passwords from chrome you can use and here we will explain the best one.
How to Delete Saved Passwords on Chrome All at Once
If you are someone who is forgetful by nature and need something to help you save password then you should try one of the password management apps like LastPass which can help you save all your passwords in one secure environment.
You can also go old school and write down your passwords on paper with a pen. However. I do recommend you to delete saved passwords on chrome and here’s how you do it.
Method 1: Delete Saved Passwords in Chrome Manually
In case, if you don’t want to remove all saved passwords from Chrome but want to delete any specific saved password then you will have to do it manually. Here’s how to delete individual saved passwords from Chrome:
- First of all, open the Google Chrome browser on your computer.
- Next, click on the Chrome Menu (three vertical dots) and then select the Settings.
- Under the Auto-fill section, click on the Passwords option.
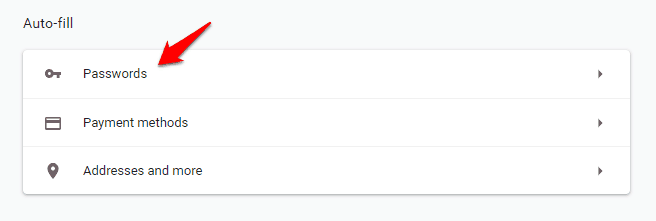
- Now from the Saved Passwords section, click on the More actions (three vertical dots) available right next to the site whose password you’d like to remove from Chrome and then select the Remove option.
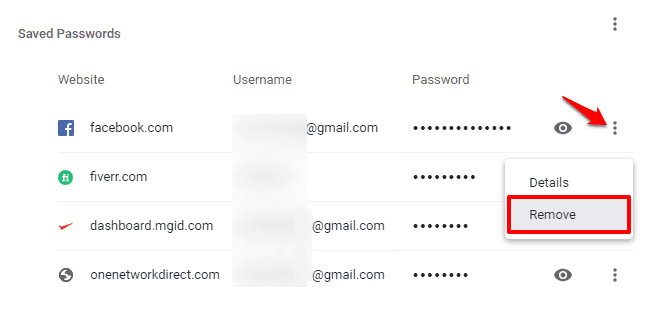
Thus, you can easily remove saved passwords from Google Chrome Browser individually.
Method 2: Remove All Saved Passwords from Chrome at Once
Deleting all saved passwords from Chrome at once is very easy. To clear all your saved passwords, you have to go for clearing browsing data and then select passwords. Here’s how to delete all saved passwords from Chrome at once:
- At first, open Google Chrome on your computer.
- At the top right, click on the Chrome Menu (three vertical dots) and then select More tools > Clear browsing data option.
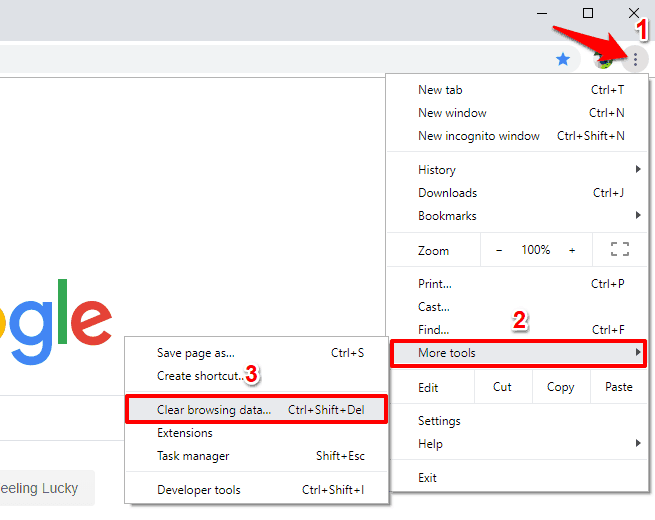
- Or, just press Control + Shift + Delete keys together to open the Clear browsing data dialog box.
- Now, go to the Advanced tab and then select the time range “All time“.
- Next, select the checkbox next to Passwords and other sign-in data, along with all other data you want to remove.
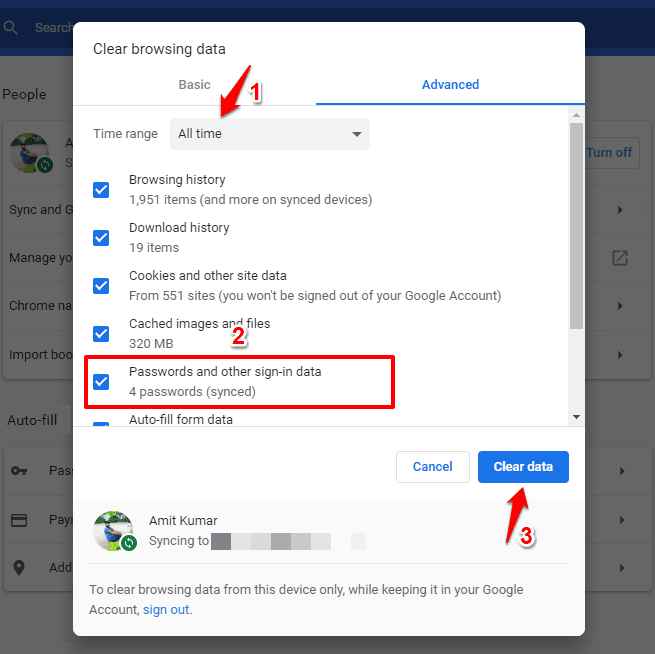
- Finally, click on the Clear data button.
This is the easiest way to delete saved passwords on Chrome. Just follow the steps carefully and you will be able to delete all saved passwords from Chrome at once.
How to Stop Chrome from Saving Passwords
As we all know, by default, Google Chrome browser offers to save your password. But it’s up to you, if you want then you can choose to never allow Chrome to save passwords in the first place. Here’s how to stop Chrome from asking to save passwords:
- First of all, open Chrome on your computer.
- At the top right, click on the Profile icon and then select the Passwords option.
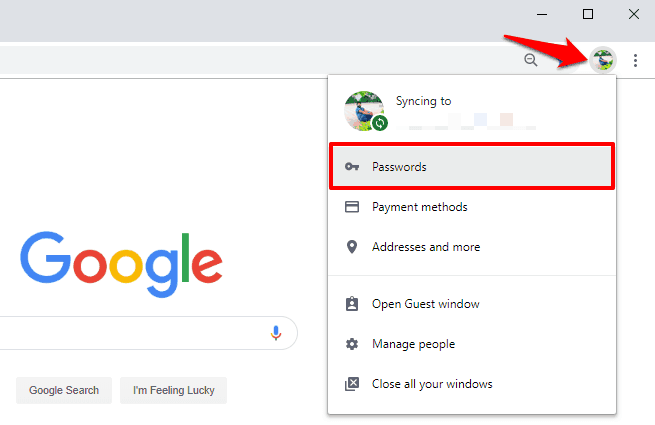
- Finally, turn off the Offer to save passwords and Auto Sign-in options.
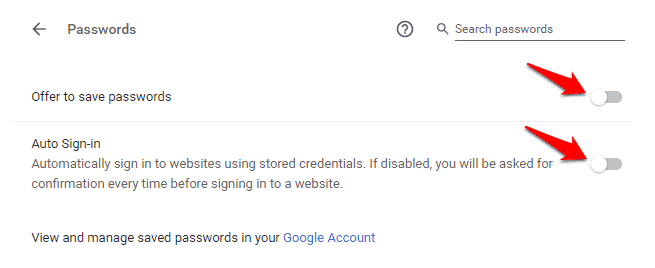
Once you disabled both these options, from now Chrome will neither save your passwords nor will ask you to save passwords.
Conclusion
By now you have removed all saved passwords from Chrome. If you have any more question or got confused along the way, leave us a comment or your question below and we will help you out with it.
I personally save all my passwords in a Notepad or in apps like Evernote or Google keep. What do you use? Let me know in the comments as well. We hope your question how to delete saved passwords on Chrome? Has been answered.
You may also be interested in checking out:
- How to Fix Google Chrome Scrolling Not Working in Windows 10
- How to Enable Flash on Chrome for Specific Websites
- What is Software Reporter Tool in the Google Chrome Folder?
- How to Change Language in Google Chrome on Windows 10
- How to Fix Google Chrome High CPU Usage
- How to fix error “Your connection is not private” in Chrome
- How to Set Google as Default Search Engine on Chrome, Edge