Are you unable to scroll in Chrome or mouse scroll wheel not working in Chrome browser? Learn how to fix Google Chrome scrolling not working in Windows 10 PC.
Scrolling is that one thing which people do the most when it comes to Internet browsing.
Since Google Chrome is one of the most popular sources of web search, many users of the Chrome web browser have encountered the problem of mouse scroll wheel not working in Chrome on Windows 10 operating system.
If the mouse scroll wheel not working problem is occurring for other web browsers and programs as well, it means your mouse device may have some problem.
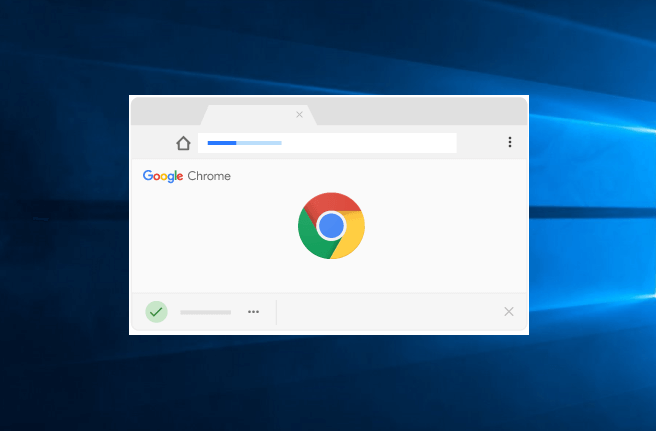
But if you are unable to scroll in Chrome browser only and it’s working fine on other browsers and programs then probably, there is something wrong with the Google Chrome browser and you need to get it right.
How to Fix Mouse Scroll Wheel Not Working in Chrome
Google Chrome browser scrolling problem apparently only takes place when the modern user interface is used for Chrome. There have been no issues detected upon using the browser in desktop mode.
In this tutorial, we have jotted down some most helpful suggestions for fixing the Google chrome scrolling issues such as Google chrome scrolling not working properly or Chrome stops scrolling etc.
Follow all these solutions one by one and get rid of the mouse scroll wheel not working in Chrome:
Method 1: Restart Your Computer
Restarting computer should be the most obvious and the first thing for any user. At times, all your computer needs is a simple restart to refresh or to finish some unfinished procedures. So, before doing anything or applying any solutions to fix Google chrome scrolling issue, simply restart your PC and probably the problem will be gone.
Method 2: Disable Chrome Extensions
In many cases, the browser extensions are the main culprit that ruin your browsing experience. So if the scroll wheel not working problem arises as soon as you install a certain Google Chrome extension, you can try disabling the extension you have added currently.
Once you disable that particular chrome extension, it is quite evident that the Google Chrome not scrolling issue in Windows 10 will be fixed. And if the Chrome browser scrolling problem is still there, then you can disable all Chrome extensions of yours and see the results.
Method 3: Reset Chrome Settings to Default
If the problem does not go away with the above methods, you can try to restore default settings in the Chrome. By resetting the Google Chrome browser, everything will be changed to its default settings as well as cookies and browsing data will also be cleared.
Resetting Google Chrome to default settings will assist in resolving several types of Chrome issues, including when Chrome stops scrolling and mouse scroll wheel not working in chrome.
Follow these steps and learn how to reset the Google Chrome web browser to default settings:
- First of all, open Google Chrome browser on your Windows 10 computer.
- At the top right, click on the Menu (three vertical dots) and then Settings option.
- At the bottom of the Chrome Settings page, click on the Advanced option.
- Now under the Reset and clean up section, click on the Restore settings to their original defaults option.
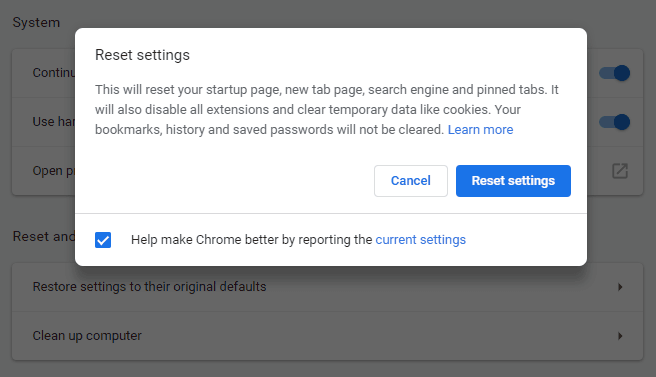
- Now the Reset settings pop up will appear on the screen, simply click on the Reset settings button.
After resetting Chrome settings to default, relaunch the Chrome browser and see whether the issue is solved or not.
Method 4: Use Chrome Cleanup Tool
If you are often getting the mouse scroll wheel not working issue in your Chrome browser, there are high chances that you might also be coming across “Chrome Pages Unresponsive” and “Aw, Snap! Something went wrong while displaying this webpage.” issues too.
This might be the result of third-party services, programs or specific browser extensions. Therefore, to fix the Google chrome scrolling not working issue on your Windows 10 computer, use the Chrome Cleanup Tool (formerly known as Software Removal Tool) which is a free Windows program designed by the Google.
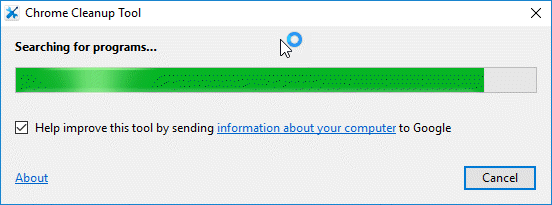
When you download and run Chrome Cleanup Tool on your PC, it will scan your computer for programs that cause problems in Google Chrome. And if any unwanted programs are found, it will alert you and wait for you to remove them from your system.
Once the problematic programs are removed, it will reset Google Chrome back to its default settings.
Method 5: Enable and Disable Scroll Inactive Windows
Although this solution works pretty well and helps in getting rid of Windows 10 scrolling problems like Windows 10 scrolling by itself or Windows 10 keeps scrolling up etc. But you can try this method in this case as well. Here’s how to fix scroll wheel not working on Chrome in Windows 10:
- At first, go to Windows 10 Settings and select Devices > Mouse option.
- Next, disable the option which says Scroll inactive windows when I hover over them.
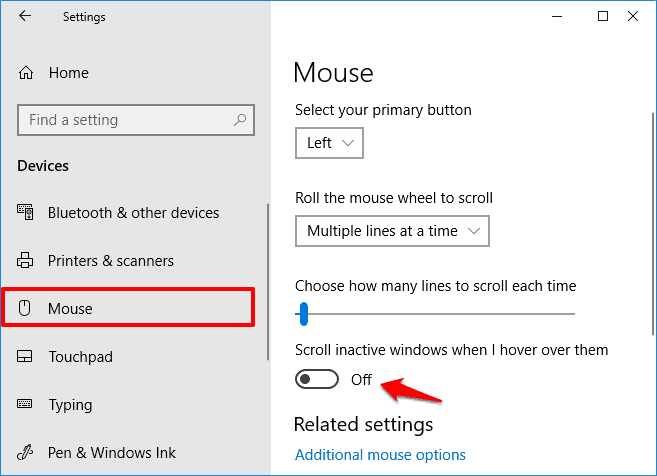
- Now wait for a few seconds and then enable it again.
Repeat this action three or four times and then check if the mouse scroll wheel working perfectly on Chrome.
Method 6: Enable Universal Scrolling
It has been confirmed by a number of active users on the official help forums for Google products that Enabling Universal Scrolling feature and thereafter adding Google Chrome to the exceptions list has solved their mouse scroll wheel not working in chrome issue. If you are using a Lenovo laptop, you can use the following steps:
- First of all, open Control Panel in Windows 10 and then from the All Control Panel Items, select “Mouse” option.
- On the Mouse Properties dialog box, go to the “Lenovo” tab and then click on the “Advanced Properties” button.
- Now on the Advanced Properties dialog box, go to the “Wheel” section and make sure the “Enable Universal Scrolling” option is selected.
- Here, click on the “Exceptions” button and then in the next screen that pops up, add Chrome to the exceptions list.
Thus, you can easily enable universal scrolling on Lenovo laptop running Windows 10 operating system in order to fix Google chrome browser scrolling problem.
Conclusion
Once you follow all these solutions one by one on your system, the mouse scrolling wheel will start working in Chrome. And if all these above-explained methods did not work for you then reinstall Google Chrome browser.
We hope the guide “how to fix mouse scroll wheel not working in Chrome“, solves your Google chrome browser scrolling problem and you have a great browsing experience on Chrome.
You may also be interested in checking out:
- What is the Fastest Web Browser for Windows 10, 8 and 7?
- Top 10 Best Free Lightweight Browsers for Windows 10
- How to Change Keyboard Settings on Windows 10
- How to Fix Razer Synapse Not Opening on Windows 10 / 8 / 7
- How to Fix Mouse Pointer Automatically Moves to Upper-Left Corner of Screen in Windows 10
Logitech M720 Multi-Device Mouse – Browser scrolling fixed (chrome)
Go to “Logitech Options” under Windows start. Then go to “Point & Scroll” tab.
Disable smooth scrolling. Worked for me.