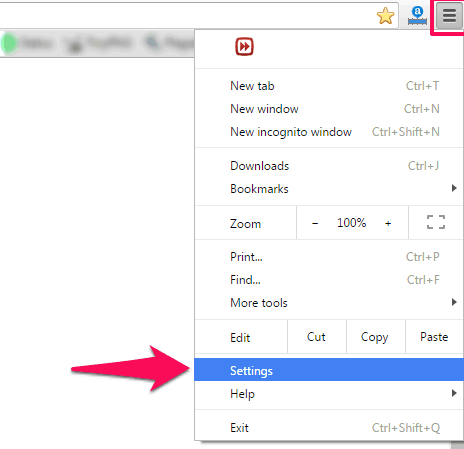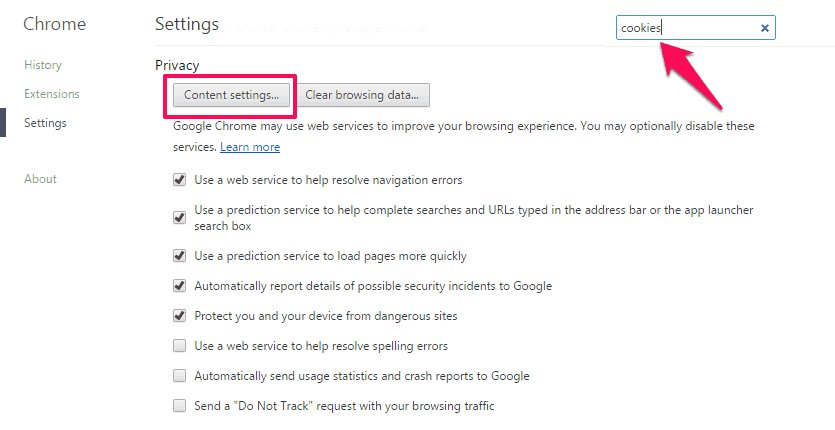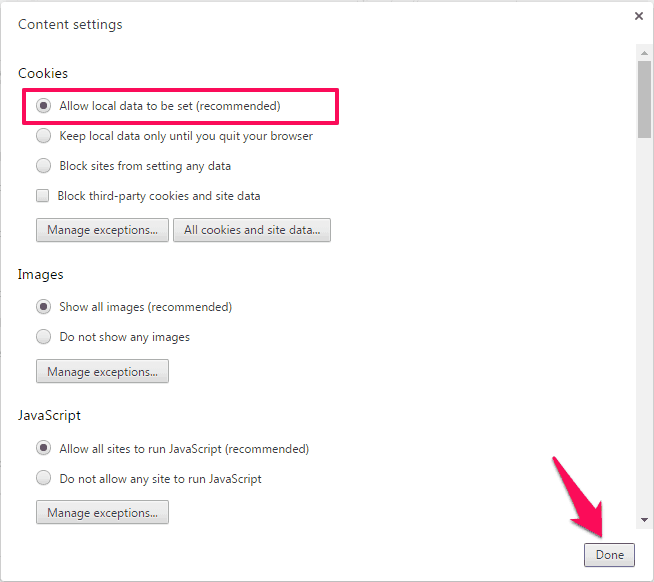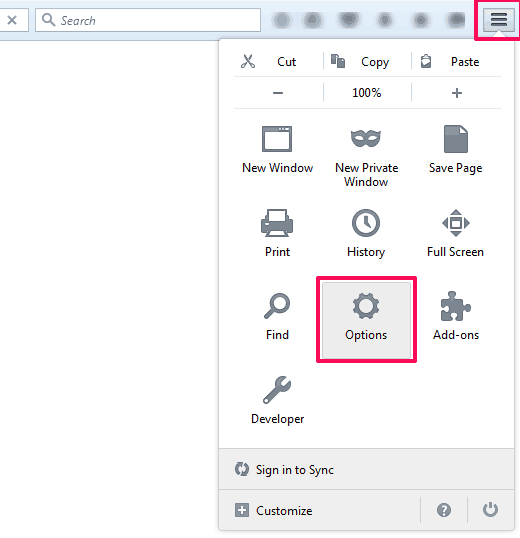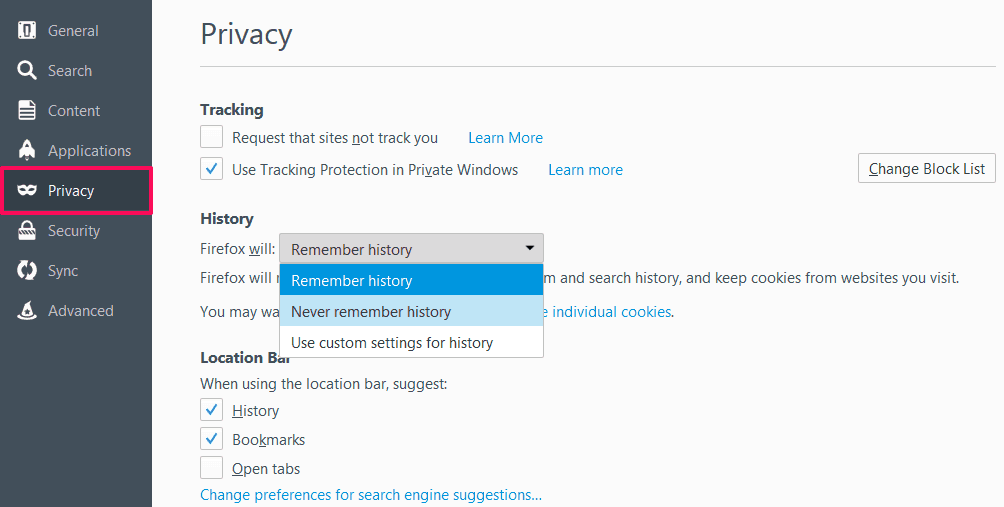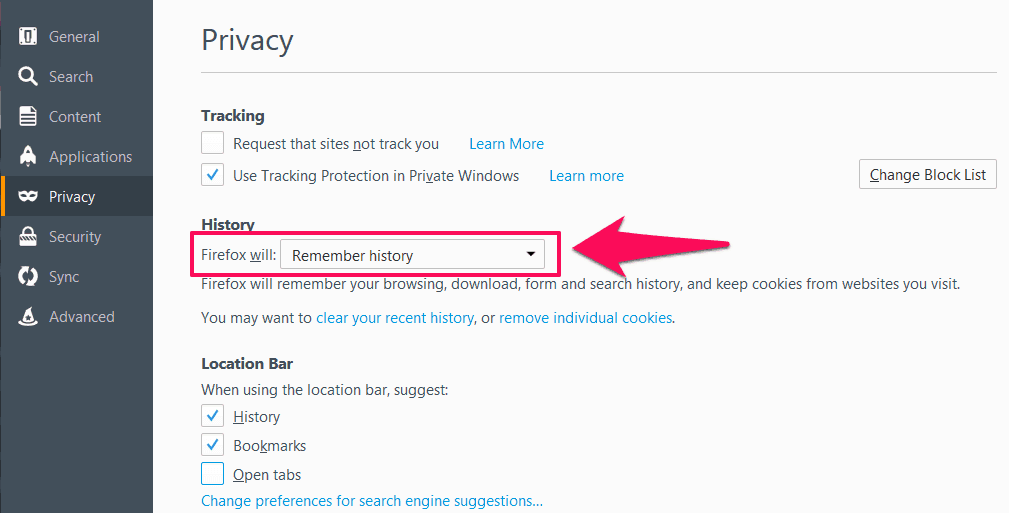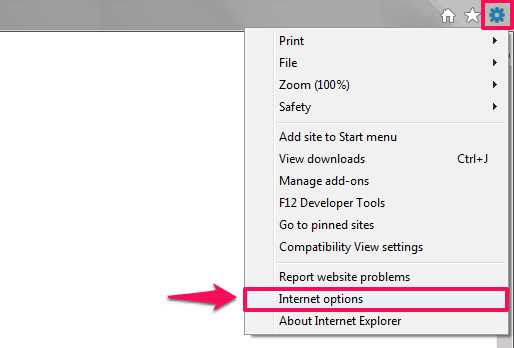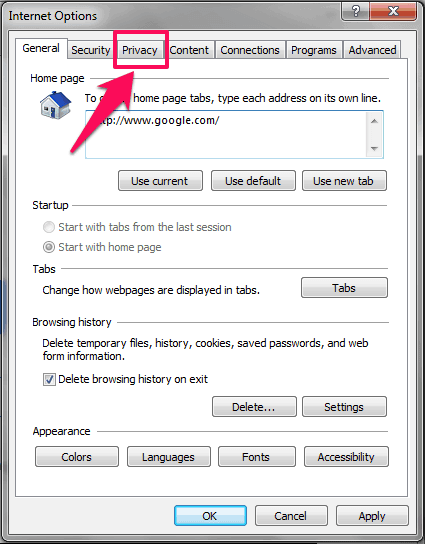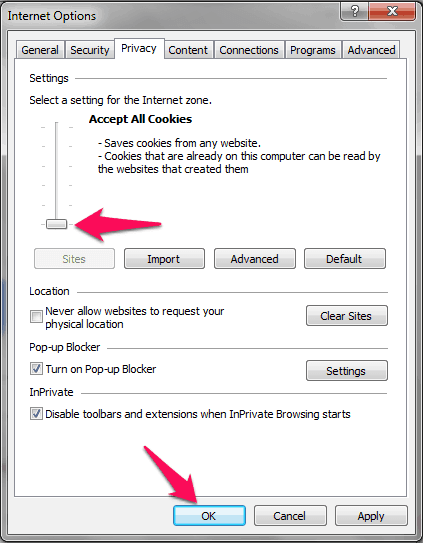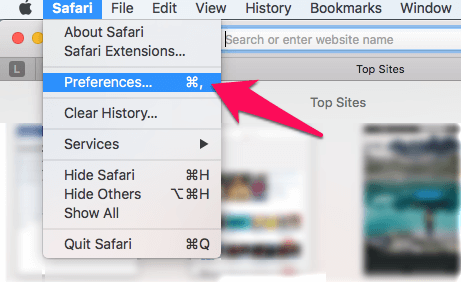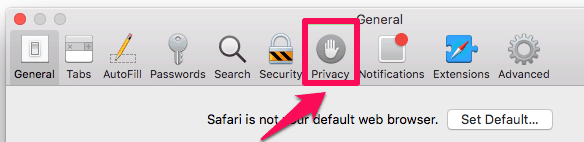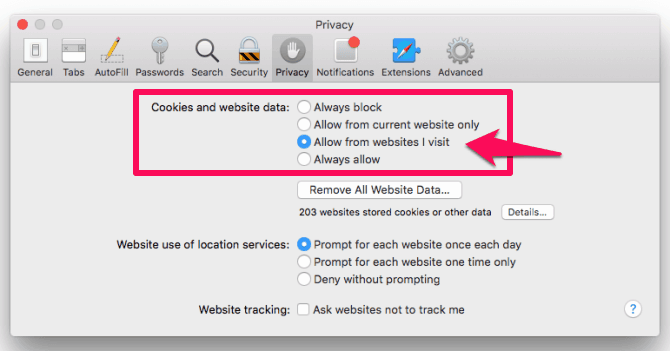Learn how to enable cookies in Chrome, Firefox, Internet Explorer (IE), and Safari web browsers. Enabling browser cookies will solve login error on websites
Brower Cookie or HTTP Cookie is a chunk of data which is sent from a blog or website and is saved in the user’s web browser when he/she is browsing the website. Cookies are available on all the websites. However, some websites store cookies whereas some don’t.
Whenever a website is loaded by the user, the browser will send cookies to the server notifying the activity of the user. Cookies are designed so that they are able to store the meaningful information of the user such as the browser, the items which were added by the user while browsing the website and much more.
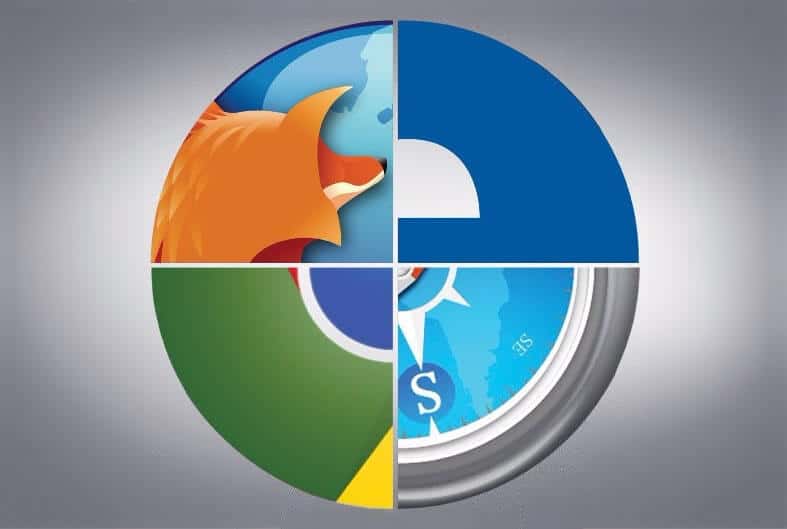
As there are different browsers, there are different methods which one has to follow in order to turn on cookies. If you are using Google Chrome, Mozilla Firefox, safari or Internet Explorer and want to enable cookies you can have a look at the different methods which we have shared below.
Enabling cookies on web browser might help resolve login problems on websites. Just follow the step by step guide explained below and you will be able to enable or disable cookies in Mozilla firefox, Chrome, Internet Explorer and Safari.
How to Enable Cookies in Google Chrome
If you are using Google Chrome and are wondering how to enable cookies in Chrome then you can have a look at the step by step enable cookies chrome guide which we have mentioned below.
Step (1): First of all you have to click on the Customize and control button located on the top. Clicking on this button will display a lot of options. You have to select Settings from here.
Step (2): Once you have opened Settings from here, you have to search for Cookies.
Step (3): Cookies settings will come on your computer screen. Under Privacy section, you will see two options which are “Content Settings” and “Clear browsing Data“. You have to choose Content Settings from here.
Step (4): Once you have opened Content Settings, you will see three options. If you want to enable cookies Chrome, you have to select Allow local data to be set (recommended) option. Once you have selected this option, the website will be able to store cookies and you have successfully enabled cookies chrome.
- Another option which you can select here is Keep local data only until you quit your browser. Under this option the cookies will be stored for the time you are browsing the website. Once you have closed the web browser you have to log in to the website back again.
- The last option which you can select here is Block sites from setting any data option. This will disable cookies on your web browser.
Step (5): Once you have made the changes, you can click on Done button. All the changes are done and you were successful in enabling cookies.
This is how to enable cookies in Google Chrome browser. If you are using Mozilla Firefox and wondering how to enable cookies in Mozilla Firefox, you can follow the next method.
You may also be interested in checking out:
How to Enable Cookies in Mozilla Firefox
In order to enable cookies in Mozilla Firefox, you have to follow different steps. If you want to enable cookies Firefox, you can follow the steps which we have mentioned below.
Step (1): At first, open Mozilla Firefox on your computer and then click on the Menu button located on the top right corner.
Step (2): Once you have opened Menu, you have to choose Preferences or Options from the list. If you are a Windows user you will see Options whereas if you are a Mac user you will find Preferences.
Step (3): Now the Settings Window will open of Mozilla Firefox web browser which will help you to turn on cookies. From the settings menu, you have to click on Privacy tab.
- Under Browser history, you will see different settings for cookies. If you want to enable cookies you have to select Remember history from the drop down menu.
- If you want to disable cookies in Mozilla Firefox, you have to select Never remember history.
- There is also an option to filter cookies for some websites and for that you have to choose Use custom settings for history. You can block third-party cookies for some websites under this option.
Step (4): Once you have selected Remember history option for enabling enabling cookies in Firefox, you can close the options or preferences tab.
That’s it! Thus, you can see how simple is to enable cookies in Mozilla Firefox browser.
Must see: How to Fix “The proxy server is refusing connections” Error in Firefox
How to Enable Cookies in Internet Explorer
People who are using Internet Explorer might be wondering how I enable cookies in this web browser. A lot of people still use Internet explorer as the web browser and if you are one of these and are wondering how you enable cookies you can have a look at the instructions given below:
Step (1): If you are using Internet Explorer 6, 7 or 8 you have to click on Tools option which is located on the top. Or, If you are using Internet Explorer 9 or above you will find this option by clicking on the gear icon located on the top right corner.
Step (2): Once you have opened tools option, you have to select Internet Options. You will find this option at the bottom of the drop down menu.
Step (3): Internet options will open a new window. From this window, you have to open Privacy tab. Click on this tab if you want to find out how to enable cookies in Internet Explorer.
Step (4): There are different settings in Internet explorer to enable or disable the cookies. You will find a slider control which can be scrolled up and down to set the custom cookie preferences.
Step (5): The default setting which is done here is Medium which will provide you a balance of cookies. To enable the cookies you can move the slider to bottom which will enable the option Accept All Cookies. However, if you want to disable cookies you can move the slider to the top which will enable Block all cookies.
[Note:There is one more way to enable cookies in Internet Explorer. You can restore the browser to default settings which will enable the cookies. From Internet Options, you have to select Default option. This is the easiest way to enable cookies in Internet Explorer.]
Step (6): Once done, click on OK button. Now close the Internet Options window and you were successful in enabling cookies.
Thus, you can easily enable cookies in internet explorer browser. Do you think that above explained steps solved your question “how do I enable cookies in internet explorer?”
You may also be interested in checking out:
- Fix “There is a problem with this website’s security certificate” Error
- How to Fix “This program couldn’t be downloaded” Internet Explorer Error
How to Enable Cookies in Safari
We have already shared the methods which will help one to enable cookies in Mozilla Firefox, enable cookies in Google Chrome and enable cookies in Internet Explorer. If you are using Safari web browser and are wondering how to enable cookies in Safari, have a look at these below instructed steps:
Step (1): Firstly, open Safari web browser on your Mac and then click on the Safari menu icon located on the top left side of the screen. Click on this option and then select the Preferences option.
Step (2): Once you have opened Preferences option you have to choose Privacy tab. Now, you will see all the options which are available under Privacy tab.
Step (3): Now to enable cookies Safari, you have to make changes in front of the option which says Cookies and websites data. Selecting Allow from website I visit option will enable cookies Safari.
Step (4): Once you are done close the preferences Window. That’s it!
You have successfully enabled cookies in Safari. Now enjoy browsing the web according to your wish.
Conclusion
Enabling browser cookies will make it easier for you to quickly log in your Facebook, Gmail accounts without any login error. These are the simple methods which one has to follow in order to disable or enable cookies Chrome, enable cookies Firefox, enable cookies Safari, and enable cookies Internet Explorer web browser.
We hope that now you are able to enable cookies on the web browsers which you are using following the above-mentioned guides. If you are having any doubts or questions regarding how to enable cookies in Chrome, Firefox, IE, and Safari browser then let us know using the comments section below and we would be happy to help you out.