Do you want to learn how to enable spell check in Chrome for auto spell checking? Here’s how to turn on spell check in Google Chrome browser.
If you want to make your writing completely error-free and compelling whenever you write something, grammar checker and spell checker tools are the most appropriate solution for you these days.
Autocorrect and spell checkers have destroyed our ability to write and spell correctly, at least in my case. At this point, without Google Chrome spell check, I wouldn’t be able to even write a basic sentence (and yet you wonder how I write this article).
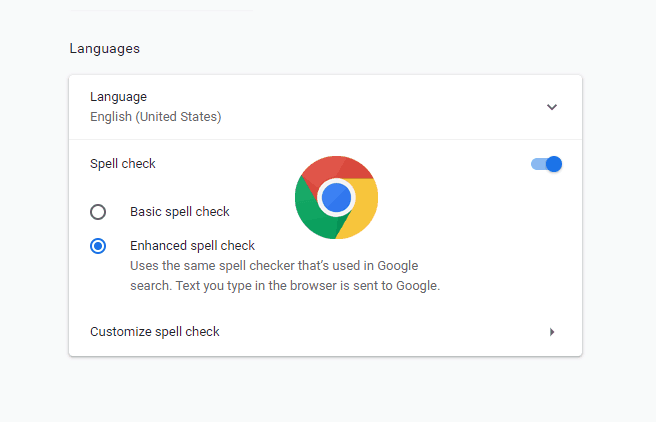
Fortunately, Google Chrome spell check is enabled by default but what if it isn’t on your device? Oh, the horror.
In this guide, we are going to answer your question, how to turn on spell check in Chrome? So, without further ado, let us begin.
How to Enable Spell Check in Google Chrome
Chrome has a native spell check built into the browser which is a very helpful feature. By default, the Google Chrome spell checker is set to the language you are using on your operating system, but it’s all up to you, you can easily add different add languages and switch between multiple languages based on your preference.
So, if you want to turn on spell check in Chrome for automatic spell check then follow these steps and learn how to enable spell check in Google Chrome browser:
Step (1): First of all, open the Google Chrome browser and click on the three vertical dots located at the top right corner and then select the Settings option.
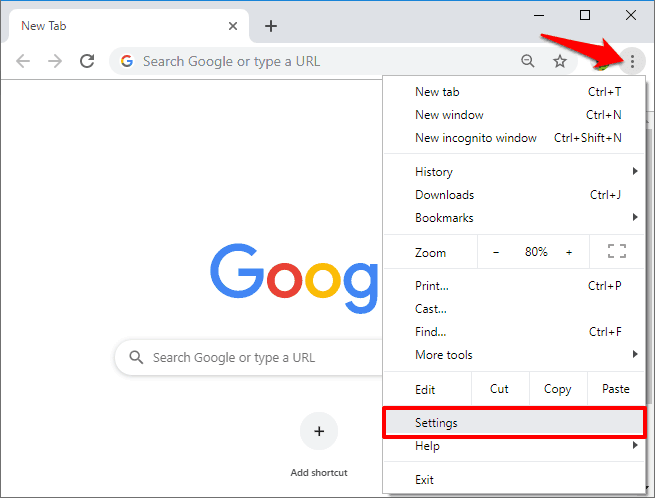
Step (2): Now, scroll down to the bottom and click on the Advanced option to expand the additional settings.
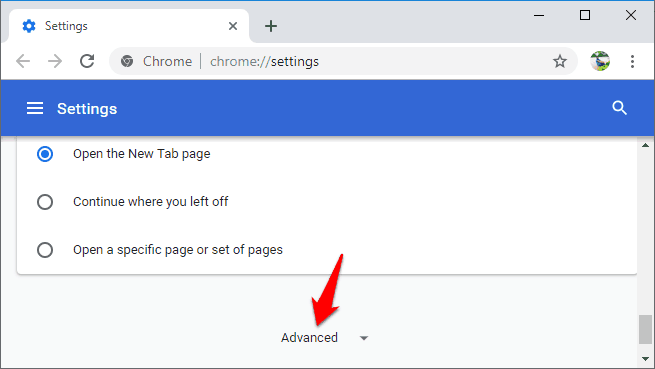
Step (3): Under the Languages section, click on the Spell check and then select between Basic spell check and Enhanced spell check.
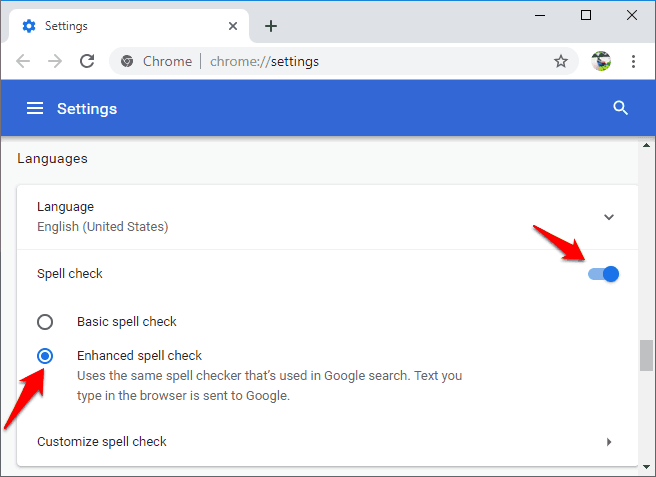
Here, we recommend you to select the “Enhanced spell check” option.
Step (4): Finally, close the Google Chrome browser and reopen it. That’s all you need to do to enable spell check in Chrome.
Now you might be thinking – What’s the difference between Chrome’s Basic spell check and Enhanced spell check?
By default, the Google Chrome spell check feature uses an offline spell checking method which checks a very small list of words from a local dictionary database for the selected language. And since the local dictionary database has a storage limit so it cannot provide quick and accurate spell checking results in comparison to the online spell checker of Google. So, if you want to use the same spell-checker everywhere in the Chrome web browser that’s used in Google search then you should enable the enhanced spell check feature.
Spell Checker for Chrome
You can also use a third-party app like Grammarly or other Grammar and Spell Checker extension for Chrome to check your spellings. There are countless free spell check Chrome extensions available on the web which you can use to avoid grammar and spelling mistakes in your writing. Some of the most popular and best free spell checker extensions for Chrome are:
- Writefull
- GrammarBase – Web Grammar Checker
These Google Chrome extensions enable advanced features like tone checking and grammar checking for your sentences.
And in case, if you are Looking for the best free alternatives to Grammarly or free grammar checker for spelling and grammar check online then check out our comprehensive list of best Grammarly alternatives and free online grammar checker tools.
Conclusions
We hope our guide here answered your question, how to turn on auto spell check in Google Chrome or how to enable spell check in Chrome? If you have any more questions regarding spelling and grammar check online or want us to guide you through something else then feel free to let us know in the comments below.
You may also be interested in checking out:
- Top 15 Best Free Typing Software to Learn Typing Fast
- Top 8 Best Free Plagiarism Checker Tools to Use
- Top 12 Best Writing Apps for Android and iOS Devices
- Top 12 Best Book Writing Software for Authors to Use
- 9 Useful Android Apps to Help Students with Their Writing
- Top 7 Best Content Proofreading Tools to Use
- Top 13 Best Download Manager for Chrome Browser
- How to Disable Google Chrome Multiple Processes in Windows 10