Getting Chrome “Updates are disabled by your administrator” error? Here’s how to fix Google Chrome Updates are disabled by the administrator in Windows 10 PC.
Google Chrome is one of the most popular and fastest web browsers which are used by millions of people across the globe. User-friendly updates, very less resource consumption, and regular software updates are some of the features which make Google Chrome web browser the choice of millions of people.
As we all know, Google pushes updates for the Chrome web browser from time to time to ensure that all the bugs and vulnerabilities are fixed and safe web browsing experience is delivered.
But there are times when you see Chrome “Updates are disabled by the administrator” error message out of nowhere and due to which you can’t update Google Chrome browser.
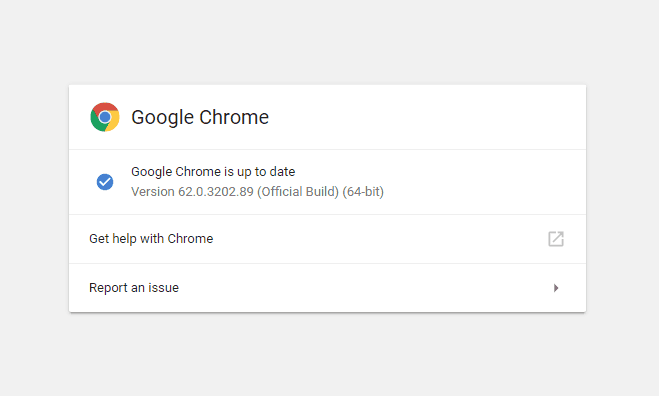
If you are using Chrome browser for a long time then you might be familiar that there are plenty of update problems and update failed errors (An error occurred while checking for updates: Update server not available, An error occurred while checking for updates: Update check failed to start, An error occurred while checking for updates: Download failed etc.) associated with Chrome browser and Google Chrome Updates are disabled by the administrator error is also one of these errors.
In case, if you are getting this error on your computer while using Google Chrome then you won’t be able to install all the latest updates which are available for this web browser. To resume Google Chrome updates, you will have to fix Updates are disabled by your administrator error first.
How to Fix Google Chrome Updates are disabled by the administrator in Windows 10
Before following the below-explained solutions, there are few things which you can try to get rid of Google Chrome Updates are disabled by the administrator error on Windows 10 PC such as restarting your computer, removing programs (like BrowseFox, SearchProtect, PullUpdate, SmartBar etc) that might change your settings and cause problems, checking for malware, and reviewing antivirus, firewall, or parental control settings.
If you have already checked all these settings and still facing the Chrome update disabled error then you need to follow the below-mentioned solution for resolving Google Chrome Updates are disabled by the administrator error. You can follow any method out of these two and continue installing the updates for Chrome.
Solution 1: Reset Google Chrome to Default Settings
Resetting Google Chrome to default settings is the simplest way and prime step which will help you in solving Google Chrome Updates are disabled by the administrator problem. Here’s how to reset Google Chrome to default settings in Windows 10 PC:
Step (1): First of all, open Google Chrome browser on your computer and click on three dots Menu located at the top right and then select Settings option.
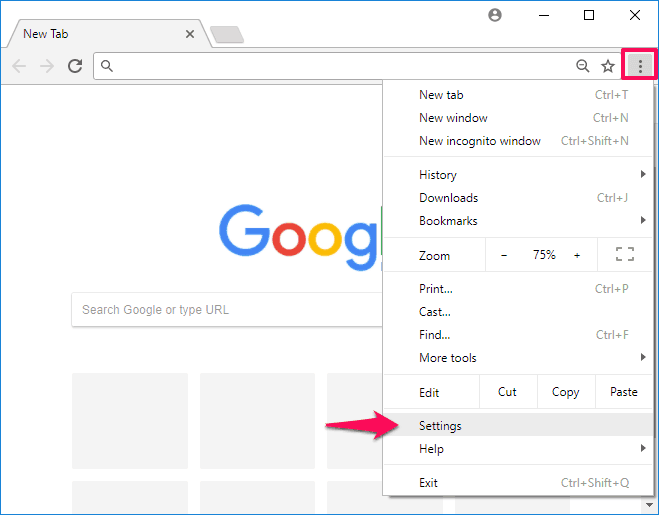
Step (2): On the Settings window, scroll down and click on the Advanced option to see all the advanced settings of Chrome web browser.
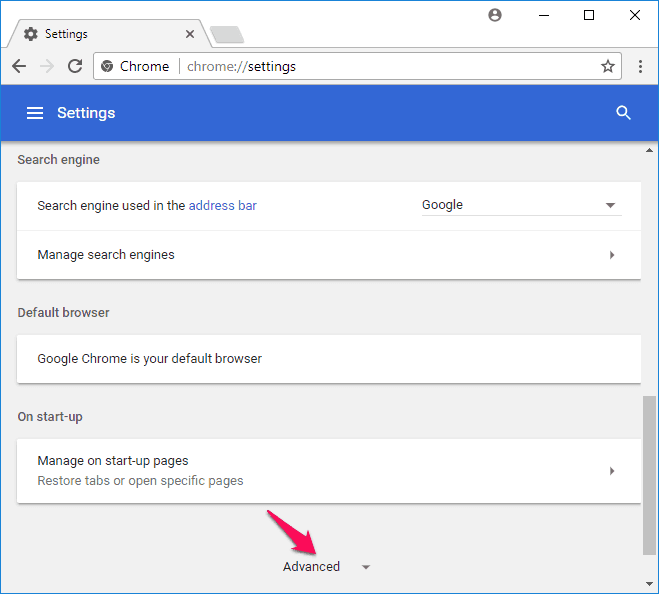
Step (3): Now scroll down again and at the bottom, you will see Reset settings to their original defaults option. Click on it and then click on Reset button to confirm the resetting process.
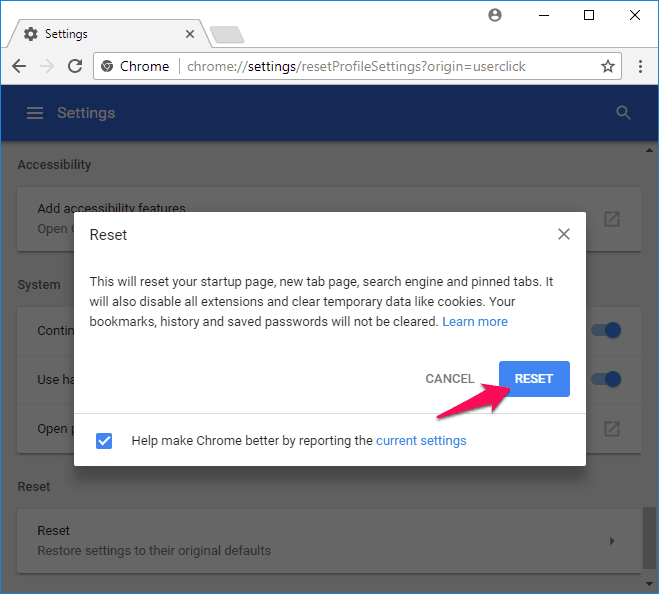
This action will reset Chrome to default settings and will fix Google Chrome Updates are disabled by your administrator error in Windows 10 operating system.
Solution 2: Fix Updates are disabled by the administrator using Registry Editor
You can also use Windows Registry Editor to resolve Chrome “Updates are disabled by your administrator” error on Windows 10 computer. If you are not able to resolve Chrome update disabled error after following the first method then you can try this method. Here’s how:
Step (1): At first, open Run dialog box by pressing Windows + R keys together and type regedit in it and then hit Enter key to open Registry Editor.
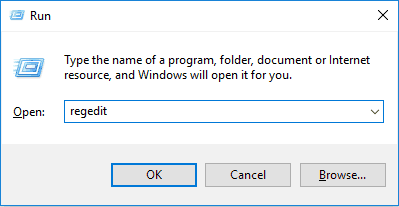
Step (2): On the Registry Editor window, navigate to the following location:
HKEY_CURRENT_USER\SOFTWARE\Google\Update
Step (3): Now in the right pane of the Registry editor, double-click on Default option and set its Value data to 1 and then click on OK button.
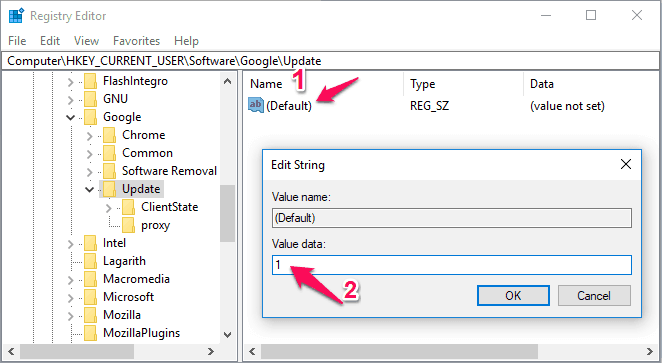
Once all these changes are done, close the registry editor window and then try opening Google Chrome web browser. This time, Google Chrome Updates are disabled by the administrator in Windows 10 issue should be fixed.
Conclusion
Thus, you can see how simple is to fix Updates are disabled by the administrator Chrome error which appears while updating Google Chrome browser on your computer. Try out both methods one by one in order to get rid of Chrome update failed error message.
If you are still experiencing the Chrome update disabled issue and wondering how to fix Google Chrome Updates are disabled by the administrator in Windows 10 PC, get in touch with us using the comments section below.
You may also be interested in checking out:
- How to Enable Hardware Acceleration in Google Chrome
- How to Enable or Disable Chrome PDF Viewer
- How to Fix Google Chrome High CPU Usage
- How to Disable or Remove Google Chrome Extensions
- How to Enable or Disable JavaScript in Google Chrome Browser
- How to Enable Cookies in Chrome, Firefox, IE, and Safari