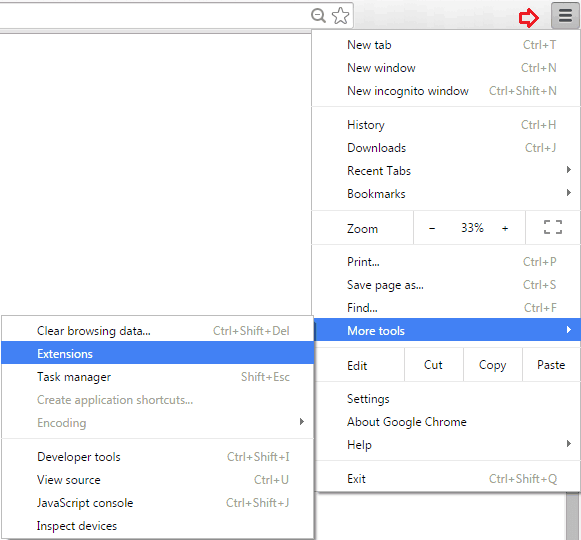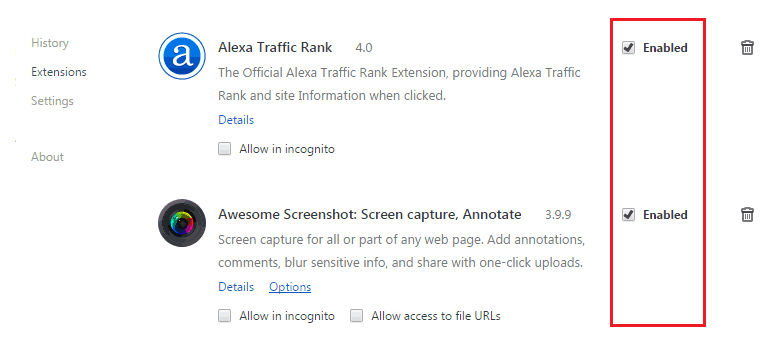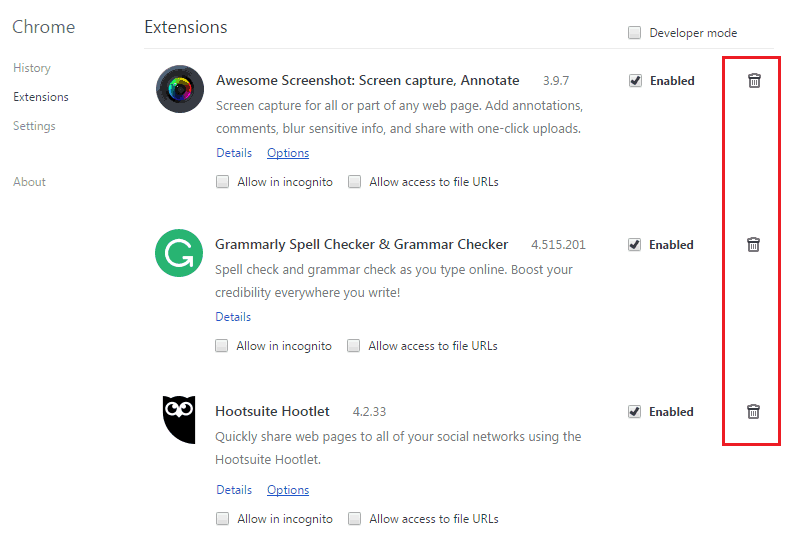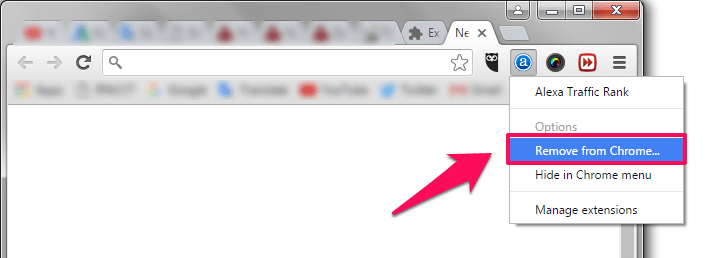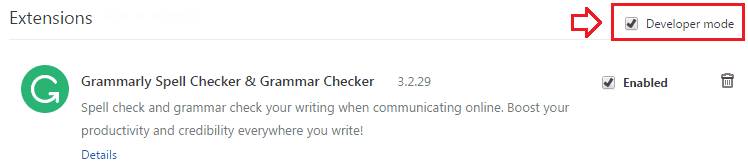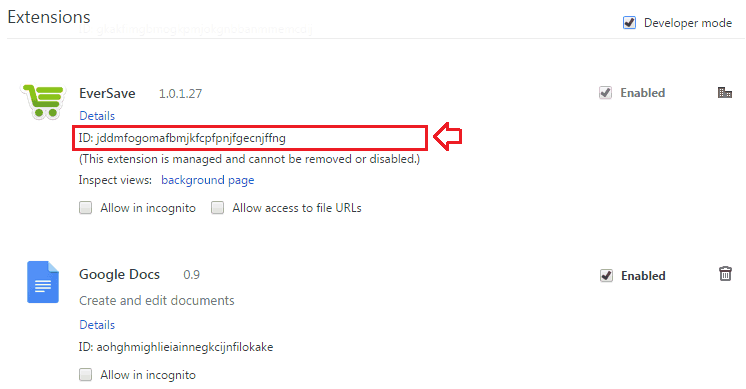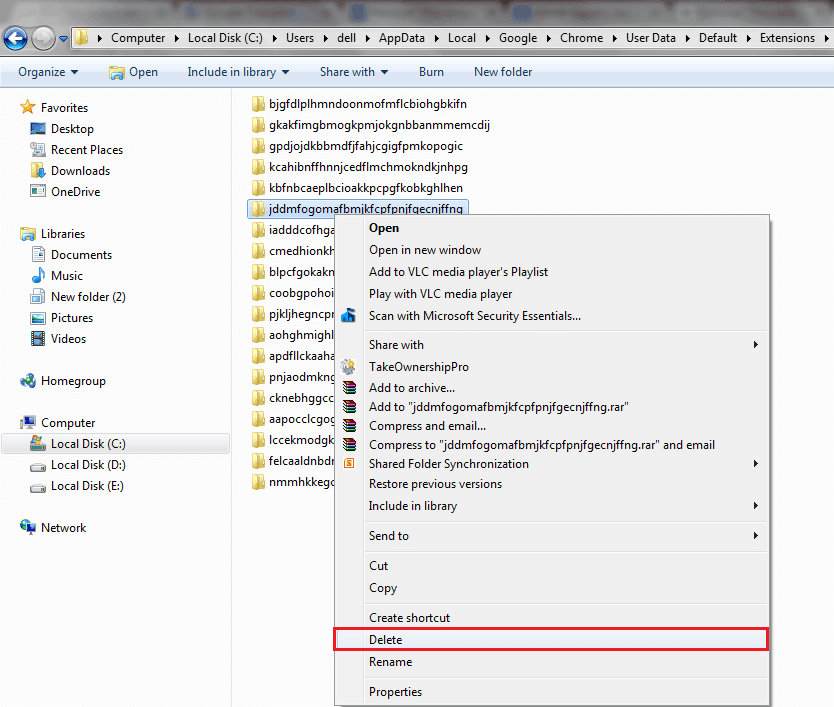Do you want to remove unwanted Google chrome plugins or chrome extensions to speed up Google chrome browser?
There are plenty of Google chrome extensions available on the web which helps in increasing the functionality and usability of the web browser. Using these Google chrome extensions, you will be able to get advanced functions in your web browser. Almost all the Google chrome extension or Google chrome addons are great for some specific reasons but at times they can cause problems in a web browser too.
If you are not using any particular Google chrome extension from a long time which you have installed earlier from Chrome Web Store on your chrome web browser then you must remove all those Google chrome extensions which are in not regular use.
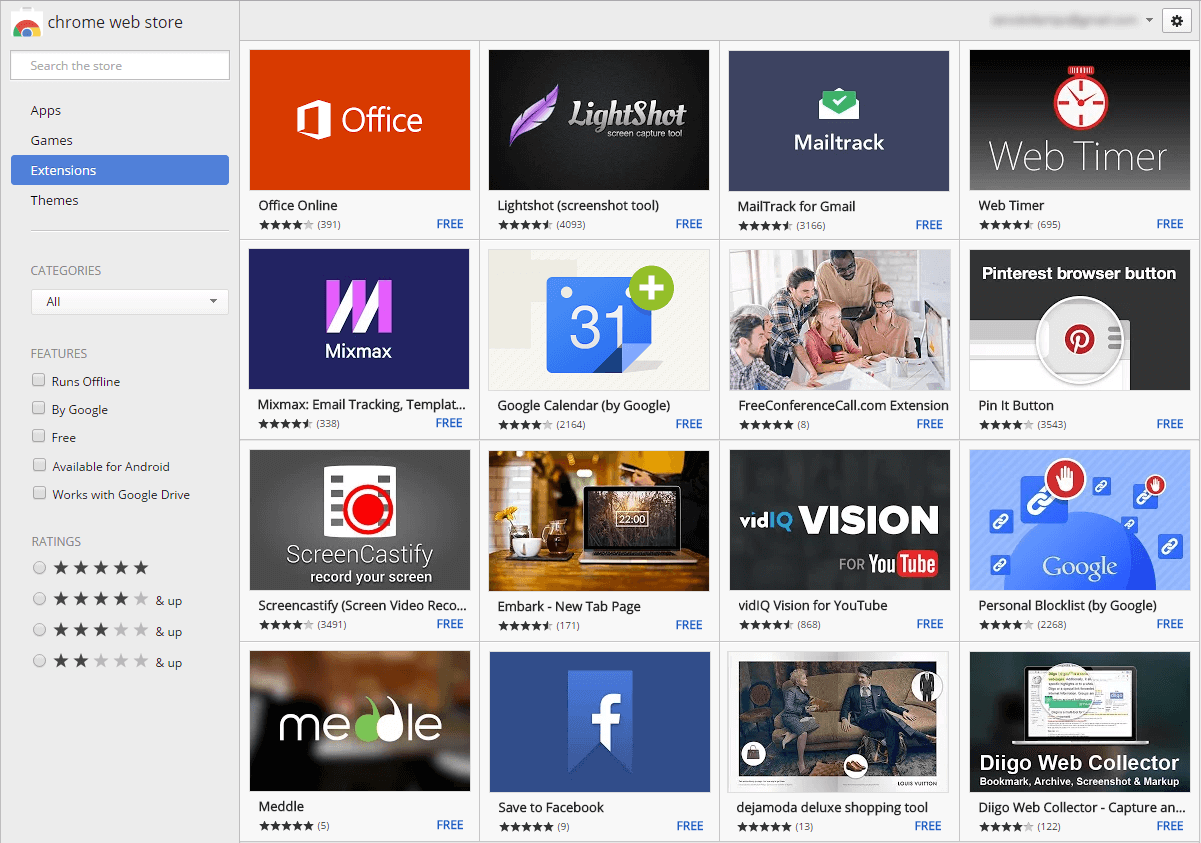
There are plenty of useful methods available which will help you to disable Google chrome extension or completely remove Google chrome extensions from Google chrome browser and today we are going to share all the possible methods in this chrome extension removal tutorial.
You may also be interested in checking out:
How to Disable or Remove Extensions in Google Chrome Web Browser
There are a total of three most active methods which can be used to remove extensions in Google chrome web browser. You can follow any method out of these three as they will easily disable Google chrome extensions or remove extensions in Google chrome.
So, are you ready to know how to disable Google chrome extensions or how to remove Google chrome extensions permanently? Here we go.
Disable or Remove Chrome Extensions from Settings
This is the first method which will help you to remove chrome extensions. Follow the step by step guide shared below and you will be able to disable chrome extensions using the Settings.
Step (1): First of all, click on the Chrome Menu button which is located in the upper right corner of the web browser. Now, from the list of options displayed select More Tools option and then click on Extensions option which will open all the Google chrome extensions installed in your chrome browser.
Alternatively, you can also enter chrome://extensions in the address bar and hit Enter key which will open Extensions page in Google Chrome.
Step (2): Next you have to uncheck Enable box in front of the Extensions which you want disable.
Or, If you want to delete google chrome extensions permanently, you can click on the trash button which is located right in front of the Google chrome extension.
Thus, you can easily disable chrome extensions or remove google chrome addons from Settings.
You may also be interested in checking out: How to Clear Cache in Google Chrome
Remove Chrome Extension using Right-Click
You can simply use the right-click remove option to delete Google chrome extensions. We have mentioned the steps below which will help you to removing extension in Google chrome by simply selecting the remove option. Here’s how:
Step (1): Firstly, expand the Google chrome extension icons which are located in the right corner of the address bar.
Step (2): Now you have to right click on the extension which you want to remove and then choose “Remove from Chrome” option.
Thus, you should be able to easily remove all the extensions by following this right-clicking method.
Read also: How to Fix “This webpage has a redirect loop” Error in Google Chrome
Remove Extensions in Google Chrome Manually
The above two methods should have helped you to remove extensions in Google chrome perfectly. However, if you failed to do so you can follow this last method where we will be removing chrome extensions manually.
Step (1): At first, open the extensions installed folder for Google Chrome based on your operating system:
Windows 7/8/10: C:\Users\{username}\AppData\Local\Google\Chrome\User Data\Extensions
Mac OS X: /Library/Application Support/Google/Chrome/Extensions
Linux: /.config/google-chrome/default/extensions
Step (2): Now you have to locate the folder of extension which you wish to delete on your computer. The name of the folder will match the ID on chrome://extensions screen.
Step (3): To get the ID of extensions, enable the “Developer mode” by checking the box as shown below.
Step (4): Once you are having the ID of each extension, you can go for the extension installed folder which you want to delete.
Step (5): Find the extension folder (which you have opened in step 1) that match with the exact extension ID and then Delete that folder. That’s it!
Thus, you can delete as many as extensions you want to from here. This is the last method which makes to our guide of how to disable or remove Google chrome extensions. This method is a perfect solution for those entire user who are facing “This extension is managed and cannot be removed or disabled” error in Google chrome browser.
Conclusion
If your Chrome browser has become laggy and is unresponsive at times then you need to remove extensions in Google chrome web browser. Removing unwanted Google chrome extensions from your browser perfectly helps you to make Google chrome faster and fix high CPU usage in chrome too.
Let us know using the comments section below – which method out of the all mentioned above helped you in disabling chrome extensions or removing Google chrome extensions quickly?