Getting the error “You need permission to perform this action” in Windows 10 while trying to copy, delete or move the file and folder? Learn how to fix it.
Are you frequently facing You need permission to perform this action Windows 10 issue?
Well, it is certainly dispiriting when you are losing control over your personal computer. It would not be wrong to say that if such a problem arrives in your PC, it turns to manage your day-to-day tasks into a nightmare.
Sometimes, you might get into this very common but annoying issue “You need permission to perform this action” and that too for no reason. Meaning that this issue can come up any time and run you into a mess.
Though you will not get such an error on a constant basis, you can spot it while copying, moving, or deleting any file and folder, or installing a specific program.
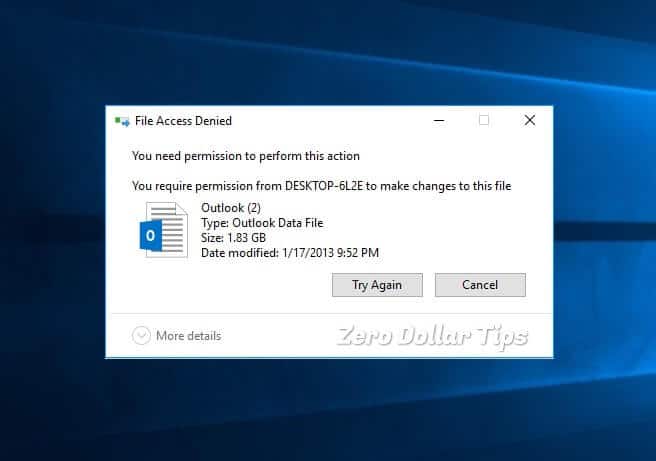
In most of the cases, it happens either due to the security permissions issue or if that particular file/folder is being used by another program.
Luckily, there are a couple of easy ways to solve “You need permission to perform this action” error in Windows 10 operating system. You have to simply follow the methods below.
How to Fix “You need permission to perform this action” in Windows 10
Before following the effective methods explained in this tutorial, you should make a few basic changes first and see if it helps. You should scan your computer for malware, temporarily disable all the third-party antivirus software (if you are using any), and boot Windows 10 in safe mode.
If any of these actions don’t help you, follow the below-given troubleshooting solutions and get rid of You need permission to perform this action Windows 10 error. Here we go:
Method 1: Change the Ownership of File and Folder
As we have discussed above, if you don’t have specific security permissions of any file and folder then Windows 10 will deny you the access to that file or folder. But if your account has administrative privileges, you can easily take ownership of certain files and folders on your computer.
Follow these steps and learn how to change the ownership of file and folder in Windows 10:
Step (1): First of all, open File Explorer and find the file or folder (which is showing you the error) you want to have full access.
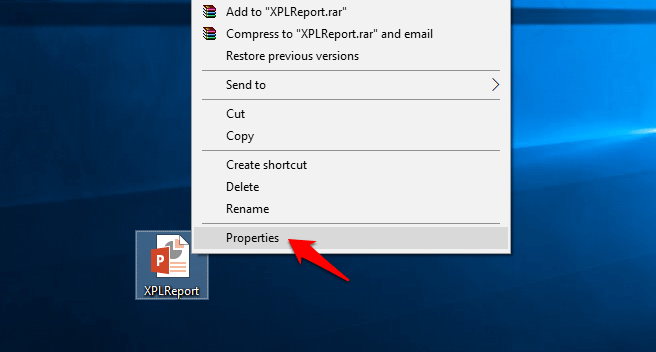
Step (2): Now, right-click on it and then select Properties option.
Step (3): On the Properties dialog box, go to the Security tab and then from the Group and user names section, select the Administrator.
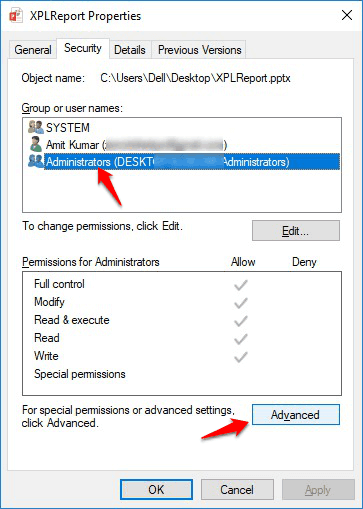
Step (4): Now for special permissions or advanced settings, click on the Advanced button.
Step (5): On the Advanced Security Settings page, click on the Change link in the Owner field.
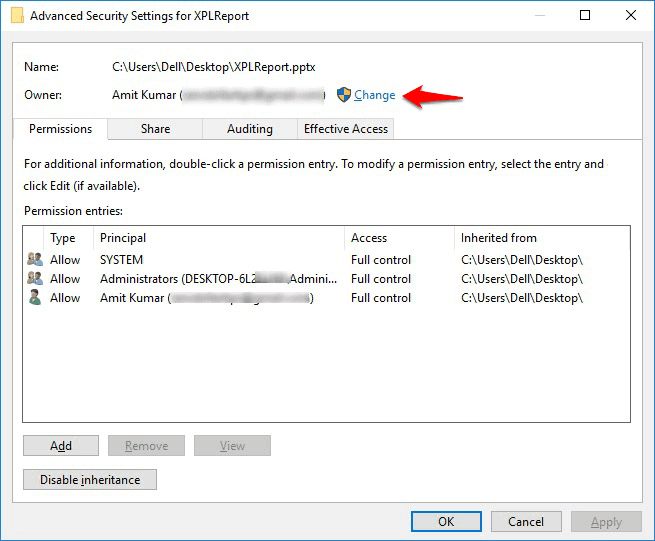
Step (6): Next, on Select User or Group window, click on the Advanced button.
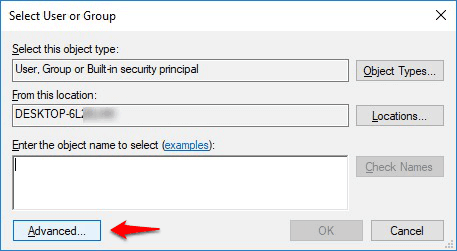
Step (7): Now on the advanced settings of Select User or Group, click on Find Now button. And from the search result, select your user account and then click on the OK button.
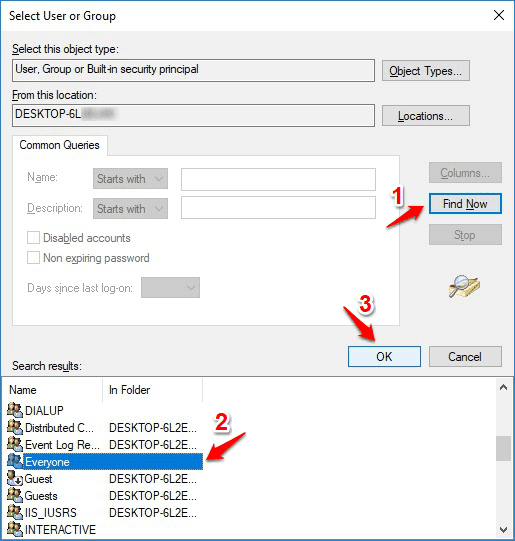
Step (8): On the Select User or Group page, click on the OK button to complete this task.
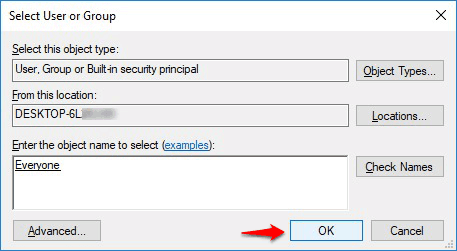
Once the ownership changed, now you’ll have to grant full access control to your account. To do this, follow these steps:
Step (9): On the Advanced Security Settings page, click on the Add button under the Permissions tab.
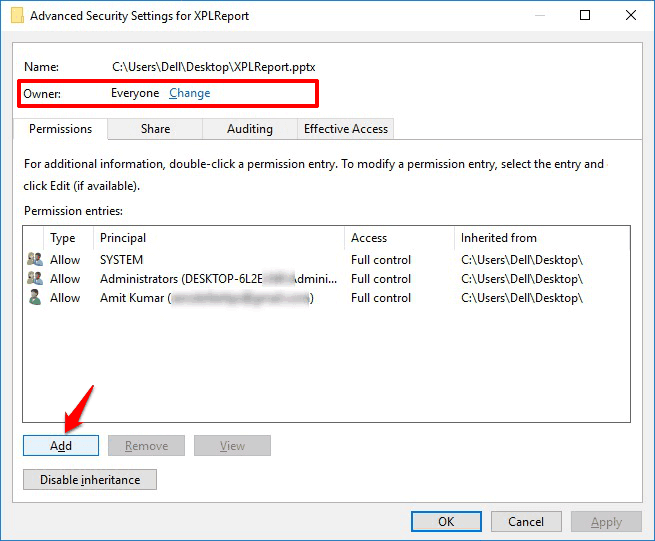
Step (10): And on the Permissions Entry window, click on the Select a principal link.
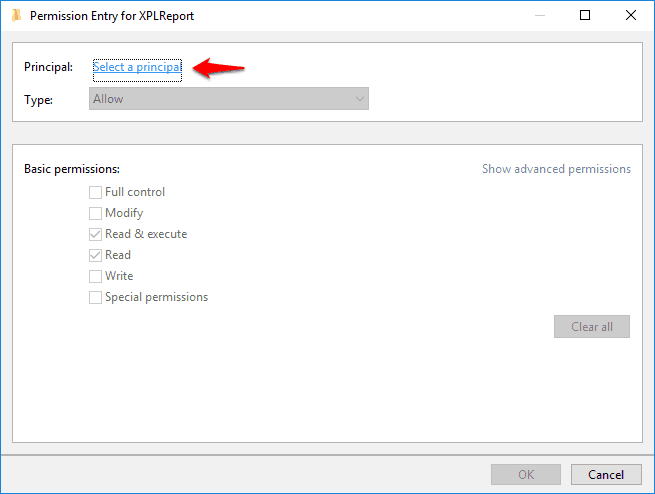
Step (11): Now repeat the Step (6) to Step (8) to select the desired user or group.
Step (12): Once you are on the Permission Entry window, select the Full control option under the Basic permission section and then click on the OK button to save the changes.
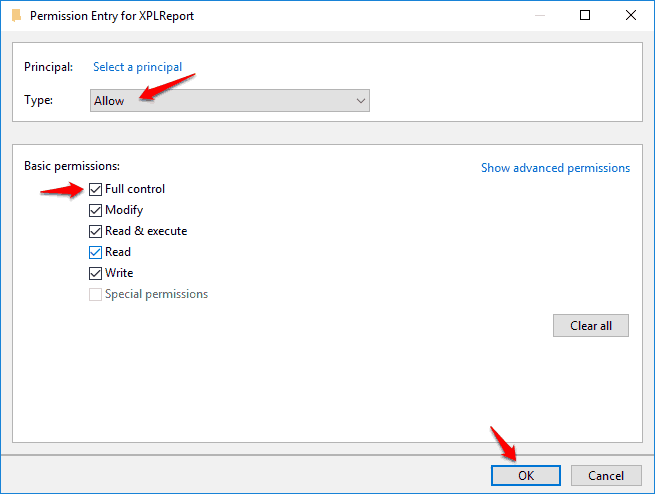
This method will help you in having the ownership of the file or folder you have chosen and now you can easily edit them on your computer without any restrictions. You need permission to perform this action error might have gone now, you can also opt for the second method is this does not work for you.
Method 2: Change Permissions without Changing the Ownership
At times, it is not necessary to change the ownership for accessing any specific file or folder. You only need to have the right permissions. It might happen on certain sensitive files that if you change the ownership, it might bring up some unwanted problems. So in such cases, modifying the computer’s security permissions is the best option.
Here’s how to get rid of “You need permission to perform this action” error in Windows 10 just by changing the security permission of file and folder:
Step (1): At first, open File Explorer and find the file or folder (which is causing the error) you want to have full access.
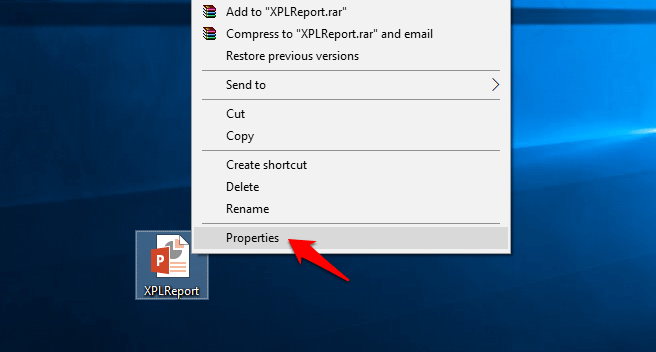
Step (2): Now, right-click on it and then select Properties option.
Step (3): On the Properties dialog box, go to the Security tab and then click on the Edit button.
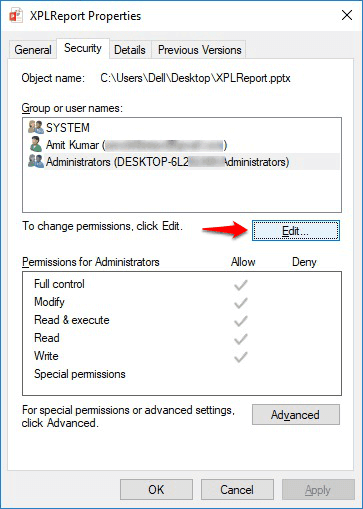
Step (4): Now on the Permissions dialog box, select the Administrator from the Group and user names section, and then click on the Add button.
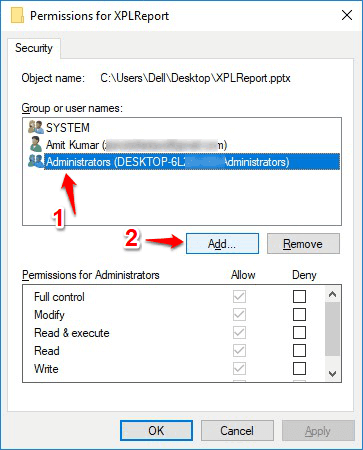
Step (5): Next, on Select User or Group window, click on the Advanced button.
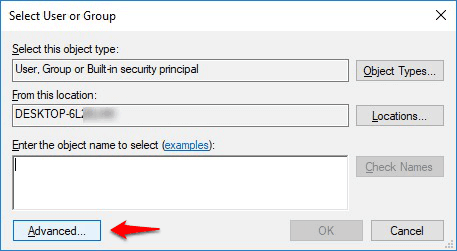
Step (6): Now on the advanced settings of Select User or Group, click on Find Now button. And from the search result, select the desired user or group and then click on the OK button.
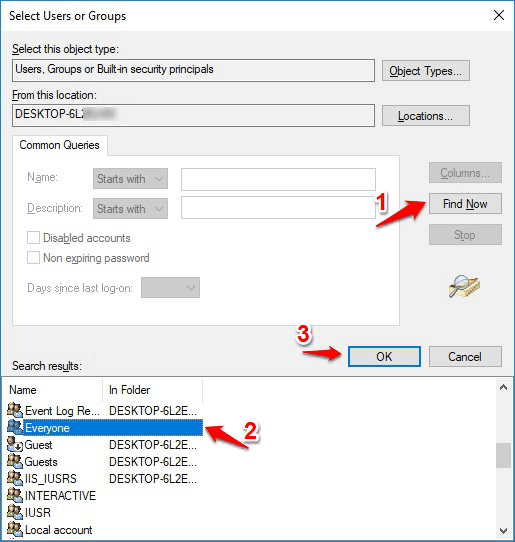
Step (7): On the Select User or Group page, click on the OK button to add the selected account to the Group or user names list.
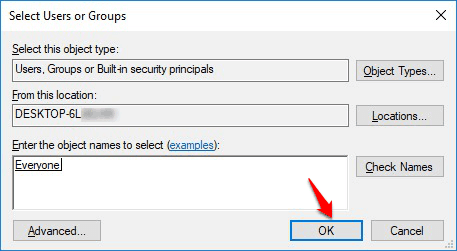
Step (8): Now on the Permissions dialog box, select your account from the Group and user names section, and then select Full control in Allow column.
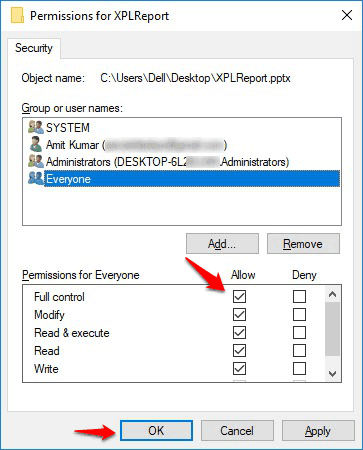
Step (9): Finally, click on the Apply and OK button to save the changes.
After allowing the Full control privileges to the selected user account or group, you should be able to access that file or folder without any error and warning.
Conclusion
We hope these step by step solutions helped you in solving “You need permission to perform this action” error while trying to copy, delete or move the file and folder in Windows 10 computers.
If any other file access denied error messages are causing problems on your Windows 10 PC then feel free to let us know using the comment section below. We will get back to you as soon as possible.
You may also be interested in checking out:
- There is no email program associated to perform the requested action
- How to Enable Copy and Paste in Command Prompt on Windows 10
- How to Fix “Cannot Delete” or “Access Denied” Error in Windows 10 / 8 / 7
- How to Force Delete Files or Folders in Windows 10
- How to Create Undeletable Folder in Windows 10 using CMD
- How to Bypass Google Drive Download Limit for Shared Files
Nice post thanks for sharing.
Nice Post!
Thank you so much, Garima.
Outstanding post.
As a blogger, I used to believe that it is really difficult to be authentic but, your ingenuity in creating this article blew my mind.
Thank you so much.