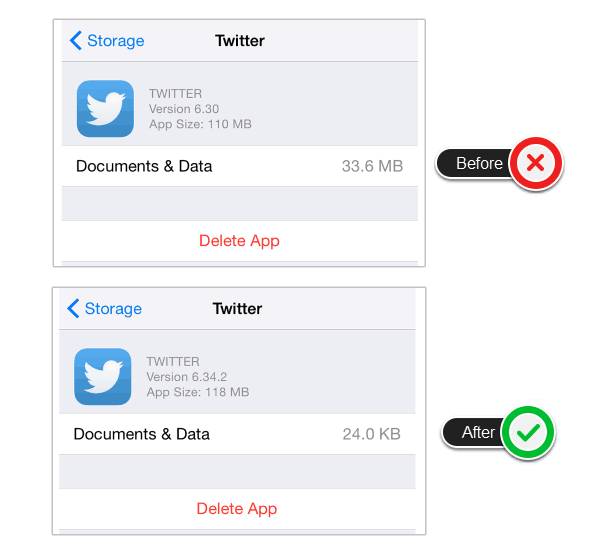Want to clear iPhone documents and data? Learn how to delete Documents and Data from iPhone Storage and how to free up space on iPhone and iPad devices
If you want to free up storage space on your iPhone without deleting photos, videos or other useful stuff then you must delete Documents and Data from iPhone storage first. Undoubtedly, Documents and Data items present on your iPhone and iPad are the culprits which take a lot of storage space. So, whenever you are running out of storage space then you would want to delete all these documents as they include the data from different stock applications, cached data, third party applications along with iCloud documents etc.
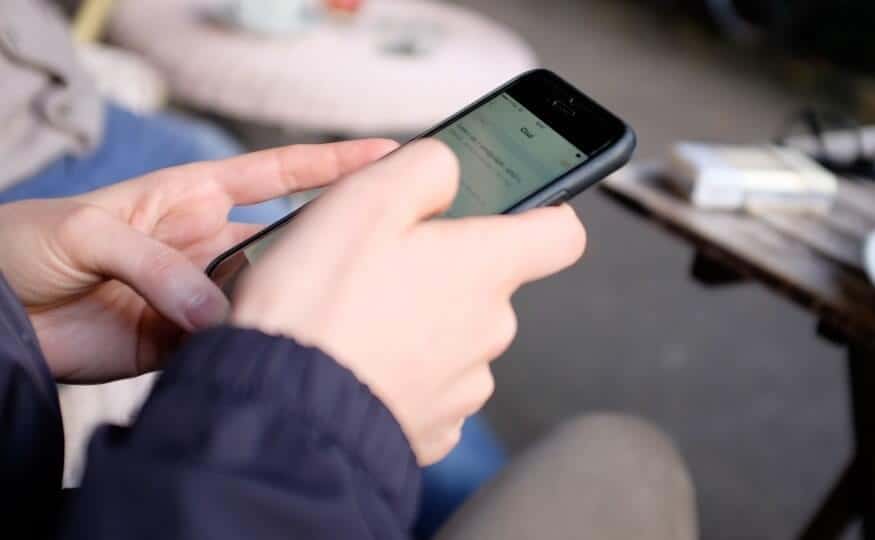
Image credit: flickr.com
Most of you might be wondering how to delete Documents and Data from iPhone storage. Well, there are various quick methods which anyone can follow in order to delete Documents and Data iPhone device. But before we share how to free up space on iPhone by clearing documents and data and other things, let’s find out first – What does “Documents and Data” mean on iPhone and iPad devices? Here we go.
You may also be interested in checking out:
- How to Fix iPhone Stuck on Apple Logo Screen During Boot
- How to Check iTunes Purchase History on iPhone, iPad or Mac
- How to Fix “Cannot connect to iTunes Store” Error on iPhone and iPad
- How Do You Know If Someone Blocked Your Number on iPhone
- How to Fix iTunes Error 3194 While Restoring or updating iPhone/iPad
What Does Documents and Data Mean on iPhone and iPad?
The Documents and Data which you are going to see on your iPhone device come from different sources. As mentioned before, you will find data from third party applications, cached data, iCloud documents, incomplete downloads and the stock applications. You will find data related to these services in each iPhone or iPad. In order to clear up extra space on your iPhone or iPad, you need to delete documents and data.
Each app on your iPhone and iPad stores things like app caches, sign in info, message history, and different app related attachments etc. And all these information are labeled as “Documents & Data” on your iOS devices. You can easily check Documents and Data items of each app by going to “Settings > General > Storage > Manage Storage“, and then by opening one of these apps.
How to Delete “Documents and Data” on iPhone and iPad
How to delete Documents and Data from iPhone storage, How to free up space on iPhone by deleting Documents & Data, and How to delete Documents and Data on iPhone etc. are some of the widely searched terms over the internet, and that’s the main reason for us to bringing out this Documents and Data iPhone clearing guide.
So, are you ready to know how to delete Documents and Data on iPhone and iPad devices? Here we go.
The quickest way of clearing “Documents and Data” on your iPhone and the iPad device is to simply delete the app and reinstall it back. Here’s how to do so:
- First of all, tap on Settings
- Next, tap on General > Storage & iCloud Usage.
- After that, tap on Manage Storage option which is located under the subheading “Storage”.
- Now on the next screen, you will see the list of all apps available on your iOS device and the total amount of storage space taken up by each and every app.
- From the list of Apps, simply tap on the app which is taking up more storage space on your iPhone or iPad.
- Next, tap on “Delete App” option from the bottom of your screen.
- Now you will be asked to confirm, so just tap again on “Delete App” option on the pop-up menu.
- Once the app is successfully deleted, go to the App Store on your iOS device and search for the app you just deleted.
- Finally, download and install the app back on your iPhone or iPad device.
Once the app is reinstalled on your iOS device, now you can check the storage space taken up by this app by going to Settings > General > Storage & iCloud Usage > Manage Storage. You will be surprised to see that the storage space taken up by the app you just reinstalled has reduced impressively (as shown in the below screenshot).
Similarly, you have to recognize all other apps which are taking up too much storage space on your iOS device and repeat the exact same steps as explained above to clear Documents and Data on iPhone and iPad.
Thus, you can see how simple is to delete Documents and Data from iPhone storage in order to free up storage space.
Important Note: The above-explained iPhone Documents and Data clearing method is not applicable for Apple’s stock apps like Messages, Mail, Music and Safari etc. So in the case of stock applications, you will have to go into each of these apps individually and delete the accumulated data for each of these Apple’s stock apps manually.
Free up Space on iPhone by Clearing Apple’s Stock Apps Data
Many people use Apple’s stock applications on their iPhone or iPad devices like iMessage, Videos, Safari, Mail, and Music etc. The stock apps which you will find on your iPhone have to deal with data each day, so they also store some data on your iPhone. For the example: Safari is going to store cache in the memory of your iPhone. If you are using Videos to download video clips then it will store videos on your iPhone.
There are different methods for deleting data from the Apple’s stock apps. We have mentioned some most simple methods below which will help you in clearing Apple’s Stock Apps data and deleting documents and data from your iPhone. Here we go:
Safari: Clear Cache, Cookies, History, Reading List
You will find a lot of cached data stored by Safari on your iPhone. Along with the cached data, there is cookies and history too. Even, Reading lists add documents and data as well in your iPhone. So, just clear the Cache, Cookies, History, and Reading List in Safari and you will be able to free up lots of storage space on your iPhone and iPad device.
Messages: Delete Old Conversations, Clear Message Attachments
Messages app also plays a vital role in leading to the extra data space on your iPhone. The messages which are read by us stay in iPhone for long. If you use iMessage app regularly then you need to clear up the messages from time to time as they lead to extra iPhone documents and data storage. Deleting old conversations and clearing message attachments from Messages app will help you to free up huge storage space on your iPhone.
Mail: Delete Old Mail and Attachments
Using the stock Mail app also creates a lot of cache in the storage of your iOS device. Mails get synced continually so that you can quickly access them and in order to sync these mails, cache memory adds on the storage of your iPhone and iPad device. This leads to piling up of the data with time and if you are opening attachments then more storage space is taken up.
To clear out old mails and attachments on your iPhone, you need to follow the below-mentioned steps:
- Open Settings on your iPhone and then go to Mail, Contacts, and Calendar.
- Next, select the Email account which you are using by tapping on it.
- Now, delete the account by tapping on Delete Account option. Also, confirm the option.
- Finally, add the account again on your iPhone by selecting the Add New option.
iTunes: Music, Movies & TV Shows, Thumbnail Cache
If you have purchased applications and games from iTunes then you will find them in the storage section under audio/video category. You might even find some files under the Documents and data section of your iPhone. To remove all the unnecessary data which is downloaded by iTunes, you need to sync up your iPhone with your computer. This will allow you to clear all the cache which is present on your iPhone.
Photo Stream:
Having a lot of photos also leads to extra iPhone documents and data storage. What you can do is turn off photo stream by opening settings of your iPhone. In order to disable photo stream, you need to go to Settings > iCloud > Photo Stream. Once you select this option all the photos, photo stream will be removed from your iPhone and you will get extra free space on your iPhone device.
Voicemail: Delete all Voicemails
Voicemails also come under the documents and data section of your iPhone. We all know that each and every voicemails are not so important. So, it is a wise decision to delete all the documents and data from your iPhone as it will help you in clearing up extra space.
Clear iCloud Documents and Data on iPhone
If you are using iWork a lot then we assume that there is a lot of data stored via iCloud on your iPhone. In order to remove iCloud Documents and Data on iPhone, you need to remove from numbers, pages. You can follow the steps mentioned below to do the same:
- At first, open Settings of your iPhone and then go to iCloud.
- Next, select the Storage & Backup option and then Manage Storage option.
- Now, from the Documents and Data option and select every single application which you see there.
- Select the Edit option by tapping on it and then choose Delete All option. This will delete all the documents which you selected.
Use Software to Delete iPhone Documents and Data Storage
You should be able to free up a lot of apps documents and data space by following the above-mentioned methods. However, if you don’t want the hassle to clear data individually then you can simply use an iPhone Cleaner software like PhoneClean.
PhoneClean is a useful app that automatically deletes all the junk for you. Only you have to attach your iOS device to your computer and launch the PhoneClean app, and then finally click the “Start Scan” button. The app will clean all the temporary data which is present on your iPhone.
You can also use other iPhone Cleaner software like iFunbox or iExplorer, but in order to use these apps you should know how to handle advanced apps. iExplorer is going to provide you the folder level access where you will find all the applications in folders/files. You can delete the files and folders which you know won’t affect the functionality of your iPhone.
Conclusion
The process of clearing documents and data on iPhone and iPad is pretty simple. You just have to follow the above-mentioned methods to delete Documents and Data from iPhone storage and you will be able to clear documents and data iPhone usage easily.
Are you following any other methods to delete iPhone Documents and Data? If yes, let us know using the comments section below.
Trending Now: How to Fix iTunes Not Recognizing iPhone in Windows 10