Looking for the best ways to extract images from a pdf file or extract images from pdf online free? Learn how to extract images from PDF files in Windows 10 PC.
What you will do if you receive a PDF document that contains a bunch of great images and you want to save them but you don’t know how to extract images from PDF files?
As we all know, the Portable Document Format (PDF) is the most preferred format and it is used worldwide to send and consume text, images, and other rich media content across the web. But sometimes it becomes really difficult to extract images from PDF files and save it as a JPEG, PNG, or TIFF file to use them elsewhere.

Well, don’t worry about it now. We’ve got your back and in this guide, we will show you various simple ways to extract images from PDF in Windows 10 computers.
So, without further ado, let us take a look at how to extract images from PDF files and save them for other uses.
How to Extract Images from PDF Files in Windows 10
Although, there are countless methods to extract images from PDF files and save them on your PC. But here we are going to take a look at only those specific methods which are used by the majority of peoples and are very easy to follow.
These image extraction methods include the use of the Windows 10 screenshot Snipping tool, Adobe Photoshop, Adobe Acrobat Reader, Adobe Acrobat Pro, PDF to image online converter, and PDF to image extractor software. Here we go:
Method 1: Extract Images from PDF by Taking a Screenshot
If you just want to extract only a couple of images from the PDF document and you don’t really care about the resolution they come out in then this is the easiest method for you.
Follow these steps and learn how to extract images from PDF files by taking a screenshot in Windows 10 using the snipping tool:
- At first, open the PDF file and then go to the image you want to capture.
- Now press Win + Shift + S keys together to open Snipping Tool.
- Next, select the Rectangular Snip from the snipping toolbar.
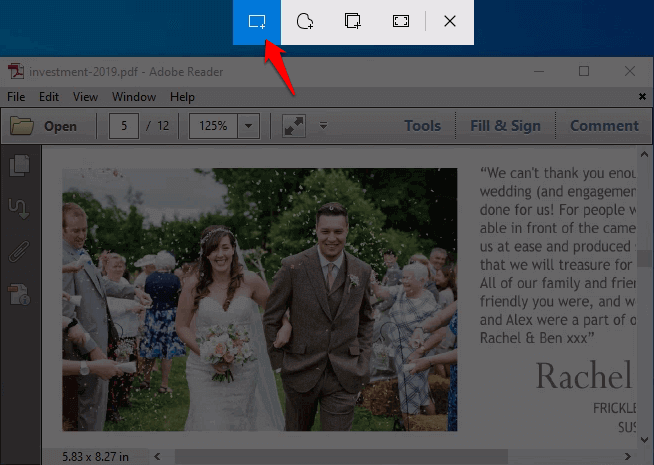
- Now click and drag your mouse to take a screenshot of the image under PDF file.
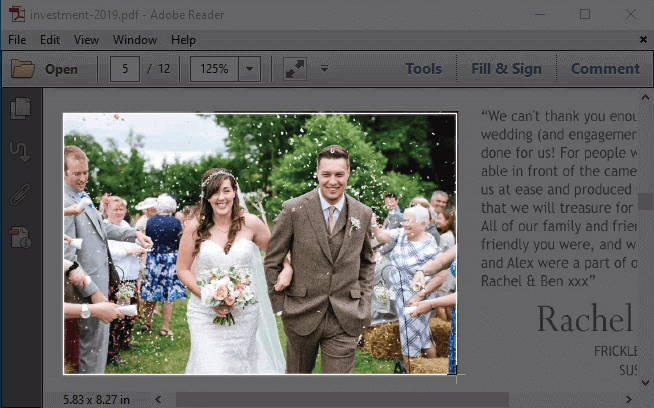
- Once the screenshot is captured, press Ctrl + S keys together to Save it on your PC.
Thus, you can easily extract all images from PDF files one by one. This is the easiest way to extract images from PDF in Windows 10 system if you have only a few images to extract.
Method 2: Extract Images from PDF using Adobe Acrobat Reader
If you have Adobe Acrobat Reader on your Windows 10 laptop or desktop computer (which you most likely do) then you can easily use the in-built tools in it to extract images from PDF files.
Follow these steps and learn how to extract images from PDF files in Windows 10 using Adobe Acrobat Reader:
- At first, open the PDF file and then go to the image you want to extract.
- Next, click on the Edit menu and then select Take a Snapshot option.
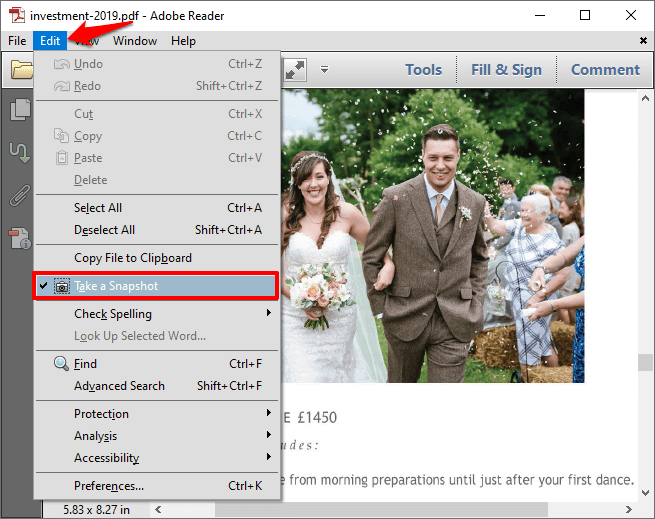
- Now simply click and drag your mouse over the image area to capture a screenshot.
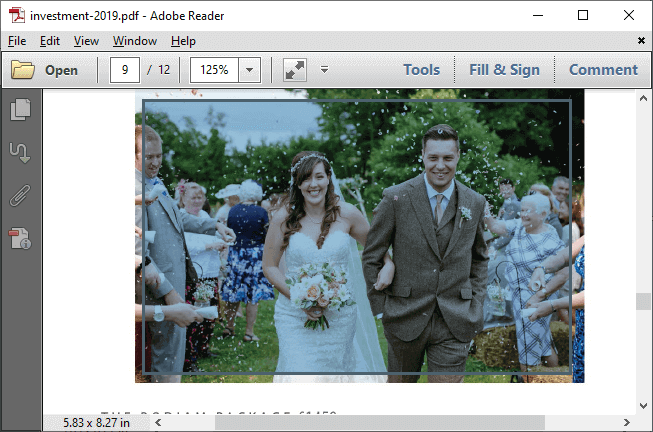
- Once the screenshot is captured, it will say “The selected area has been copied.“
- Now you can paste the copied image into Microsoft Paint or any photo editing software available on your PC and Save it in any format you want.
This PDF to image extractor process is worth trying when you need to extract images individually. If you want to extract all images from PDF at once then follow the below-explained methods.
Method 3: Extract Images from PDF using Adobe Photoshop
Adobe Photoshop is another best way to extract images from PDF in Windows 10 PC. If you use Photoshop on your system then you can follow these steps to easily extract all images from PDF files:
- First of all, open Adobe Photoshop on your PC and then open the PDF file as you normally open any image file.
- Now the Import PDF dialog box will appear automatically, here you have to select the Images option.
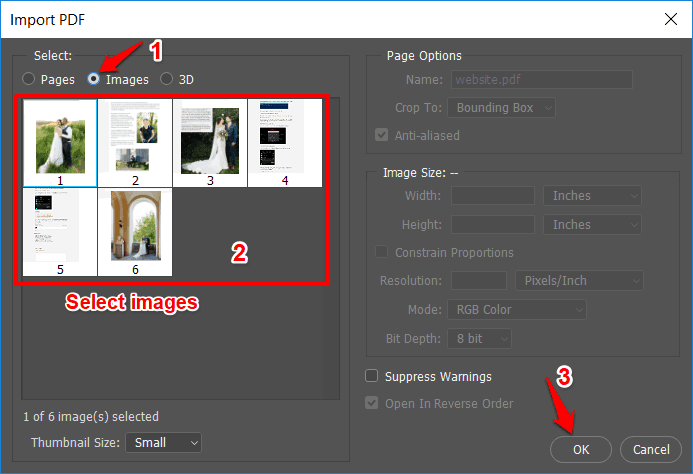
- Next, hold the Shift key and select the images you want to open in Photoshop and then click on the OK button.
- Now all the selected images will be opened separately in photoshop, press Ctrl + S shortcut keys to Save them on your computer.
Thus, you can easily extract images from PDF files using Adobe Photoshop and save them in your desired format.
Method 4: Extract Images from PDF using Adobe Acrobat Pro
If you are in an enterprise environment where you have the access to Adobe Acrobat Pro then you can easily use its built-in function to extract images from PDF file. Here’s how:
- At first, open Adobe Acrobat Pro DC and then open the PDF file you wish to extract images from.
- Next, click on the Tools menu and then click on the Export PDF option.
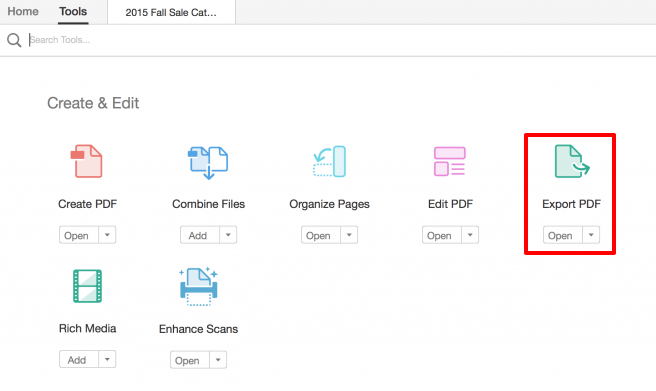
- Now select the Image option and then select the file format you want. Also, check the “Export all images” box.
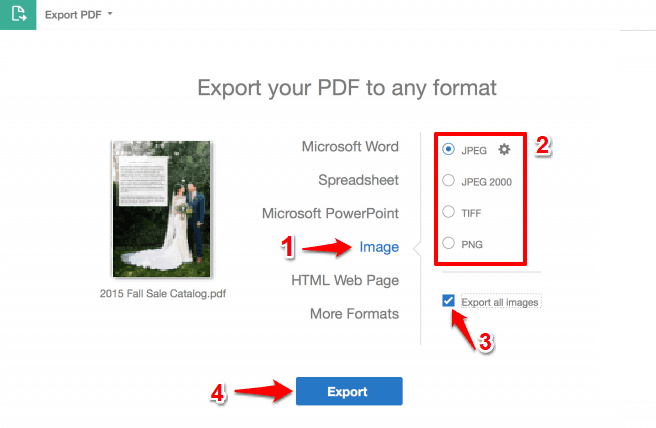
- Finally, click on the Export button and then choose the folder location where you want to save the exported images.
So, this is how you can easily extract all images from PDF file using Adobe Acrobat Pro. It is a premium software and you will have to pay for this professional Acrobat software, but you can use its free trial to check out its amazing features for some time.
Method 5: Extract Images from PDF Online
Most of us neither like to invest too much time in extracting images from PDF file manually one by one nor we prefer installing any third-party PDF to image extractor software on our system. If this is the case for you too then using a free PDF image extractor online tools or reliable PDF to image converter services is the most appropriate decision.
Try out these best free online PDF extractor tools to extract all images from PDF free online:
Small PDF
Most of us are well familiar with the Small PDF and we know that it is a free solution to all PDF problems. It has got more than 15 different tools under its sleeve to handle all types of PDF-related tasks. Small PDF comes with a Pro subscription model but its free plan allows you to upload two PDF for free every day.
You can use it as a PDF image extractor online and convert PDF to Image online for free by clicking on its PDF to JPG tool. Simply, drag and drop your PDF file or upload it from your computer and then select either Extract Single Image or Convert Entire Pages option.
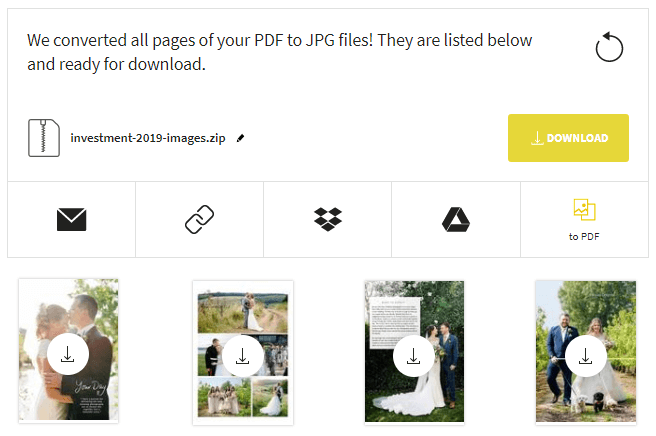
Finally, click on the Choose Options button and you will be presented with the Download link. You can save it to Dropbox and Google Drive as well.
Convert PDF to Images Online
When it comes to batch conversion of multiple files for free without any watermarks or registration then PDF to Image Converter by Sejda is a convenient alternative. We personally used this PDF to image converter tool on several occasions and it has never disappointed us. It allows you to convert PDF to JPG, PNG or TIFF image online with various image resolutions in just a few clicks.
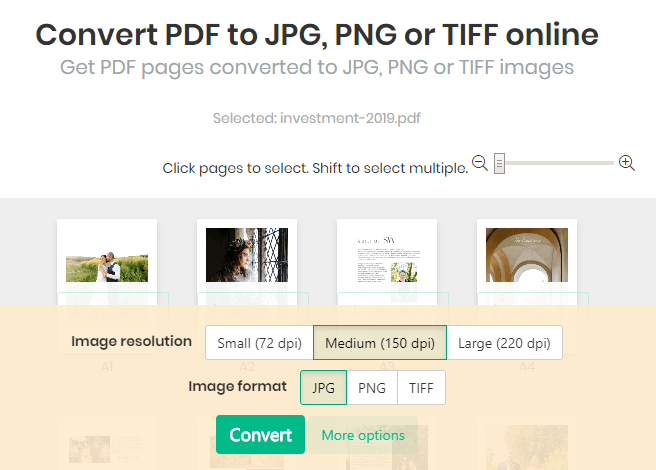
In order to extract images from PDF files, simply upload the PDF file and then select the image resolution and image format. Finally, click on the Convert button and you will get the download zip file link.
Method 6: Extract Images from PDF using PDF to Image Extractor Software
Undoubtedly, there are various types of free PDF to image extractor programs available in the market but only very few free software to extract images from PDF files really work and allows you to grab images from PDF documents all at once.
That’s why here we have handpicked only some of the best free PDF image extractor software for you which you can use to extract image from PDF for free.
Try out these free PDF to image extractor software and extract all images from PDF at once:
PkPdfConverter
If you want a fast and easy to use PDF image extractor software then PkPdfConverter is the best choice for you. PkPdfConverter is a very lightweight application that allows you to convert PDF to Text, convert PDF to Image, convert PDF to HTML, and extract images from PDF files within seconds and without following any complex process.
You won’t have to even install it on your system, it runs like a portable program. So just download PkPdfConverter and double click on it to run it.
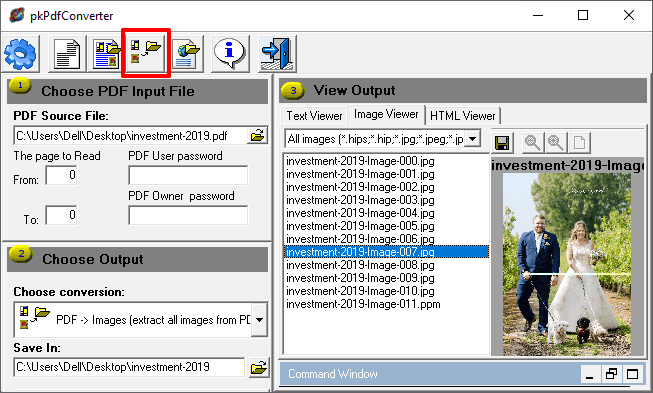
Once the program is launched, simply click on the “Direct Extract images from PDF file” icon and then select the PDF file and click on the Open button. Now all the images from PDF file will be extracted and saved automatically on your system.
PDF Shaper Free
If you are looking for a feature-rich PDF Software for Windows 10 that allows you to do almost everything (split, merge, watermark, sign, protect, optimize, convert, extract, encrypt, and decrypt) with your PDF documents then PDF Shaper Free is the software you need.
PDF Shaper Free software has a very simple but elegant interface and it allows us to do PDF to image extraction for free. In order to extract images from PDF file using this PDF to image extractor software:
- First of all, download and install PDF Shaper Free on your PC.
- Now, open it and click on the Add Files button to add your PDF file.
- Next, select the PDF file and then click on the Extract Images option.
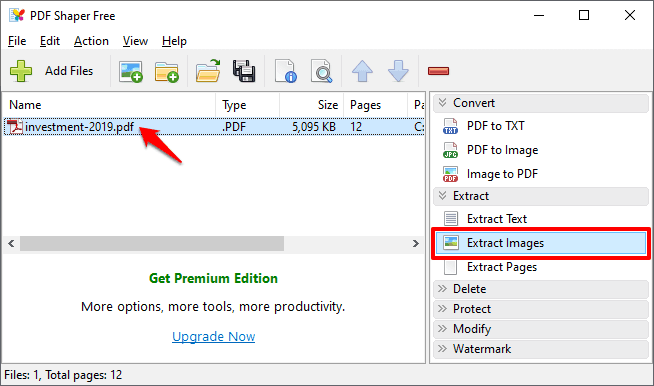
- Now, choose a folder on your PC where you want to save all the extracted images and then click on the OK button.
That’s it! Now all the images will be extracted from the PDF file and will be saved automatically in the folder you choose.
Thus, you can see how simple is to extract image from PDF for free in Windows 10 using free PDF image extractor software like PkPdfConverter and PDF Shaper Free.
Conclusion
We hope this image extraction guide helped you in knowing all the easiest possible ways to extract images from PDF documents and save them as JPEG, PNG, or TIFF files on your computer so that you can use them later anywhere you want.
If this step by step tutorial has satisfied your curiosity and answered your question correctly about how to extract images from PDF files in Windows 10 PC then please share it with your friends on social media networks.
Also, if you have any more questions regarding extract images from PDF files or if you want us to guide you through any of these PDF to image extractor methods, feel free to let us know in the comments below.
You may also be interested in checking out:
- How to Enable or Disable Chrome PDF Viewer
- Top 10 Best PDF Readers for MAC OS X
- How to Print a Large Image on Multiple Pages in Windows 10
- How to Extract APK from Android Phone
- How to Remove Mp3 Background Images Embedded in Mp3 Files
- How to Reduce Image Size without Losing Quality
- How to Compress PNG Images in Windows 10 / 8 / 7
- Top 10 Best Free Photo Editing Software for Windows 10
- Top 20 Best Image Search Engines to Find Photos Online
- How to Extract Multiple ZIP files at Once in Windows 10 / 8 / 7
- Top 20 Best Free Online Photo Collage Maker No Download