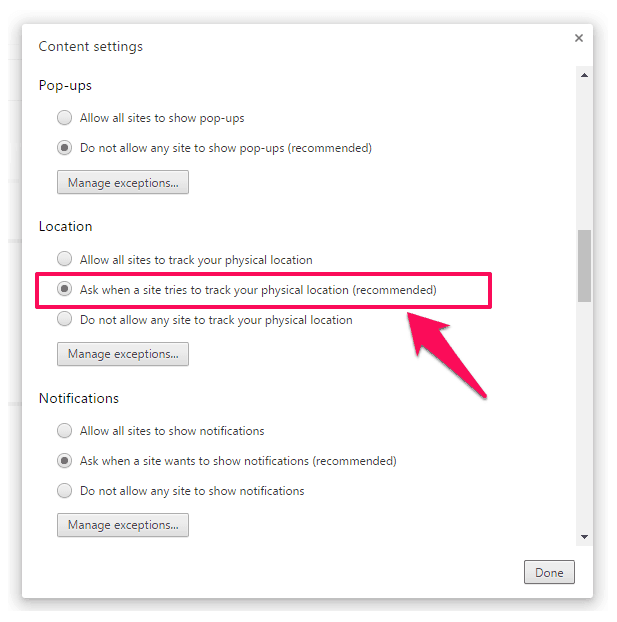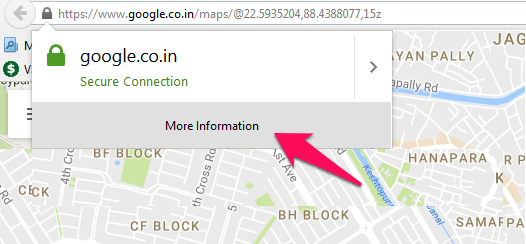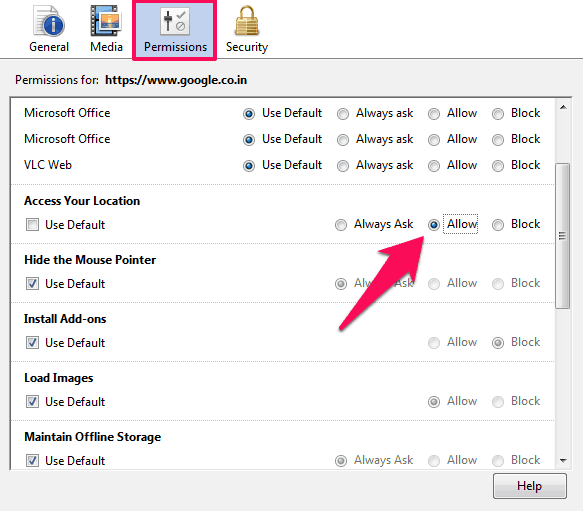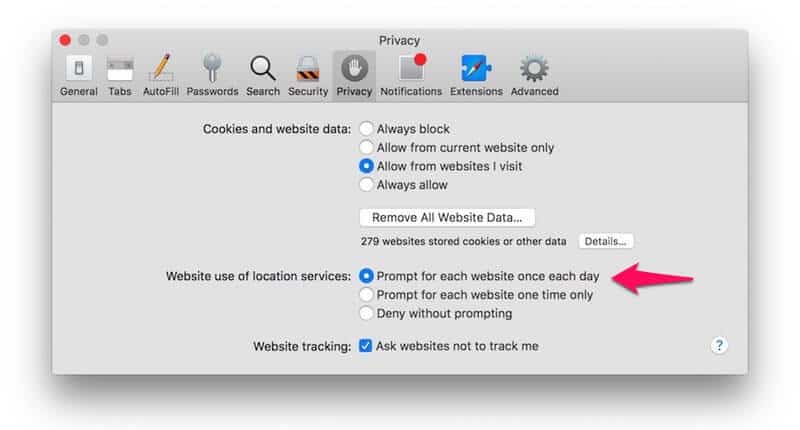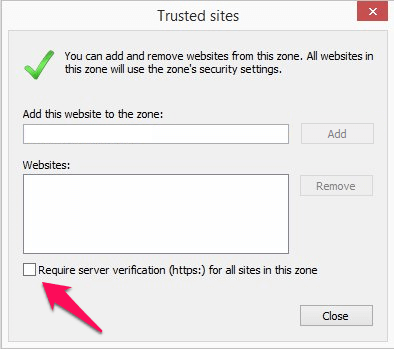Google Maps not working or Google Maps not responding issues are very annoying. Learn how to fix Google Maps not working properly on android and Web browsers
There are many different location based applications available on the web, but one of the best web mapping services which you can use to find any location or navigate around is Google Maps.
Using the Google Maps application, a user gets satellite imagery, views of streets (Street View), real-time traffic conditions (Google Traffic), and route planning for traveling by foot, car, bicycle, or public transportation and much more. But sometimes Google Maps fail to respond quickly due to the server issue or any technical glitches.
You might have come across an error saying Google Maps not working while accessing Google Maps on browsers or using Google Maps app. If you get Google Maps not displaying properly or Google maps is not working issue on your mobile phone or computer, you won’t be able to access Google Maps impressively which means you won’t be able to find the location or driving route you were looking for and navigate perfectly.
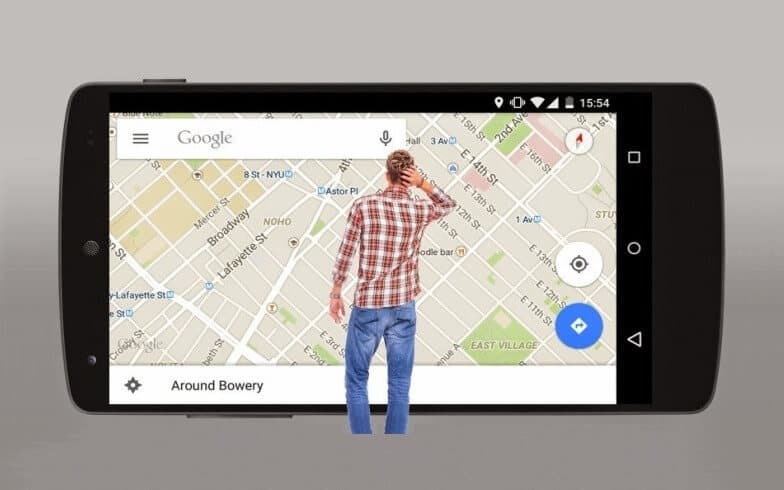
Solve Google Maps has Stopped Working or Google Maps Not Working Properly on Android and Browsers
The reason behind Google Maps navigation not working or Google Maps street view not working issues might be different in different situations. Sometimes, the issue can be Google Maps application based or due to the web browser errors. And sometimes, it may also appear due to the disabled location sharing option.
So, if you are wondering how to fix Google Maps not working issue in different browsers and android application then you are at the right place as today we are going to share some very easy steps with you which will help you in solving Google maps not working problem.
In this tutorial, we have specifically focused on solving the issue Google Maps not working properly on Android and Browsers. However, if you want to know how to use Google Maps or how to get Google maps driving directions or calculate distance between two locations then check out this guide:
How to Fix Google Maps Not Working Properly on Browsers
As we have mentioned earlier that over dozens of “Web Mapping Services” developed and available on the internet, Google Maps always stands out to be the best for finding local businesses, viewing maps and getting driving directions in Google Maps.
If you are also one of those internet users who prefer using Google Maps in daily life to get directions from one place to another, calculate distance between two locations, find shortest driving distance, get driving directions from one place to another, and for many other purposes then sometimes Google maps not working issue might really frustrate you.
In order to fix Google maps not working properly problem, here we are going to explain some most active methods which you can apply on your Web browsers. Here we go.
(I) Fix Google Maps Not Working on Google Chrome
If you are facing Google maps not working properly issue on Google Chrome browser then you can follow the below-explained instructions:
- First of all, open Google Chrome browser on your computer.
- From the top right corner, select “Settings” option after clicking the Menu icon (3 dots in a line).
- On the Google Chrome settings page, you have to click on “Show advanced settings…” link.
- Now go to Privacy section and then click on “Content settings…” button.
- On the Content settings page, go to the Location section and then select “Ask when a site tries to track the physical location (recommended)” option.
- Check and see if “https://www.google.com/maps” is having the permission to access physical location.
- Once you have selected the above-instructed settings, click on Done button.
In most of the cases, enabling the location tracking option in Google Chrome solves the Google Maps issue. You can also follow this manage location sharing guide to learn how to share your location on Chrome and to know more about your location.
You may also be interested in checking out:
- How to Set Parental Controls on Google Chrome Browser
- How to Enable or Disable JavaScript in Google Chrome Browser
(II) Fix Google Maps Not Working on Mozilla Firefox
If you are using Mozilla Firefox browser and facing the same Google maps problems, you can follow the steps shared below and fix Google Maps not working properly issue:
- At first, open Mozilla Firefox web browser on your computer and then enter maps.google.com URL in the address bar.
- Now you will see a security lock icon right before to the URL field. Click on the Lock icon and then select “More Information” option.
- Select the Permissions tab by clicking on it. Now got to “Access your Location” section and then select Allow option.
In case, if you are using Mozilla Firefox 3.1 or the lower version, then you will have to follow the below-mentioned steps in order to fix Google maps is not working properly issue. Here’s how:
- Open Mozilla Firefox on your computer and click on “Tools” option and then select Gears and Settings option.
- You will see the country version of Google Maps. Click on Remove option here.
Following this setup should fix Google Maps is not working issue on Mozilla Firefox web browser.
(III) Fix Google Maps Not Working on Safari Browser
Safari browser is used by a lot of people. If you are also using Safari browser on your computer then you can follow the steps shared below and fix Google maps not working issue:
- First of all, open Safari browser on your computer and then click on Preferences option located in the top right corner.
- After that, click on Privacy option and then select “Prompt for every website for one time” option which is available right next to Website use of location services.
- Next, you have to open the country version of Google Maps and click on “GPS-like” icon which is located at the bottom.
- Just after the click, you will see a prompt message on your computer saying “Remember my decisions and don’t ask again”. Finally, click on Allow option. That’s it!
This should solve Google maps has stopped working error on your computer’s Safari browser.
(IV) Fix Google Maps Not Working on Internet Explorer
Internet Explorer users can follow the steps mentioned below to fix google maps has stopped working issue:
- At first, open Internet Explorer on your computer and then click on the Settings icon.
- Once Internet Explorer Settings are opened on your computer, you have to go to Internet Options.
- Next, you have to click on Security tab and then open Trusted sites and finally click on Sites button.
- Here you have to enter the Google Maps version which you are using on your computer.
- Now, uncheck the option which says “Require server verification for all sites in this zone”.
- Finally, click on the OK option. That’s it!
These were the methods for the internet browsers which are out there. If you are receiving this error on your android phone then you can follow the next part of this post.
You may also be interested in checking out:
- What is the Fastest Web Browser for Windows 10, 8 and 7?
- Top 10 Best Web Browsers for Linux | Linux Web Browser
How to Fix Google Maps not Working Properly on Android
Solving the issues like “Google Maps has stopped working on android” or “Google Maps not working properly on Android” is a quite simple process and you haven’t to install any third-party application.
To fix Google maps stopped working on android devices, you have to follow the different methods and some 100% working methods we have mentioned below:
(I) Restart Your Android Phone
The first thing which you can do to fix Google Maps stopped working on Android is rebooting your mobile phone. As we all know that rebooting any android smartphone fixes most of the issues, so this should be your first step in order to resolve the Google maps has stopped working or Google maps is not working issue.
Simply, turn off your Android mobile phone and turn it back on. After restarting, now check and see if you are still getting Google maps navigation not working on android error or similar issues like this.
Alternatively, you can also restart or reboot your Android phone in Safe Mode and then try accessing Google maps. Here’s how to Restart Android Phone in Safe Mode to troubleshoot problems.
(II) Clear Cache and Data
Each application installed on your android device is having some Cache and Data stored in the memory of your device. This cache can also lead to Google maps not working properly on Android issue. If this is the case, you can simply erase cache and data of the particular application from your android device, Google Maps in our case.
To do so, simply go to Settings of your android smartphone and then open Applications. Now you have to select Google Maps from the list of applications. Now, click on Clear data option which will clear both cache and data which is present on your mobile phone. Now you should be able to open Google Maps without any error.
(III) Reinstall Google Maps
If you are still not able to fix the Google Maps issues on your android devices then you can simply delete Google Maps for Android and install it back. Simply, uninstall and the app and install its latest version from Google Play store.
(IV) Remove the Battery
A lot of android smartphones come with the removable battery. If your device also has a removable battery then try removing it and inserting it back again after 2 to 5 minutes. Now turn on your mobile phone and see if you are able to access the application.
(V) Factory Reset Your Android Phone
If you have already tried all the methods and are still not able to fix Google maps navigation not working on Android problem then you can simply factory reset your smartphone. Factory reset Android phone should be your last resort as all the settings and data of your mobile phone will get erased once you performed the factory reset settings on your android devices.
Factory reset option is present in all the android smartphones. If you want to use this option, you need to go to Settings > Backup and Reset. Select Factory Reset Phone option which will start the factory reset process on your device.
It might take some time to complete the factory reset process as it depends on the amount of data which is present on your mobile phone. Once done you should be able to access Google Maps without any difficulty.
You may also be interested in checking out:
Conclusion
There can be many different reasons that you are getting Google Maps not working error on your web browsers or Android devices. We hope that now you are able to fix this issue after reading our guide of How to fix Google maps not working properly on Android and browsers like Google Chrome, Mozilla Firefox, Internet Explorer, and Safari.
Please feel free to let us know using the comments section below – Which method helped you in solving the issues Google Maps has stopped working or Google Maps not loading properly or Google Maps navigation not working on android and browsers?
Share your view and stay connected with us to get regular Google Maps update, Google maps navigation and Google maps GPS tips, Google maps download and Google maps offline use methods, and Google maps android troubleshoot guides etc.
You might also like: How to Get Directions from One Place to Another on Google Maps?