Want to learn how to limit bandwidth on router per user? Here’s how to limit WiFi speed for others on D-Link and TP-Link, Tenda, Digisol, and iBall router.
We all know someone who is a complete bandwidth hog (the Internet users who use substantially more bandwidth than other users on the same network.) and most likely they live in the same house you do (I’m talking about your flatmate or your tenants).
Don’t you wish you could just cut their bandwidth and limit WiFi speed for their devices?

I see you nodding your head. Don’t worry, in this guide today, we are going to take a look at how to limit wifi speed for others on your home network and how to control bandwidth on router so that you always get preferential speed.
So without further ado, let’s dive right in and learn how to limit bandwidth on router per user.
How to Limit WiFi Speed for Others on D-Link Router
D-Link is one of the most popular brands for networking gear and home router. If you are using a D-Link router at your home, you can easily configure it using its built-in web interface.
Follow these below-explained steps and learn how to limit WiFi speed on D-Link router:
- At first, type the router’s IP address 192.168.0.1 in your web browser and then log in using the Username and Password.
- Note: If you haven’t changed the login details then enter the default Username and Password: admin and admin.
- Now go to the Status menu and then click on the Client Table option.
- From the Active Client Table, note down the IP address of the user whose bandwidth you want to limit.
- Now go to the Advanced menu and click on the Traffic Control option.
- Under the QoS Rules section, click on the Add button and then put the values in the boxes.
- In Source IP box, type the IP address you noted down. And to set the WiFi speed limit for the Up Floor, Down Floor, Up Ceiling, and Down Ceiling type the same bandwidth value (200 Kb/s or 500Kb/s) according to your wish and leave everything else empty.
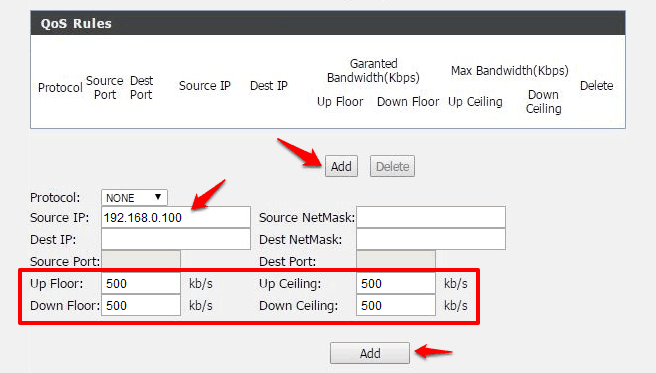
- Once you have put all the required values in the boxes, finally click on the Add Rules button.
Thus, by making these changes, you will be able to easily limit WiFi speed of any device on your network.
How to Limit WiFi Speed for Others on TP-Link Router
TP-Link has recently developed a cult following for it’s affordable but feature-packed offerings. If you want to know how to control bandwidth in TP-Link router then follow these bandwidth throttling steps:
- First of all, type the router’s IP address 192.168.0.1 or 192.168.1.1 in your web browser and then log in using the Username and Password.
- Note: If you haven’t changed the login details then enter the default Username and Password: admin and admin.
- Now go to the DHCP menu and then click on the DHCP Client List option.
- From the DHCP Client List, note down the IP address whose bandwidth you want to limit.
- Now go to the Bandwidth Control menu and click on the Rule List option.
- Under the Bandwidth Control Rule Settings section, click on the Add New button and then put the values in the boxes.
- Type IP address of the client in the IP range box and set the bandwidth limit in Egress Bandwidth and Ingress Bandwidth both with the same value in Min Bandwidth and Max Bandwidth option. Leave rest of the boxes blank.
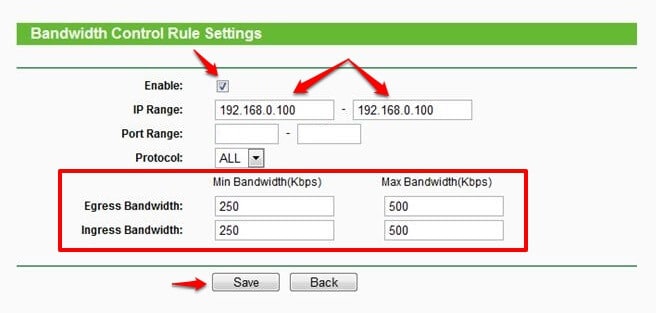
- Once you have put all the required values in the boxes, finally click on the Save button.
So this is how to limit bandwidth on TP-Link router. From now on, the WiFi user (whose bandwidth limit you have specified) won’t be able to use more bandwidth than allowed.
How to Limit WiFi Speed on Tenda Router
Tenda offers very low-cost networking solutions which have made them famous on the bottom end of consumer networking hardware. Although not too many people use the Tenda router, some of the absolute bottom ends do.
Here’s how to control bandwidth in Tenda router and limit WiFi speed for others:
- Go to the router’s IP address 192.168.0.1 in your web browser and then log in using the Username and Password.
- Note: If you haven’t changed the login details then enter the default Username and Password: admin and admin.
- Now go to the Advanced menu and then click on the DHCP Client List option.
- From the DHCP Client List, note down the last 3 digits of user’s IP address whose bandwidth you want to limit.
- Now go to the QoS menu and then select the Bandwidth Control option.
- Under the Bandwidth Control section, check the Enable Bandwidth Control box.
- In the IP address box, type the last 3 digits of user’s IP address and then select Download option from the Upload/Download drop-down.
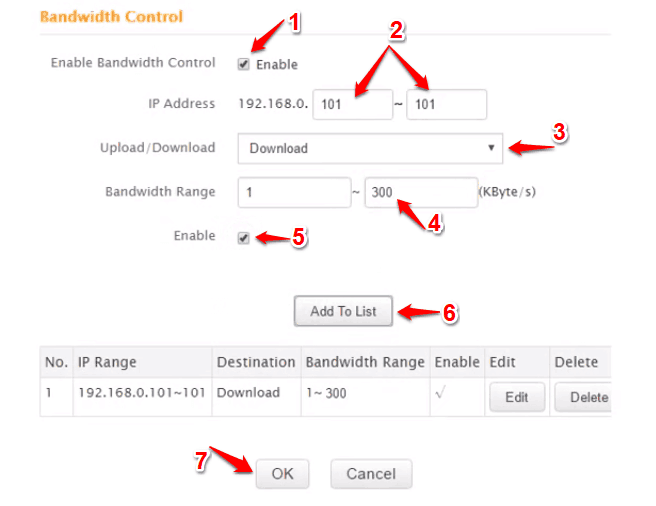
- Next, put the Bandwidth range like 1-300 Kbps or 1-500 Kbps according to your wish and then check the Enable box which is located just below it.
- Finally, click on the Add To List and then OK button to save the changes.
That’s how you control router bandwidth on Tenda routers and limit wifi speed for others.
How to Control Bandwidth in Digisol Router
If you got your router from the guys who installed your home internet then more than likely you are rocking a Digisol router which may not necessarily be a bad thing but they aren’t the best when it comes to home networking. They are quite close to the best though.
Here’s how to limit WiFi speed for others on Digisol router and control bandwidth usages according to your wish:
- At first, type the router’s IP address 192.168.2.1 in your web browser and then log in using the Username and Password.
- Note: If you haven’t changed the login details then enter the default Username and Password: admin and admin.
- Now go to the Status menu and then select Active Client Table option.
- From the Active Wireless Client Table, note down the IP address you want to set limit.
- Next, go to the Advanced menu and then select the QoS setup option.
- Under the QoS Rules section, click on the Add button and then fill out the value in fields.
- In Source IP box, type the IP address you noted down. And to set the WiFi speed limit for the Up Floor, Down Floor, Up Ceiling, and Down Ceiling type the same bandwidth value (200 Kb/s or 500Kb/s) according to your wish and leave everything else empty.
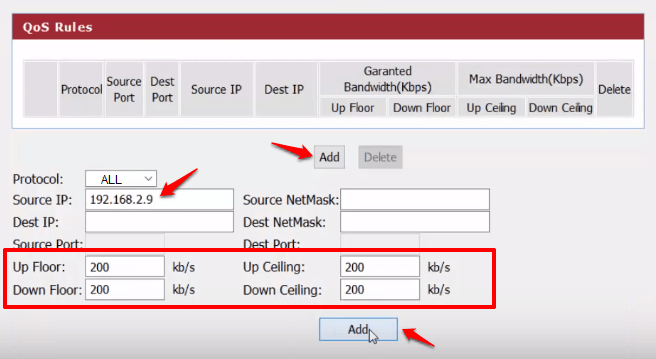
- And once you have filled all the required value, simply click on the Add button.
That’s it! You have successfully limited the bandwidth on the router for the user you wanted. Thus, you can see how simple is to set bandwidth limit on Digisol routers.
How to Limit WiFi Speed for Others on iBall Router
iBall is widely popular in the Indian subcontinent and even young kids recognize the brand as the go-to brand for home networking and computer peripheral solutions.
Here’s how to limit bandwidth on router per user on iBall Baton or any other range of iBall routers.
- Firstly, type in the router’s IP address 192.168.1.1 in your web browser and then log in using the Username and Password.
- Note: If you haven’t changed the login details then enter the default Username and Password: admin and admin.
- Now go to the DHCP menu and then click on the DHCP Client List option.
- From the DHCP Client List, note down the last 3 digits of user’s IP address whose bandwidth you want to limit.
- Now go to the Bandwidth Control menu and then check the Enable IP QoS box.
- In the IP range box, type the last 3 digits of user’s IP address and then select the Mode as Maximum Bandwidth Limit.
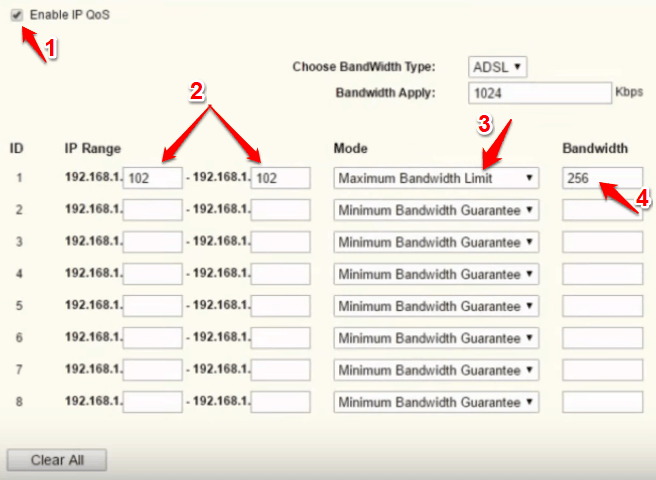
- Now in the Bandwidth field, type the bandwidth amount you want to allow to that IP address client.
- In the Description box, you can write the user’s name as well for your reference.
- Finally, check the Enable box and Save the settings. That’s it!
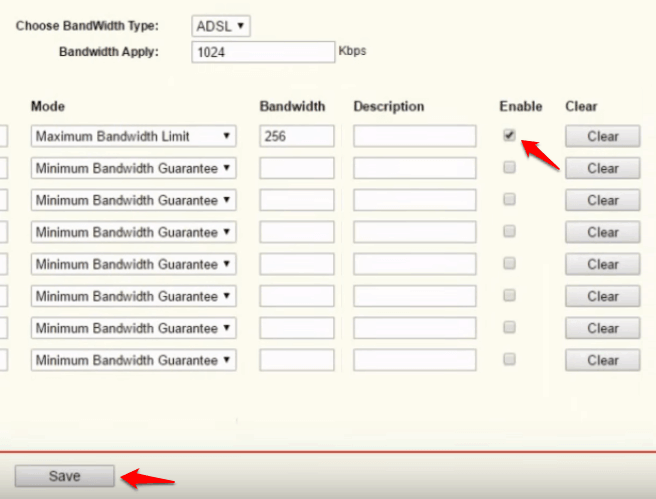
So this is how you can effortlessly limit bandwidth on router per user on iBall routers.
How to Limit Bandwidth on Router Per User (Any Generic Router)
If you are using one of the generic routers which we haven’t listed in this bandwidth control guide or if you are savvy enough to figure things out on your own then these are some basic instructions that can help you in limiting bandwidth on a router.
Follow these below-described steps and learn how to limit bandwidth on any generic routers:
- Login to your router usually using 192.168.1.1 or 192.168.0.1.
- Note down or just copy the IP Address from an active client table.
- Next, go to the Bandwidth Settings to set bandwidth limit.
- Enter the value: IP Address, Bandwidth limit, and other information.
- Once you are done then simply, Save the settings.
These bandwidth controlling steps apply on almost all kind of routers. Just keep these instructions in your mind and you will be able to limit WiFi speed for others on router without any interruptions.
Conclusion
We hope this WiFi speed limiter guide here helped you in controlling bandwidth on routers (the most popular wireless routers like D-Link, TP-Link, Tenda, Digisol, and iBall router, etc.) and kick off the bandwidth hog from your network.
We hope your questions, how to limit WiFi speed for others and how to limit bandwidth on router per user, has been answered satisfactorily through this bandwidth throttling guide.
If you have any more questions or suggestions regarding how to limit WiFi users bandwidth, how to reduce bandwidth usage in Windows 10 PC, or if you want us to help you with some other technical issue then feel free to drop us a comment below.
You may also be interested in checking out:
- Top 12 Best USB WiFi Adapter for Windows 10
- How to Turn Your Windows 10 PC into a WiFi Hotspot
- How to Recover WiFi Password on Windows 10
- When Connecting to WiFi what does Obtaining IP Address Mean?
- How to Find Your WiFi Password on Android Phone
- How to Find a Printer IP Address in Windows 10
- How to Reset Network Adapter in Windows 10 using Network Reset
- What is the Difference Between Li-Fi and Wi-Fi?
- How to Hide Your IP Address and Access Blocked Websites
- How to Fix WiFi doesn’t have a valid IP configuration in Windows 10