Your headphones not working or headphones not showing up in playback devices on Windows 10? Here’s how to fix headphones not working on Windows 10 laptops.
Your headphones suddenly stopped working on Windows 10 laptop or desktop computer?
Your headphones not detected when plugged in or headphones not showing up in playback devices on Windows 10 system?
Maybe you updated to the latest version of Windows 10 and lost all sound from your headphones?
Whatever the case is, we can understand your frustration and that’s why here we will offer you some quick solutions to get rid of the issue of headphones not working in Windows 10 laptop or PC.

We’ve previously written various Windows 10 sound problems guides which you can use to fix reduce background noise on the mic, microphone not working, and increase mic volume in Windows 10 laptop or desktop computer. You can check them out too.
And today in this guide, we will specifically focus on headphones not detected when plugged in Windows 10 problem and we will learn how to fix headphones not working in Windows 10 laptop or desktop.
How to Fix Headphones Not Working in Windows 10
Headphones not working on Windows 10 could be due to many reasons but it mostly happens due to audio driver issues. In any case, you shouldn’t be worried too much because there are multiple ways to fix Windows 10 headphones not working problem and most of them are very easy to follow and do not require a lot of technical know-how.
So, if your headphones suddenly stopped working in Windows 10, don’t panic and try out these below-explained solutions one by one until you find the one that works for you and solves your headphones not working on laptop Windows 10 issue. Here we go:
Method 1: Plug the Headphone in and Restart Your Computer
The first and primary step to troubleshoot any issue on any Windows operating system is to reboot the system. So just:
- Plug in your headphones to the audio jack on your Windows 10 system.
- Now, restart the computer with the headphones still plugged in.
Check if the headphones not working in Windows 10 issue is resolved. If not then move ahead on this list.
Method 2: Set Headphone as the Default Device in Windows 10
Sometimes, as it so happens, when you plug your headphones in your laptop, it may not recognize them as the default output device. Here’s how to set the headphone as the default device in Windows 10 system:
Step (1): First of all, right click on the Speakers / Headphones icon located in the bottom right corner of the taskbar and then select Sounds option from the context menu.
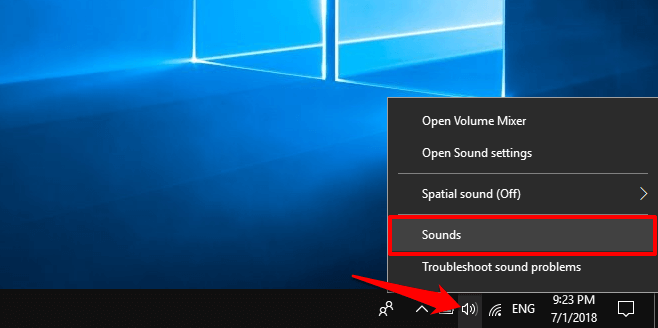
Step (2): On the Sound dialog box, go to the Playback tab and check and see if the Speakers / Headphones is set as the default device or not.
Step (3): If it is not, select the Speakers / Headphones and then click on the Set Default option which will make the headphones as your default device.
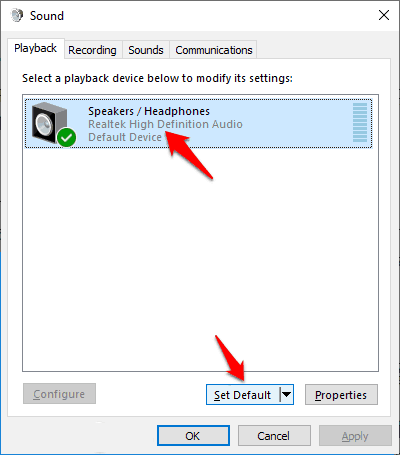
Step (4): Once you have made the changes, simply click on the Apply and then on OK button.
Finally, restart your laptop or computer and see if the issue is resolved.
Your headphones not working on laptop Windows 10 error should be resolved by now. If not then move to the next method.
Method 3: Update Your Audio Drivers Manually
A corrupt audio driver or driver mismatch can sometimes cause headphones not working Windows 10 situation or any other Windows 10 sound problems. In this case, checking and updating audio drivers is extremely important.
Here’s how to manually update audio drivers in Windows 10 OS and get rid of the issue:
Step (1): Right click on the Start button and then select Device Manager from the power user menu.
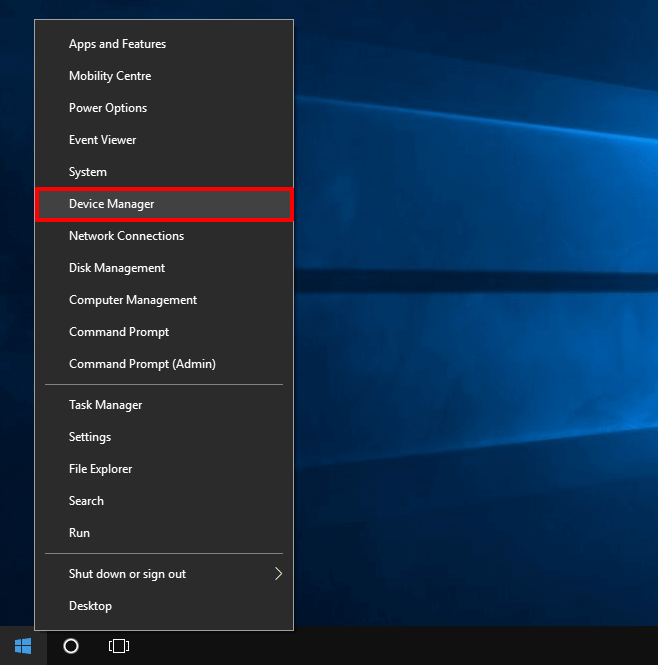
Step (2): On the Device Manager, expand the “Sound, Video and Game controllers” section.
Step (3): Now, right click on the High Definition Audio Device and then select Update driver.
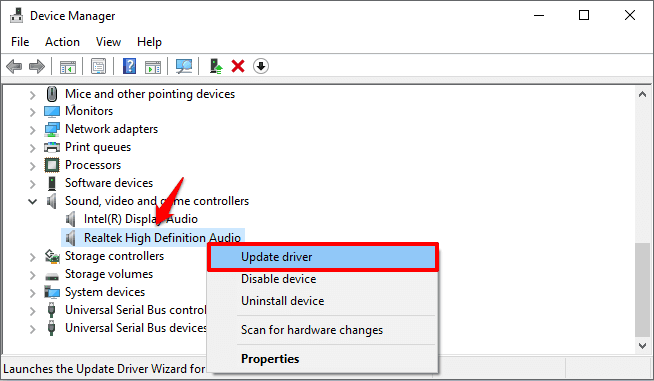
Step (4): On the Update Drivers, select “Browse my computer for driver software” option.
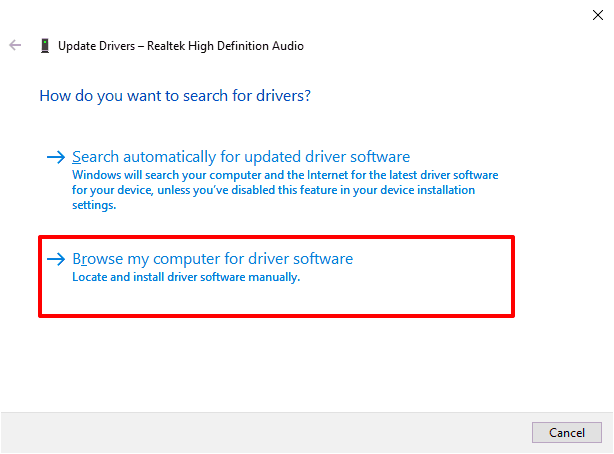
Step (5): Next, select “Let me pick from a list of device drivers on my computer” option.
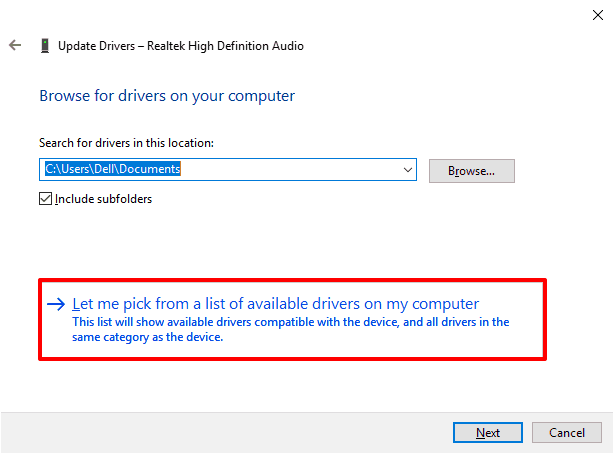
Step (6): Now select the “High Definition Audio Device” and then click on the Next button.
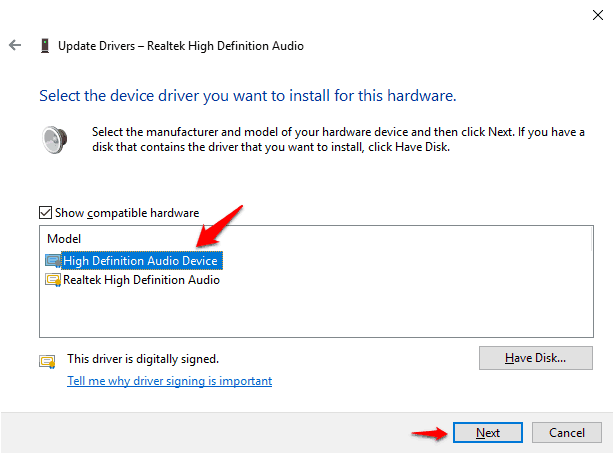
Step (7): When you get the Update Driver Warning pop up, click on the Yes button. That’s it!
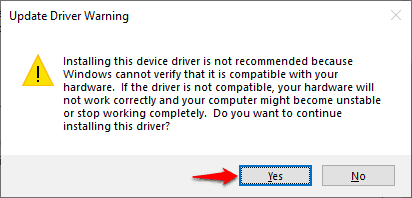
Now, restart your system and check if headphones not working in Windows 10 problem is resolved.
Method 4: Disable Front Panel Jack Detection
If you are using Realtek High Definition Audio Driver on your system then you need to configure the Realtek HD Audio Manager correctly by disabling the front panel jack detection option.
Here’s how to open Realtek HD Audio Manager in Windows 10 and change the settings:
Step (1): At first, open the Control Panel by typing control panel in the Start search and then clicking on it from the search result.
Step (2): On the Control Panel window, select Large icons from the View by drop-down menu.
Step (3): Now find the Realtek HD Audio Manager and then click on it to open.
Step (4): On the Realtek HD Audio Manager, click on the folder icon in the upper-right corner.
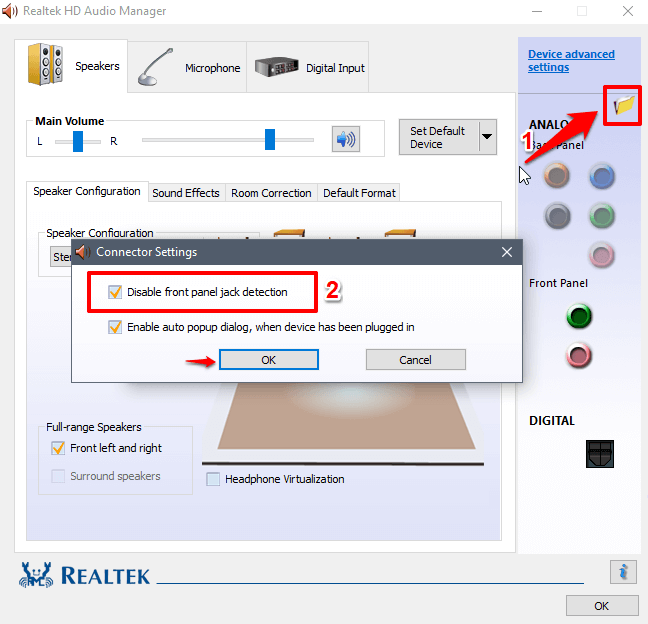
Step (5): Finally, check the “Disable front panel jack detection” box and then click on the OK button. That’s it!
Now, restart your laptop/computer and check if headphones not working Windows 10 error is resolved.
After changing the settings in Realtek HD Audio Manager, the headphones and all other audio devices should work without any problem.
Conclusion
We hope, we answered all your questions regarding headphones not working Windows 10. The third solution (Updating audio drivers manually using the Device Manager) seems to work for most of the users in fixing headphones not working on Windows 10 laptops issue. So, we recommend you to try it before any else method.
In case, this guide helped you in solving the issue of Windows 10 headphones not detected when plugged in, headphones not showing up in playback devices on Windows 10 PC, and headphones not working on laptop Windows 10 then share it with your friends on social media networks.
If you have any more questions on how to fix headphones not working in Windows 10 or if you are stuck on any method then feel free to ask for help in the comments below and we will certainly try to help you out.
You may also be interested in checking out:
- How to Remove Mp3 Background Images Embedded in Mp3 Files
- How to Remove Audio from Video in VLC and YouTube
- How to Fix Realtek High Definition Audio Driver Windows 10 Problem
- Top 7 Tips to Choose the Best Transcription Services for You
- How to Record Surround Sounds on Your Spouse Android Phone?
- No Sound, video and game controllers in Device Manager Windows 10
- How to Fix No Audio Output Device is Installed Windows 10 Error
- How to Fix NVIDIA Control Panel Missing Options in Windows 10