Are you getting “This app has been blocked for your protection” warning message while installing or opening an application? Don’t worry, we’ve got you covered with some most effective solutions. Go through those methods and run any app on your Windows 10 PC smoothly.
After the latest Windows 10 update, many users are getting “This app has been blocked for your protection. An administrator has blocked you from running this app. For more information, contact the administrator.” error message at the time of installation or opening certain applications.
The User Account Control (UAC) feature of your Windows 10 operating system compels you to encounter this error message. Mainly while running an application possessing revoked or intrusted digitally signed certificates, Windows 10 is prone to trigger this error.
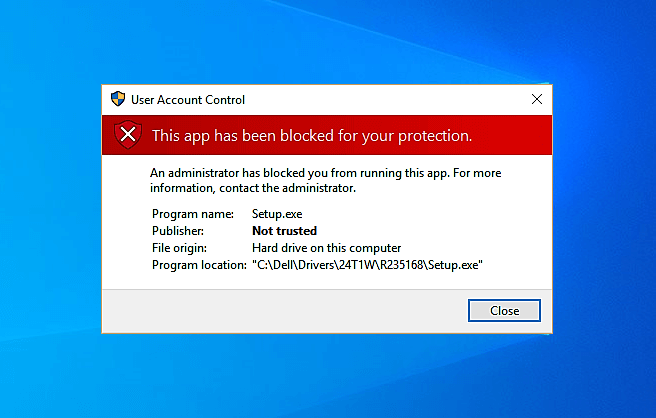
It’s quite annoying to see this message again and again and finding yourself stuck. But you might know, the Windows operating system restricts your access only to safeguard your PC. Windows Defender SmartScreen plays a crucial role in doing so.
So now the question is, how to bypass “An administrator has blocked you from running this app” warning message in Windows 10 PC?
Well, as we mentioned above, we have provided you with some of the easiest troubleshooting steps to fix This app has been blocked for your protection error in Windows 10 laptop or desktop computers.
So without much ado, now let’s check out the workarounds and find out how to get rid of this annoying Windows 10 User Account Control error message.
How to Fix This app has been blocked for your protection in Windows 10
Before applying these methods to fix the User Account Control error This app has been blocked for your protection in Windows 10, make sure your downloaded application is from 100% safe and authentic source. Else, you will be only making space for malware, virus, or other cyber threats.
Try out these methods one by one and learn how to bypass This app has been blocked for your protection error in Windows 10 computer:
Method 1: Turn Off Windows Defender SmartScreen
We all know the importance of Windows SmartScreen when it comes to protecting our systems from phishing or malware websites, and malicious files. So, if you are quite sure that the programs you want to install or open are completely safe then in this case, you can disable Windows Defender SmartScreen for a while and then try running the programs.
Turning off Windows Defender SmartScreen feature can help you to fix this app that has been blocked for your protection in Windows 10 OS. You must go through all the steps below to in order to disable Windows SmartScreen and fix the issue in Windows 10 PC:
Step (1): At first, press the Windows + I keys together to open the Windows Settings.
Step (2): Now, click on the Update & Security > Windows Security option.
Step (3): Under the Windows Security section, click on the “Open Windows Security” button.
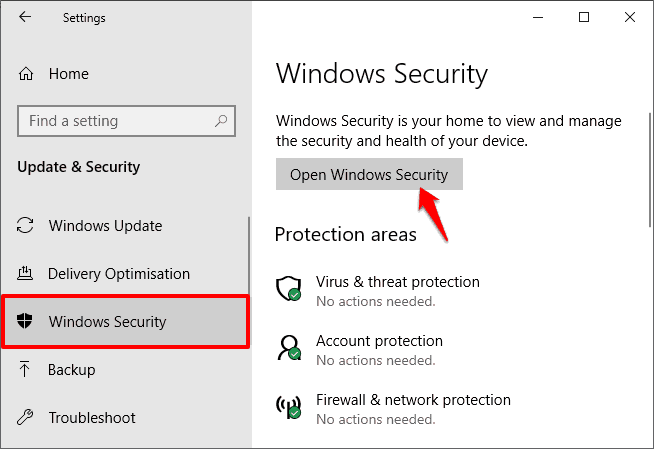
Step (4): Now on the Windows Security window, go to the App & browser control section and then turn Off the Check apps and files.
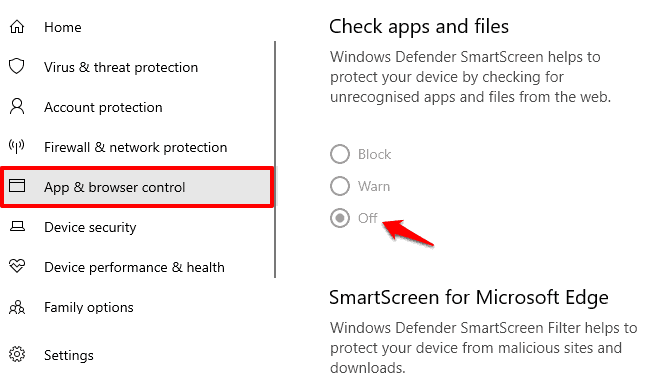
Step (5): Also turn Off the SmartScreen for Microsoft Edge and SmartScreen for Microsoft Store apps.
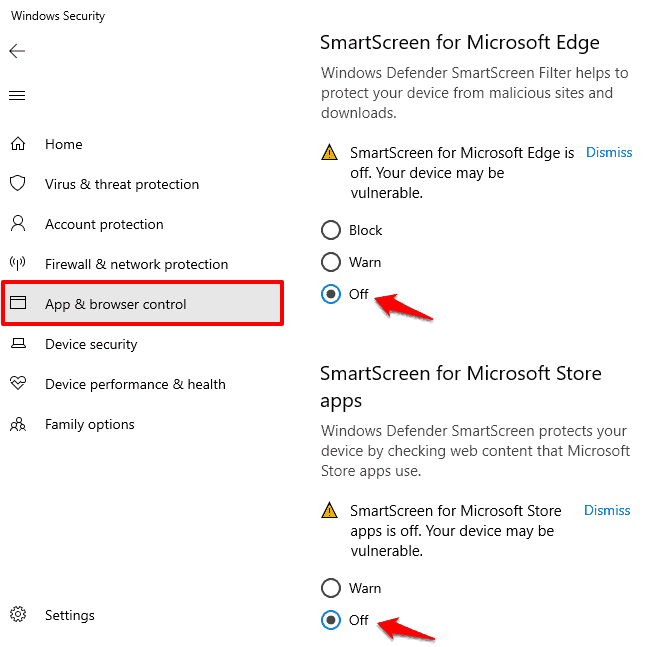
After disabling the Windows Defender SmartScreen, follow these steps to unblock the application’s security:
- Right-click on the file or program that’s showing the error and then select the Properties.
- Now, check the Unblock box next to the Security “This file came from another computer and might be blocked to help protect this computer.“
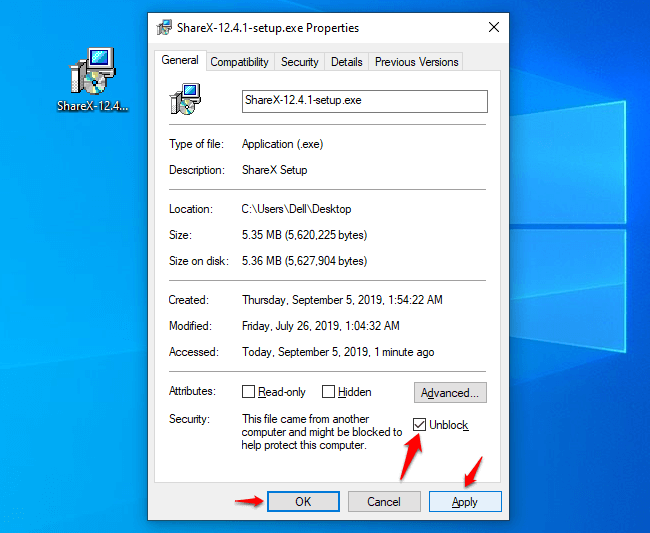
- Finally, click on the Apply and then OK button to save the changes.
Now the Windows Defender SmartScreen will treat that particular file or program as safe and you will be allowed to open it without any error message.
Now try to run the application and check whether This app has been blocked for your protection Windows 10 error has been resolved. If not, try the below-explained fixes to troubleshoot this user account control error.
Method 2: Enable Hidden Administrator Account in Windows 10
The hidden built-in Administrator account might be the reason why some of the genuine programs or .exe files are blocked and the Windows 10 User Account Control error message “This app has been blocked for your protection” frequently appearing on your computer.
So in order to get rid of the error “An administrator has blocked you from running this app” in Windows 10, enabling the hidden administrator account is the most suitable idea. It will help you to bypass any security block for the user accounts.
Follow these steps and learn how to enable hidden administrator account in Windows 10 PC:
Step (1): First of all, right-click on the Start button and then select the Command Prompt (Admin) option from the power user menu.
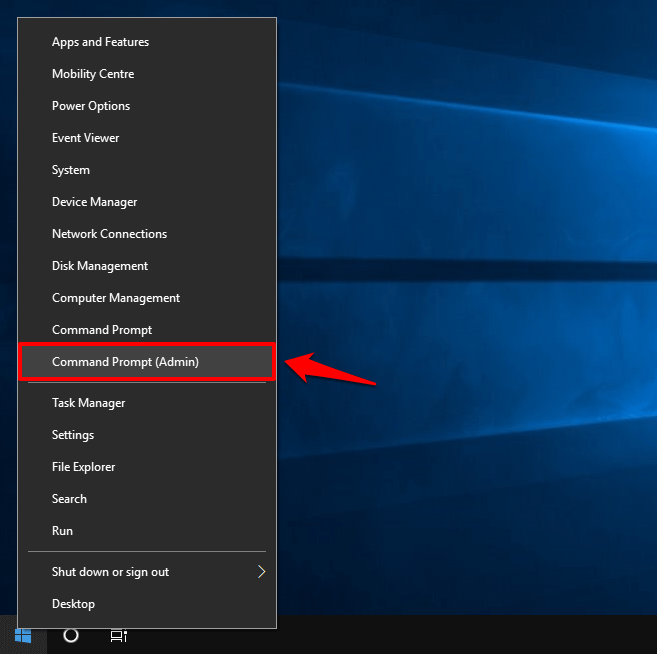
Step (2): Once the command prompt with administrator privileges is opened, type the following command and then press the Enter key:
net user administrator/active: yes
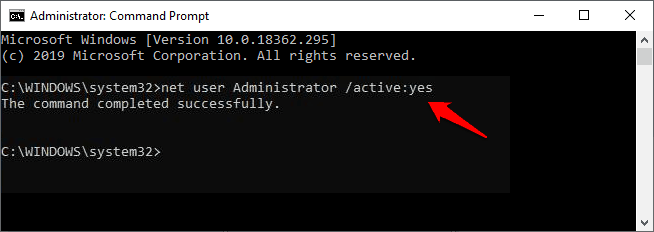
This command will enable the hidden built-in Administrator account on your Windows 10 system.
Step (3): Now, close the Command Prompt window and Sign out from your account.
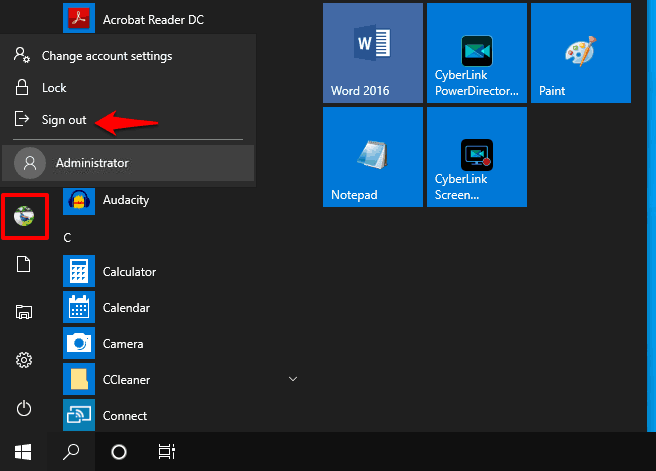
Step (4): Next, click on the “Administrator” account on the bottom left of the screen and then Sign in to it.
Step (5): Now, find the program or .exe file that you wanted to install or run and then do it.
Step (6): After installing the program, Sign out from the Administrator account and then Sign in again to your original account.
Step (7): Now check and see if the program you installed on the hidden Administrator account is opening and working just fine without any error message.
Step (8): If the problem has been resolved then disable hidden Administrator account by typing following command and pressing the Enter key in the command prompt with administrator privileges:
net user administrator/active:no
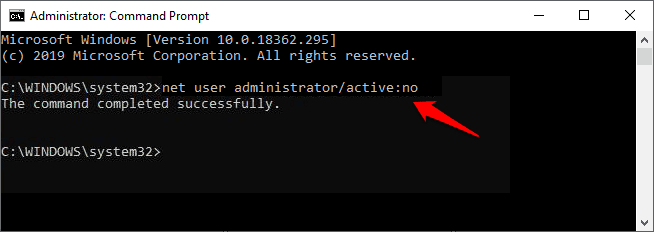
Thus, you can see how simple is to get rid of the User Account Control error This app has been blocked for your protection in Windows 10 operating system just by enabling hidden built-in Administrator account.
Method 3: Bypass “This app has been blocked for your protection” Error using Local Group Policy Editor
If the above-explained solutions didn’t resolve the issue then you should try bypassing This app has been blocked for your protection error by changing the corresponding policy. Changing the group policy has helped lots of users in getting rid of the annoying error message “An administrator has blocked you from running this app”.
Here’s how to bypass this app has been blocked for your protection error in Windows 10 using the Group Policy Editor:
Step (1): First of all, press Windows + R keys together to open the Run dialog box and then type in gpedit.msc and hit Enter key.
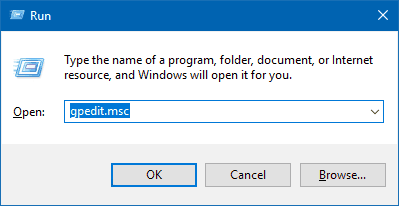
Step (2): Now from the left pane of Local Group Policy Editor, go to the Computer Configuration > Windows Settings > Security Settings > Local Policies > Security Options.
Step (3): In the right pane under Security Options, double-click on the “User Account Control: Run all administrators in Admin Approval Mode” policy.
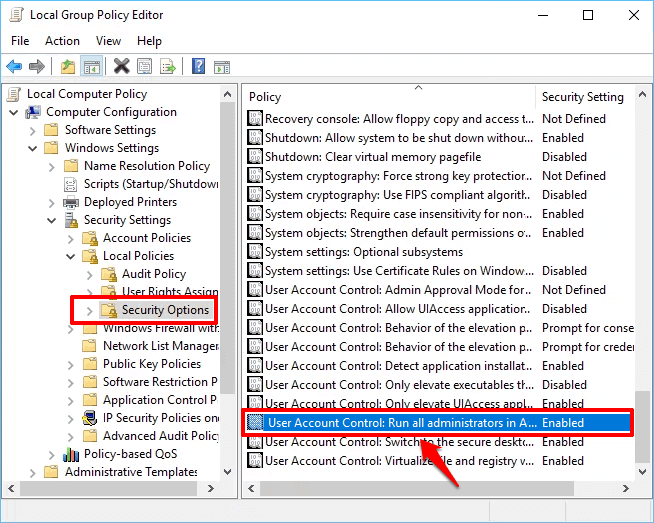
Step (4): Now on the dialog box, go to the Local Security Setting tab and then select Disabled option.
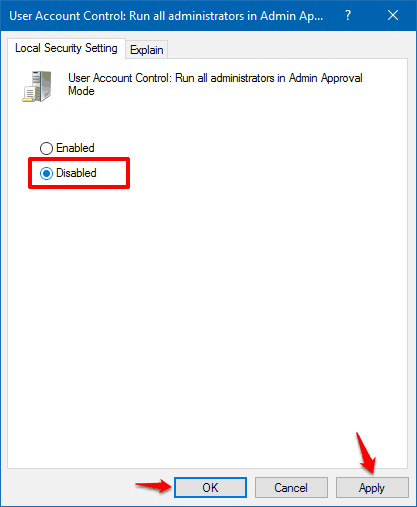
Step (5): Finally, click on the OK button to save the changes and then restart your computer.
Disabling the User Account Control: Run all administrators in Admin Approval Mode policy will also turn off the UAC automatically, so don’t worry. And after the computer restarts, try to install or run the program that was showing the error messages This app has been blocked for your protection in Windows 10 PC. You shouldn’t be facing any kind of interruptions now.
Wrap up
Well, now you know how to fix This app has been blocked for your protection in Windows 10 PC. According to many users who have experienced this annoying User Account Control error, enabling hidden administrator account helped them in solving the An administrator has blocked you from running this app error in Windows 10 instantly. So, you must try the second method.
If you have any more questions regarding the This app has been blocked for your protection Windows 10 error or any doubts while performing the methods above, put your queries in the comment below. We will definitely get back to you. For now, it’s the goodbye from our side, “ciao”.
You may also be interested in checking out:
- How to Block Programs from Accessing the Internet in Windows 10
- How to Fix “Always use this app to open” Not Working in Windows 10
- How to Fix This App is Preventing Shutdown Windows 10 Issue
- How to Fix Netflix App Not Working on Windows 10 Computers
- Top 12 Best Free Duplicate File Finder for Windows 10
- How to Fix FFXIV Unable to Download Patch Files in Windows 10
- How to Fix Microsoft Software Protection Platform Service High CPU Usage
- How to Check Your CPU Temperature in Windows 10
- How to Fix “Windows Resource Protection could not start the repair service” Error
Awesome article! I am constantly blocked from running programs I have trusted and used for years! I will go back and save this complete article!!
After the recent update by MS, I found I was unable to run VMWare as I used to. I was being told VM could not operate in the presence of Hyper-V.
The problem is, Win 10 Home is not supposed to have HV! After spending hours with MS techies & trying lots of suggestions, nothing has changed.
I have a Automotive Shop Manual that was created using VM, but now MS will not let me run it and I have been unable to get another DB program to open the files.
If I could access the pdf files all would be well, but I cannot find any if they exist.
Any ideas?