“I wanted to watch Peaky Blinders, but the Netflix app not working on my Windows 10 laptop. No sound, no playback, only a black screen is appearing with an annoying Netflix system configuration error message. How should I fix this? Any leads will be highly appreciated. I am at my wit’s end. Please help!”
Are you feeling extremely disappointed because your Windows 10 Netflix app not working properly?
Or Netflix not loading correctly or Netflix showing black screen with a system configuration problem message?
Can you relate to these circumstances? Well, it’s quite an awful situation for all those avid Netflix users. The adamant black screen is enough to drive us crazy while watching our favorite series on Windows 10 PC. Though the latest OS has a handful of features to captivate you, a fair proportion of bugs lead you to face such issues.
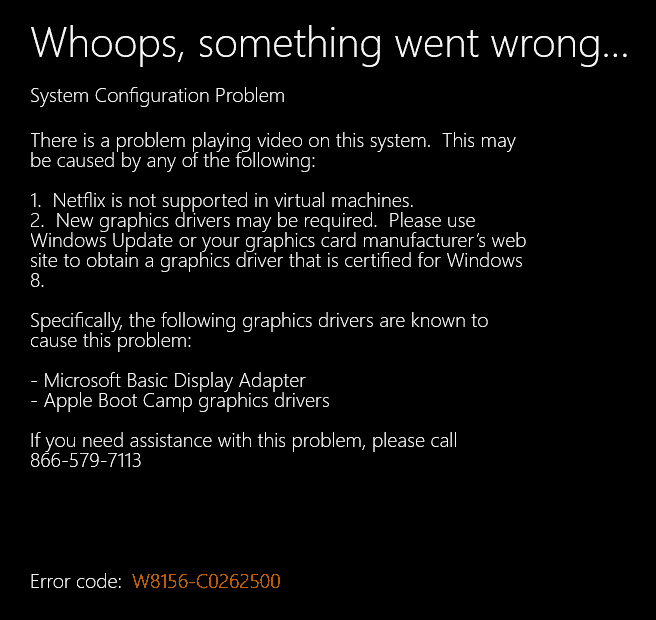
In recent times, the Windows 10 Netflix app not working error has become a headache for many of us. So, what we should do if Windows 10 Netflix app crashes on startup or if it appears with Netflix system configuration error? How to continue with your streaming browser or app?
Well, don’t worry too much! We’ve got your back. No matter whether Netflix not loading properly, Netflix app crashes on startup, or Netflix app showing a black screen with an error message “Whoops, something went wrong…System Configuration Problem…with a specific Netflix error code: W8156-C0262500“, we will help you in getting rid of these Windows 10 Netflix app issues altogether.
But before going through all the solutions, let’s learn about the possible causes for the Netflix app not working on Windows 10 laptop or desktop computers.
Netflix App Not Working on Windows 10 [Causes]
Windows 10 Netflix app not working issue can gravitate to several reasons and some of the most understandable causes are:
- Wrong network configuration
- Compatibility issue with the device drivers
- The corrupted files of the Netflix app
- Windows media element is preventing playback
- Windows Store app cache
- Missing necessary system update
Since now you know the possible causes of why Windows 10 Netflix app not working properly, so let’s know the solutions now. Try out each method one by one until the Netflix app crashes on startup or Netflix showing black screen error doesn’t get resolved.
How to Fix Netflix App Not Working on Windows 10
Here we have presented six very basics but extremely effective troubleshooting steps which will help you in solving the Netflix app not working properly and Netflix not loading on laptop Windows 10 issue completely.
Go through the below-mentioned solutions to know it all. Here’s how to fix Netflix not working on Windows 10 laptop or desktop computers:
Method 1: Check for Windows 10 Updates
As we have mentioned above that Windows updates can be the cause behind the Windows 10 Netflix app crashes on startup or not loading properly. So before doing anything, you should install all the important updates.
Follow these steps and learn how to check for updates in Windows 10 in order to get rid of the Netflix app not working problem:
Step (1): First of all, click on the Start button and then select the Settings option.
Step (2): Now from the Windows Settings, select Update & security option.
Step (3): On Update & security window, select Windows Update from the left menu and then click on Check for updates button to check for the available updates.
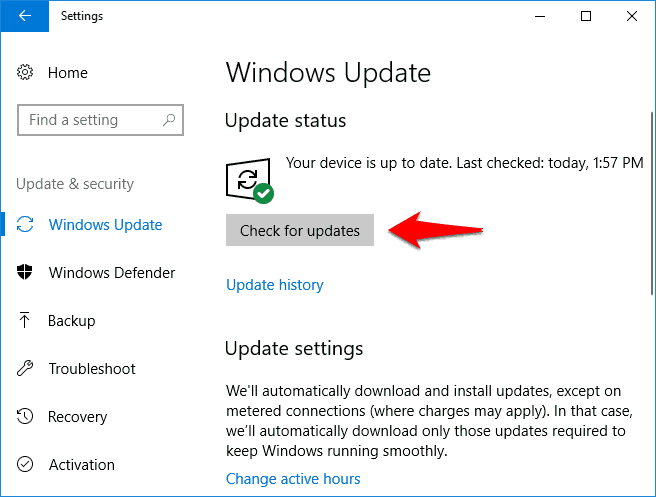
Step (4): Just after the click, Windows will start checking for updates which are available for your Windows 10 computer.
Step (5): If any updates are found during the scan, they will get downloaded and installed automatically.
Once all the latest updates are downloaded and installed successfully, the Windows 10 Netflix app issue should be resolved. And if checking for updates in Windows 10 doesn’t help you in fixing the problem then move towards the next method.
Method 2: Allow Netflix App to Use the High-performance GPU
If you haven’t yet permitted the Netflix app to use the maximum GPU resources on Windows 10 for optimum performance, you are more likely to be hit by this annoying error. Follow the steps below to allow Netflix app to use the high-performance GPU or Graphics card:
Step (1): At first, click on the Start button and then select the Settings option.
Step (2): Now from the Windows Settings, click on the System and then Display.
Step (3): On the Display section, scroll down and click on the Graphics Settings link.
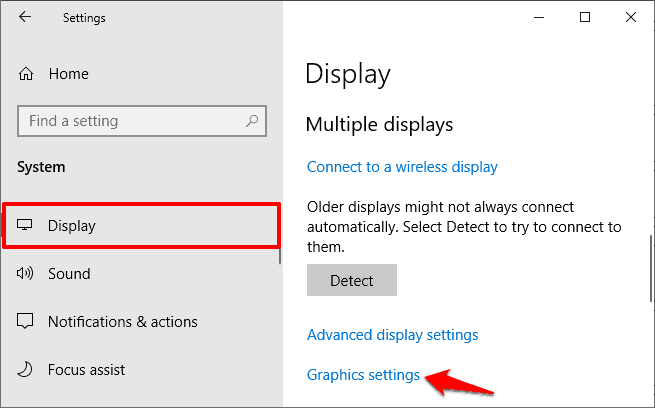
Step (4): Now on the Graphics settings window, select Universal App and Netflix app from the Choose an app to set preference drop-down menu and then click on the Add button.
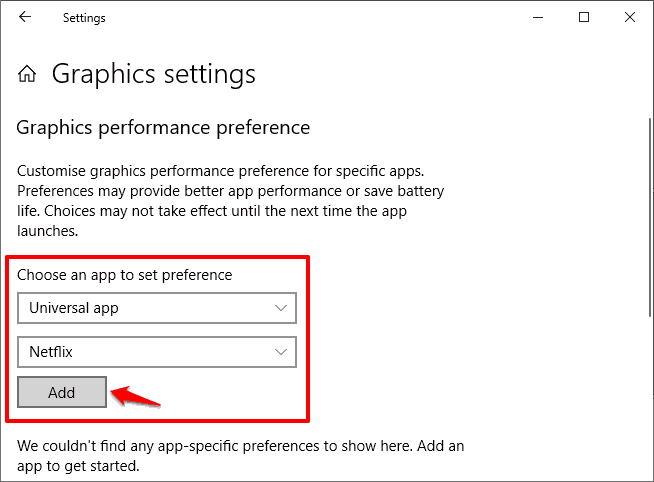
Step (5): Here you can see the Netflix App’s GPU settings as System default, simply click on the Options button.
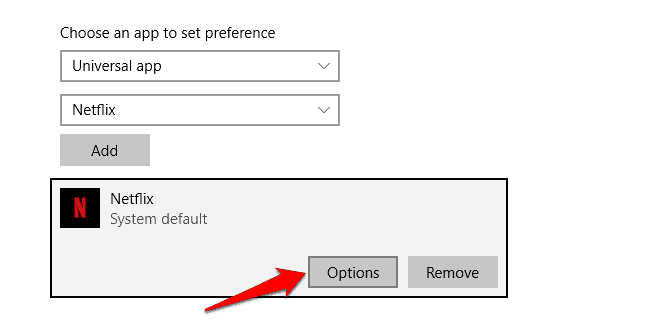
Step (6): Finally, Set graphics preference as “High performance” and then click on the Save button.
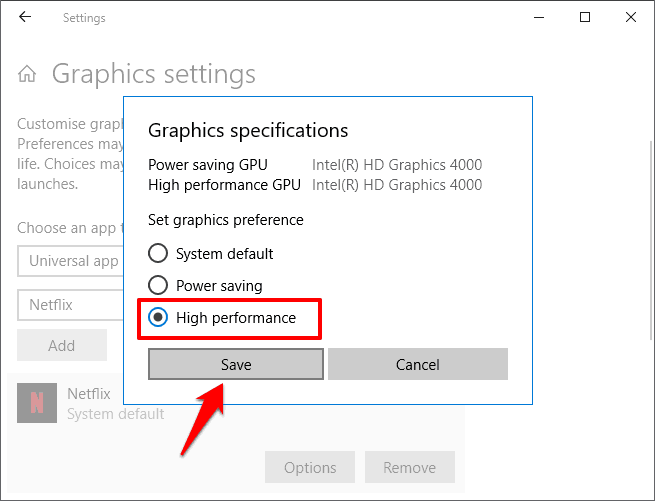
Now, the Netflix app will start using the high-performance GPU resources from your computer. Check and see if the problem gets fixed or not. Still the Netflix Windows 10 app not working? Not to worry! Try the other fixes we have for you.
Method 3: Delete the mspr.hds Files
Be it Netflix, Amazon Prime Video, or Hotstar all these video streaming platforms are protected through the digital rights management (DRM). The Netflix App uses Microsoft PlayReady utility to stream the DRM contents on your Windows 10 system. Therefore, an issue with these files can make you face the issues like Netflix app not opening or Netflix app crashes on startup, etc.
In this case, the easiest way to resolve the Windows 10 Netflix app not working accurately problem is to delete the mspr.hds files. When you delete this file, your system will recreate the same at the time of rebooting. So, it will have a fresh set of mspr.hds files and any malfunctioned file causing the error will not be there.
Follow these steps and learn how to delete mspr.hds files in Windows 10 operating system:
Step (1): First of all, open File Explorer on your Windows 10 computer.
Step (2): Now, go to the drive containing the system file. Usually, it is the C: Drive for most of the Windows users.
Step (3): In the File Explorer search box located on the top-right corner, type mspr.hds and then hit Enter key.
Step (4): Once the search is completed, select all the mspr.hds files and then right-click on them and then select the Delete option.
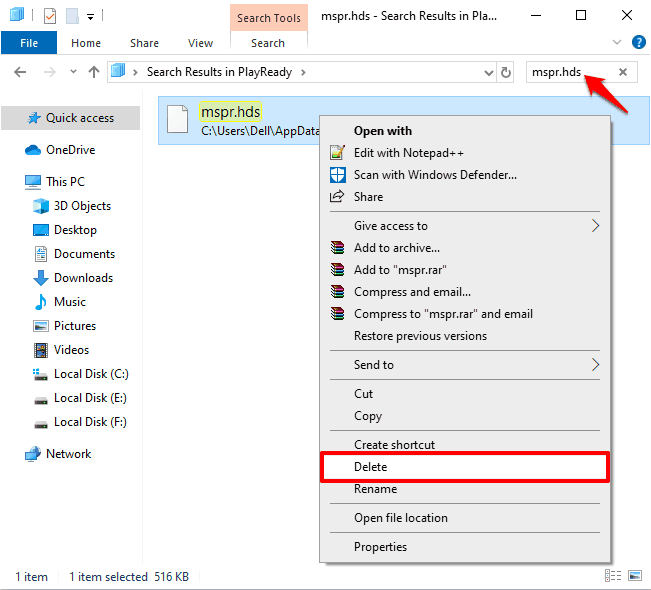
Step (5): Once all the mspr.hds files are deleted from your system, simply restart your computer.
After the system reboot, a new set of mspr.hds files will be automatically created on your PC. Now launch the Netflix app to check whether this has resolved your issue.
There is a high chance, the Netflix app not working on laptop Windows 10 issue will get resolved after deleting the mspr.hds files. And in case, if you are still facing the problem, try implementing other resolutions we have explained below.
Method 4: Update Graphics Drivers
The graphics card driver of your computer is also quite important for the proper functioning of your display. Sometimes, outdated graphics card, audio, and other display drivers create nuisance in streaming videos on your computer. So, you should regularly check and update drivers whenever needed. You can easily update graphics card driver using the Device Manager.
In order to overcome the Netflix app not working or Netflix showing black screen issue, follow these steps and update the graphics card driver in Windows 10 PC:
Step (1): At first, right-click on the Start button and then select Device Manager from the power user menu.
Step (2): On the Device Manager window, expand the Display adapters devices.
Step (3): Now, right-click on your Graphics Card driver and then select Update driver option.
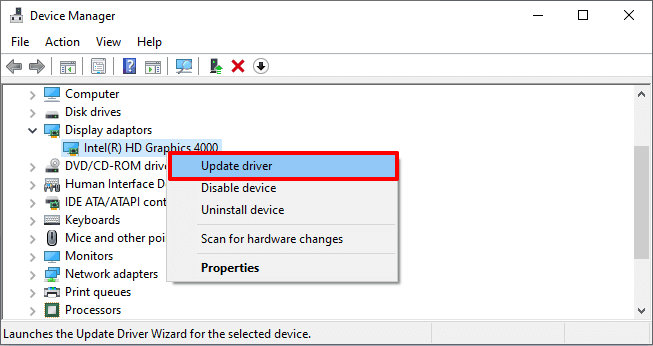
Step (4): Next, select the Search automatically for updated driver software option.
Doing so will automatically download and install the latest graphics card driver on your Windows 10 computer. And if the Netflix app black screen with sound and Netflix app crashes on startup problem was happening due to the outdated or faulty Graphics Card driver then the issue will get solved.
Method 5: Change DNS Server and Flush DNS Cache
Undoubtedly, inaccurate Network configuration and DNS cache might be responsible for Your Windows 10 Netflix app not working properly and showing a black screen abruptly.
For many users, changing the DNS server address has successfully resolved the Netflix system configuration problem and then streaming process went smooth. If you also want a quick fix then you should consider changing your DNS server addresses and flushing your DNS cache.
Follow these steps and learn how to change DNS server and flush DNS cache in Windows 10:
Step (1): First of all, press Windows + R keys together and then type ncpa.cpl in the Run dialog box and then hit Enter key.
Step (2): Now right-click on your network connection and then select the Properties option.
Step (3): On the Properties dialog box, double-click on the Internet Protocol Version 4 (TCP/IPv4) option.
Step (4): Now on the Internet Protocol Version 4 (TCP/IPv4) Properties dialog box, select “Use the following DNS server addresses” option and then type the following:
- Preferred DNS server: 8.8.8.8
- Alternate DNS Server: 8.8.4.4
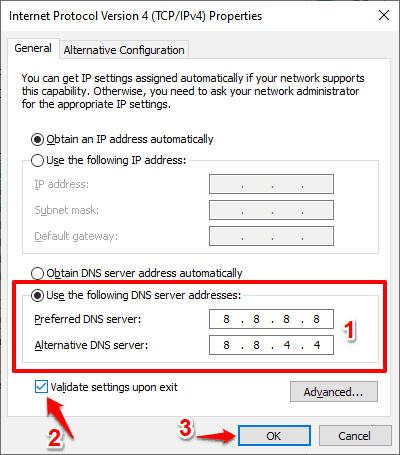
Step (5): Finally, check the “Validate settings upon exit” box and then click on the OK button to save the changes.
Thus, you can easily change DNS server in Windows 10 operating system. Once you have changed the DNS server on your PC, now follow these steps in order to flush your DNS cache:
Step (6): Right-click on the Start button and then select the Command Prompt (Admin) option from the power user menu.
Step (7): Once the command prompt with administrator privileges is opened, type the following command and then hit Enter key:
ipconfig /flushdns
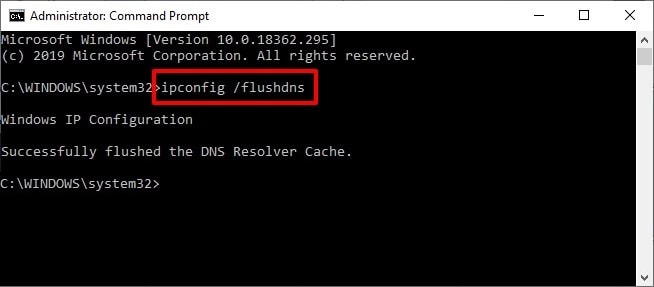
Step (8): After executing the command successfully, close the Command Prompt window and then restart your computer.
Now check if changing DNS server and flushing DNS cache has resolved the Netflix not working on laptop or Netflix app not opening correctly problem in Windows 10 system.
Method 6: Reset Windows 10 Netflix App
If the Netflix system configuration problem is bothering you too much and any of the above-explained solutions didn’t work for you then resetting the Netflix app to its default setup on your system can easily fix the issue. Follow these steps in order to reset the Netflix App on Windows 10 PC:
Step (1): At first, press Windows + I keys together to open Windows Settings.
Step (2): On the Windows Settings, click on the Apps > Apps & Features option.
Step (3): Scroll down to Apps & features section and then search for the Netflix app.
Step (4): From the search result, select the Netflix app and then click on the Advanced options link.
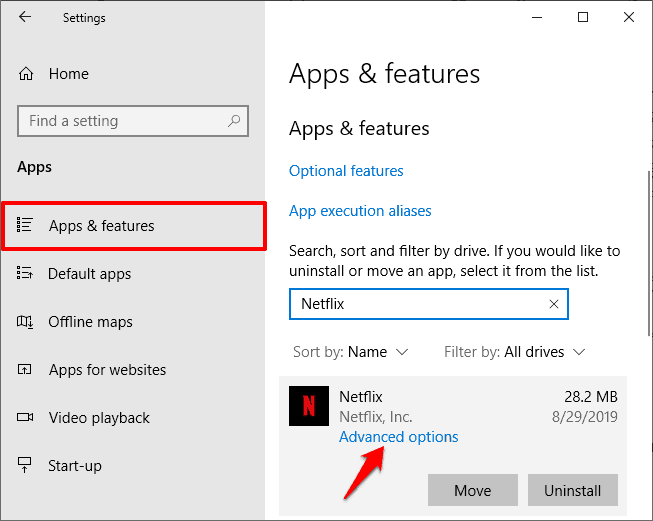
Step (5): Now scroll down to the Reset section and then click on the Reset button.
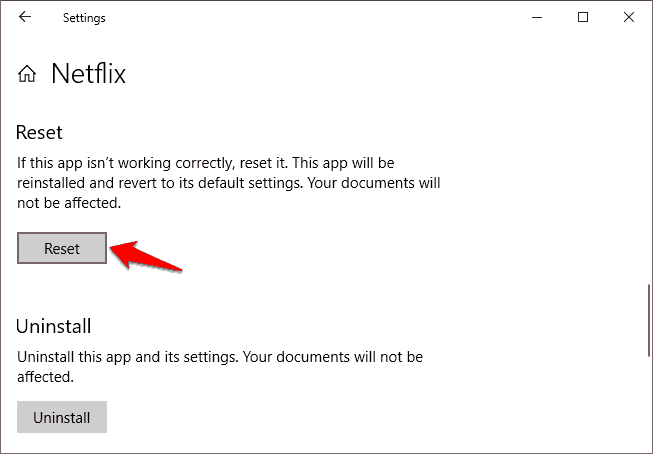
After the reset, Windows 10 Netflix app not loading or Netflix not working properly issue should be resolved. And if resetting the Netflix app to its default setup didn’t fix the problem, uninstall the Netflix App and then restart your computer.
Conclusion
So there are some of the most effective solutions which you can follow in order to fix the Netflix app not working on Windows 10 laptop and desktop computers. In our case, deleting the mspr.hds files fixed the issue. Feel free to let us know which Netflix app not working Windows 10 fixes are most suitable for you.
If you got any queries while performing these troubleshooting steps then let us know via the comment section below. We will help you instantly. Till then, Happy Netflix Streaming!
You may also be interested in checking out:
- Top 12 Best Torrent Search Engines that Still Works 100%
- How to Fix Headphones Not Working on Windows 10 Laptops
- How to Fix FFXIV Unable to Download Patch Files in Windows 10
- How to Fix Generic PnP Monitor Problem in Windows 10
- How to Fix Cannot Move Icons to the Right Side of the Screen in Windows 10
- How to Fix Google Chrome Scrolling Not Working in Windows 10
- How to Fix Windows 10 Screensaver Not Working [Solved]
- How to Fix WiFi Keeps Disconnecting and Reconnecting in Windows 10
- How to Remove Digital TV Tuner Device Registration Application