Are you getting the System Warning Unknown Hard Error and then Windows 10 screen goes black? Learn how to fix Unknown Hard Error on Windows 10 / 8 / 7.
If a System Warning dialog box with Unknown Hard Error message suddenly appears and then your Windows 10 screen goes black, there is a possibility that you will get scared and feel helpless.
System Warning: Unknown Hard Error is one of those most common system errors which you usually experience in the Windows 10 operating system.
You can come across this annoying error while playing a game, running any application, or performing other tasks on your Windows 10 laptop or desktop computer.
Corrupted system files, corrupted Windows registry due to some software changes, hard disk problems, or issues with hardware etc. are some of the prime reasons behind Unknown Hard Error appears on your Windows 10 screen and stops your activities.
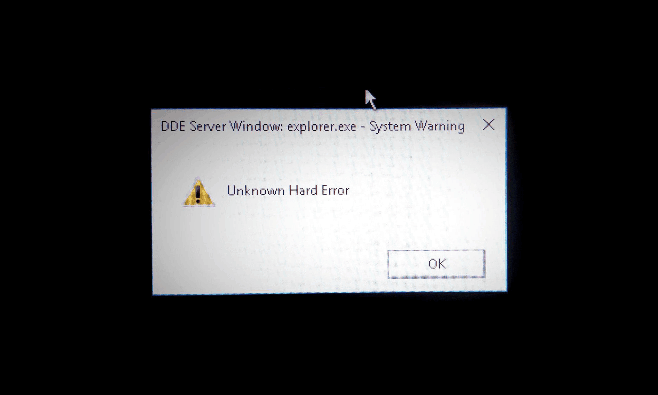
The impact of the Unknown hard error on a Windows computer is that it restricts access to the machine by freezing the taskbar and turning the screen completely black. Yes, it’s true that you will encounter the Windows 10 black screen with cursor problem.
Few Windows users also reported that they encountered Blue Screen of Death (BSOD) situation due to the Windows 10 Unknown hard error. But don’t worry, whatever the circumstances are, this tutorial is going to help you in almost every possible way.
How to Fix “Unknown Hard Error” on Windows 10
This system error creates a real havoc on the system, but the Unknown Hard Error also indicates towards explorer.exe, sihost.exe, ctfmon.exe, and other .exe files so that you can easily find out which application is responsible for this disturbing situation.
In this case, you should try to update or reinstall the application which is responsible or you can also temporarily uninstall it if possible.
There are several Unknown Hard Error Windows 10 fixes available on the internet which you can implement on your computer in order to fix this system warning problem, but here we have listed only the most appropriate and workable solutions for you. So let’s dive in.
Method 1: Perform Clean Boot in Windows 10
The first thing which you need to do for resolving Windows 10 Unknown Hard Error is performing a clean boot. With the clean boot, you will be able to know the reason why you are receiving this system error. Once you know the main culprit leading to this issue, you can easily resolve it.
Follow the steps mentioned below and learn how to perform a clean boot in Windows 10 and start your computer by using a minimal set of drivers and startup programs:
Step (1): First of all, type msconfig in the Start search and then hit Enter key to open the System Configuration utility.
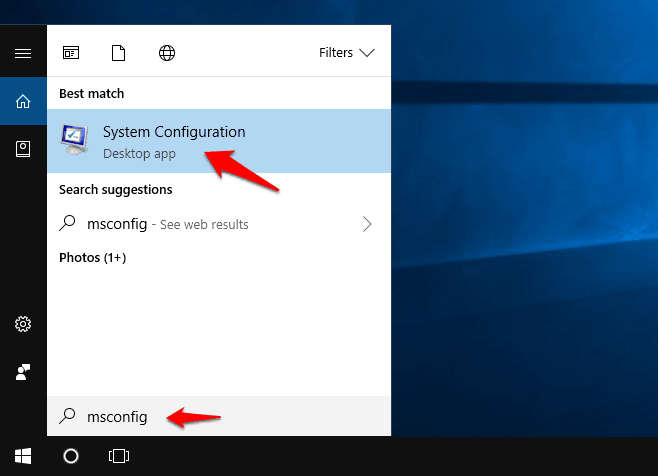
Step (2): Now on the System Configuration dialog box, go to the Services tab and select Hide all Microsoft services check box, and then click on the Disable all button.
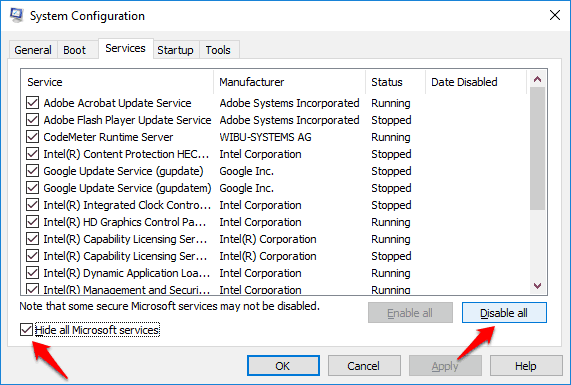
Step (3): Next, got to the Startup tab and click on the Open Task Manager link.
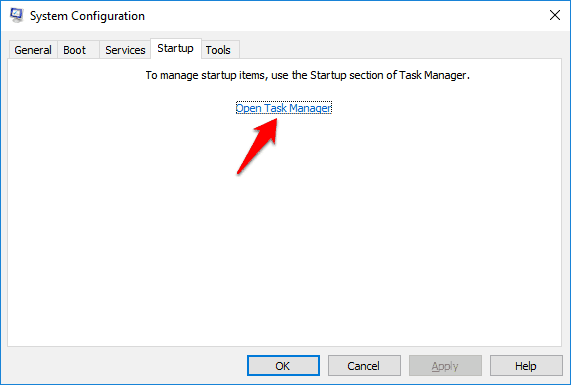
Step (4): Now on the Start-up tab of the Task Manager, select each startup item one by one and then click on the Disable button.
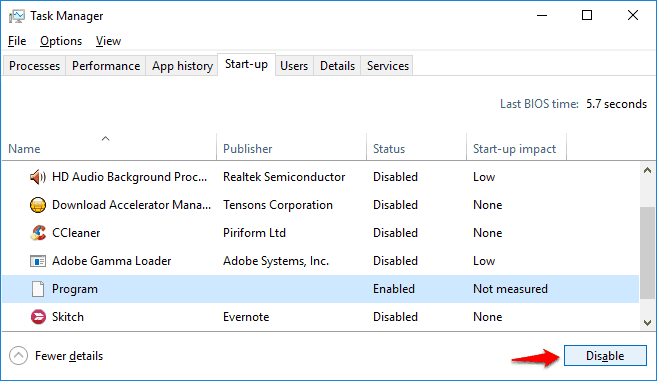
Step (5): Once all the startup items are disabled, close the Task Manager window.
Step (6): Finally, click the OK button on the Startup tab of the System Configuration dialog box.
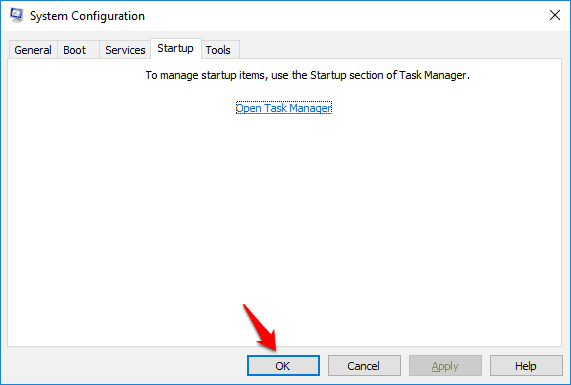
Step (7): Once you have made all these changes, now restart your computer and then check if the error still persists.
If performing clean boot fixed the explorer.exe Unknown Hard Error in Windows 10 then you should enable all the services one by one to identify which one is the real culprit.
Method 2: Run the System File Checker
When it comes to checking for the system file corruption then System File Checker is one of the most useful utilities in Windows 10 operating system. It helps you in scanning, repairing, and restoring corrupted files.
Follow the below-mentioned steps to find out how to run the system file checker in Windows 10 PC:
Step (1): At first, right-click on the Start button and then select Command Prompt (Admin) option from the power user menu.
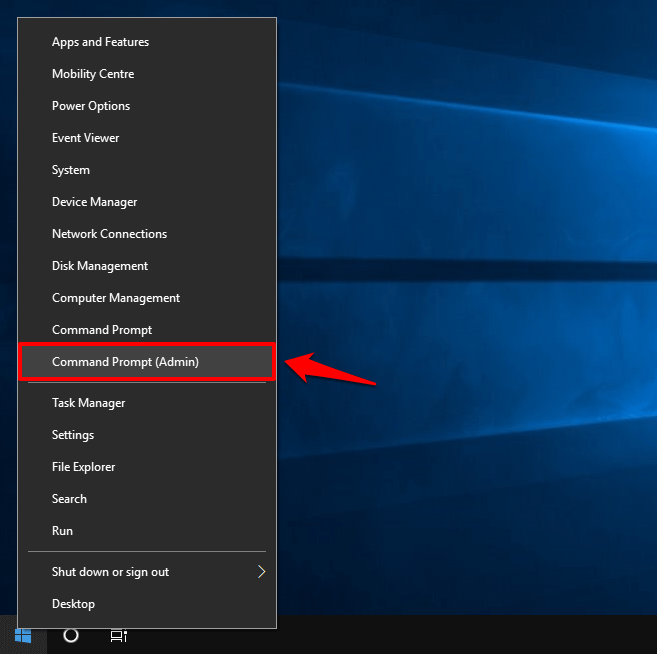
Step (2): Once you have opened the Command Prompt with administrative privileges, now type sfc/scannow and then press Enter key.
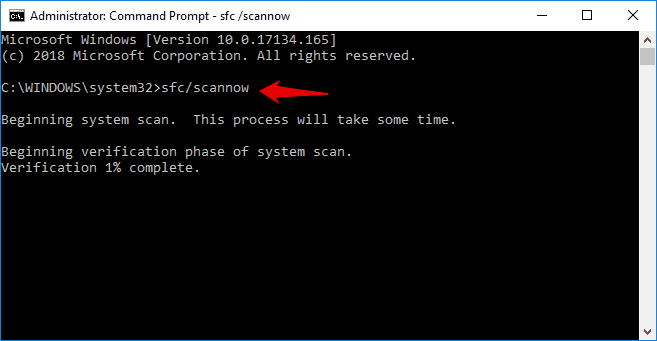
Step (3): Now the system scanning will begin and it will take some time, so keep patience.
Once the scan is finished, you will be able to see a list of programs found and their status which will help you in resolving Unknown Hard Error on Windows 10 system.
Method 3: Run Check Disk in Windows 10
If the damaged hard disk is causing the Unknown Hard Error, Windows 10 black screen, or blue screen of death errors then you should use the CHKDSK command to check disk error.
Here’s how to run Check Disk in Windows 10 from a command line to check for and fix disk errors:
Step (1): Firstly, run Command Prompt as Administrator in Windows 10 by right-clicking on the Start button and then selecting Command Prompt (Admin) option from the power user menu.
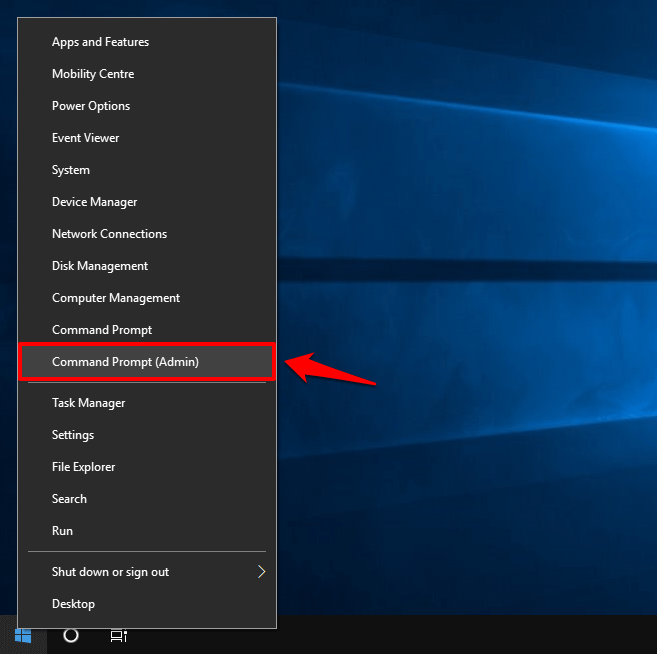
Step (2): Once the Command Prompt is opened, type chkdsk /f /r and then press Enter key.
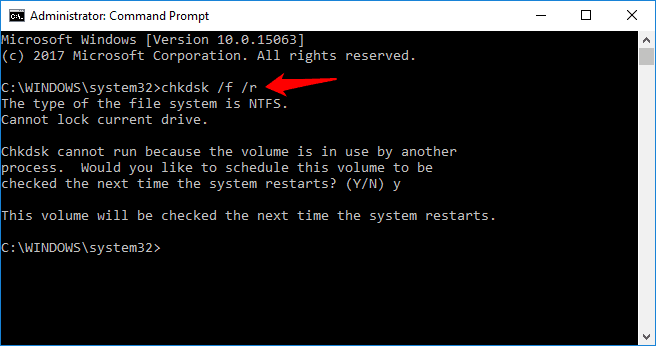
Now the Check Disk utility will scan the hard disk to detect any possible errors and then it will automatically repair any errors it finds.
Method 4: Uninstall Windows Updates
Installing new Windows updates usually helps in fixing the vulnerabilities however few updates make things worse sometimes. If you are experiencing Unknown Hard Error in Windows 10 after installing a new Windows update then we suggest you uninstall that update.
As Windows 10 automatically installs updates, we don’t know when new Windows updates are installed. By following these steps, you can easily uninstall updates in Windows 10 computer:
Step (1): First of all, press Windows + I keys together to open Windows Settings on your Windows 10 computer.
Step (2): Next, select Update & Security > Windows Update > and then click on View update history option to view the updates installed on your computer.
Step (3): Now on the View update history window, click on the Uninstall Updates option.
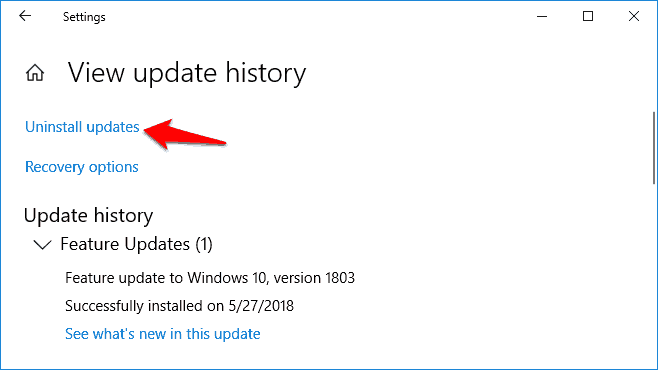
Step (4): Now from the Installed Updates window, right-click on the recently installed update which you wish to remove and then select Uninstall option.
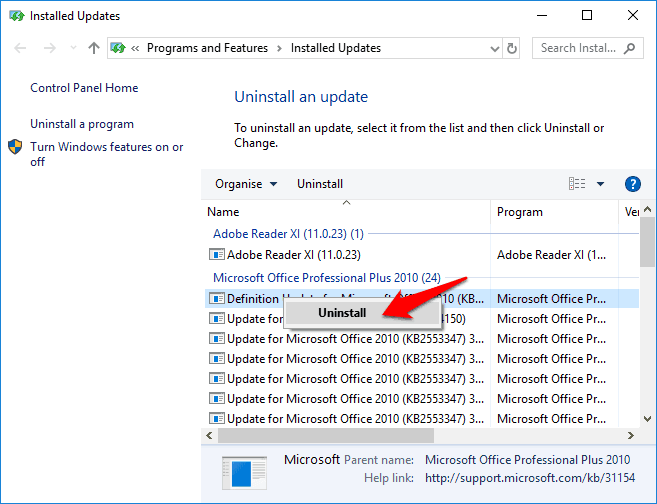
Once you have successfully uninstalled the recent Windows 10 update, now restart your computer. This method has helped many Windows users in resolving sihost.exe or explorer.exe unknown hard error on Windows 10 laptop and desktop computers.
Conclusion
So, these are some most helpful solutions which you can use to fix Unknown Hard Error in Windows 10 operating system. You should also keep an eye on the recently installed programs because, in most of the cases, such Windows 10 system warning error appears just after the installation of any third-party software.
Did you find this tutorial “How to Fix Unknown Hard Error on Windows 10 / 8 / 7” useful for you? Which solutions helped you in resolving the issue? Do let us know using the comments section below.
You may also be interested in checking out:
- How to Clear Windows Update Cache in Windows 10 / 8 / 7
- What is Vulkan RunTime Libraries in Windows 10 and Do I Need It?
- How to Fix Your Windows license will expire soon Windows 10 Error
- How to Fix Razer Synapse Not Opening on Windows 10 / 8 / 7
- How to Fix NVIDIA GeForce Experience Not Opening on Windows 10
- How to Add Quick Launch Toolbar in Windows 10 / 8 / 7
- How to Fix Application has been blocked from accessing Graphics hardware