Are you facing Windows 10 generic PnP monitor driver issue or problem with monitor detection? Learn how to fix Generic PnP Monitor problem in Windows 10 PC.
If you are encountering an annoying problem with monitor detection in Windows 10 because of Generic PnP Monitor driver issue then this guide is most appropriate for you.
As you all know, all hardware devices connected to your Windows computer need a device driver to function properly. This includes all input as well as output devices connected to your computer. And one of the most important device drivers for your computer is the monitor drivers. Because without a monitor driver, you cannot view the contents on your computer screen since your computer cannot send the correct output signal without it.
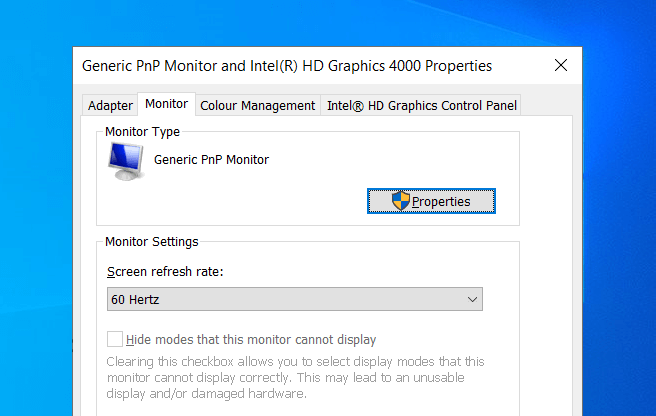
While every monitor comes with its own proprietary driver for Windows operating systems, you can also install Generic PnP Monitor driver on Windows 10 computers.
And today in this guide, we will let you know everything related to Generic PnP Monitor driver, including its importance, how it works, and most importantly, how to fix generic PnP monitor problem in Windows 10 PC.
What is Generic PnP Monitor in Windows 10?
The Generic PnP Monitor is the default device for your monitor that shows up in the Windows 10 operating system if you have not installed the dedicated drivers for your computer. The Windows 10 generic PnP monitor driver allows the user to use any monitor without installing its dedicated driver. Although this basic monitor driver (Generic PnP Monitor driver) may function not as precise as the manufacturer’s proprietary monitor driver, but it gets the job done finely.
But of course, since you aren’t using a dedicated monitor driver for your computer, so sometimes, the Generic PnP Monitor driver can cause some issues on your Windows 10 PC due to various reasons.
So in such a case, you will have to fix the Windows 10 generic PnP monitor issue right away, as without it your monitor will not function properly.
How to Fix Windows 10 Generic PnP Monitor Problem
In Windows 10 operating system, the generic PnP monitor problem appears in various situations such as: If you have upgraded to Windows 10 from previous versions of Windows, if you are connecting a monitor to PC via the HDIMI cable or VGA cable, and if you add the second monitor to your PC, etc.
And whenever you face any kind of generic PnP monitor problem in Windows 10, you will see the generic PnP monitor or generic non-PnP monitor driver with a yellow exclamation in the device manager. If this is the case for you too then you should find out the correct generic PnP monitor fix for your computer right away.
But don’t worry, here in this guide, we are going to show you six different solutions for the Windows 10 generic PnP monitor issue. You can go through them one by one to successfully fix generic PnP monitor problem in Windows 10 system. Here we go:
Method 1: Disconnect and Reconnect Monitor Cables
Before doing anything, the most obvious fix for the generic PnP monitor issue in Windows 10 is to make sure that all of your hardware is properly functioning. As a result, you should first check whether the cables are properly connected or not. Because if they are not properly connected, they can result in WIndows 10 generic PnP monitor issue.
To ensure the proper connection of your monitor cables, make sure to disconnect and reconnect them. The proper way to do so is:
- At first, turn off your computer and monitor.
- Remove the monitor cable and the monitor power supply completely and then wait for at least 5 to 10 minutes.
- Now, plug in the monitor cable and the monitor power supply again.
- Finally, restart your Windows 10 computer.
Now when the PC will restart, it will automatically detect your monitor model and install the Windows 10 monitor drivers again.
Keep in mind, you have to do this from both sides, including the monitor as well as the motherboard itself. Apart from that, you can also get the monitor as well as the motherboard diagnosed by the manufacturer for any hardware failure.
Method 2: Check for Updates in Windows 10
Another possible cause behind the Windows 10 generic PnP monitor error can be the Windows updates. While this issue is related to the device drivers installed on your computer, they can also be caused due to an outdated version of Windows.
An old version of Windows 10 might not be compatible with the generic PnP monitor device drivers installed on your computer. In such a case, you should keep your computer up-to-date with the latest version of the Windows operating system and install all the available updates.
Follow these steps and learn how to check for updates in Windows 10 in order to get rid of generic PnP monitor problems:
Step (1): First of all, click on the Start button and then select the Settings option.
Step (2): Now from the Windows Settings, select Update & security option.
Step (3): On Update & security window, select Windows Update from the left menu and then click on Check for updates button to check for the available updates.
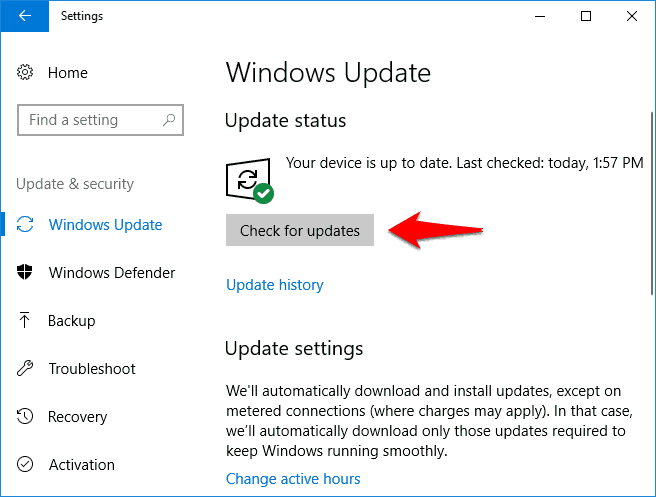
Step (4): Just after the click, Windows will start checking for updates which are available for your Windows 10 computer.
Step (5): If any updates are found during the scan, they will get downloaded and installed automatically.
Once all the available updates are downloaded and installed, it should fix the Windows 10 generic PnP monitor problem.
Method 3: Update Generic PnP Monitor Driver
Just like outdated versions of Windows 10 can affect the monitor driver, an older version of the driver itself can also cause issues with the Generic PnP Monitor Driver. Thankfully, Windows OS allows its user to easily update any device driver via Device Manager.
Follow these steps one by one in order to update Generic PnP Monitor Driver in Windows 10 PC:
Step (1): At first, right-click on the Start button and then select Device Manager from the power user menu.
Step (2): On the Device Manager window, expand the Monitors devices.
Step (3): Now, right-click on the Generic PnP Monitor driver and then select Update driver option.
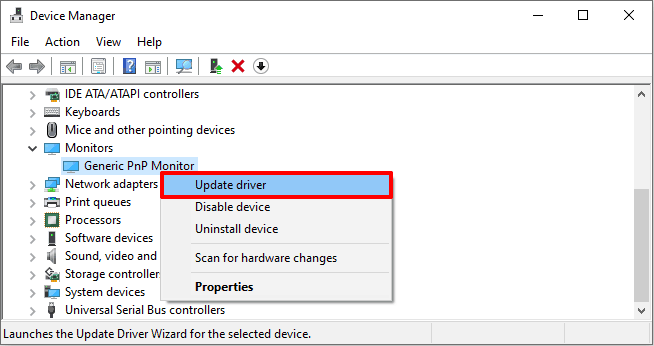
Step (4): Next, select the Search automatically for updated driver software option.
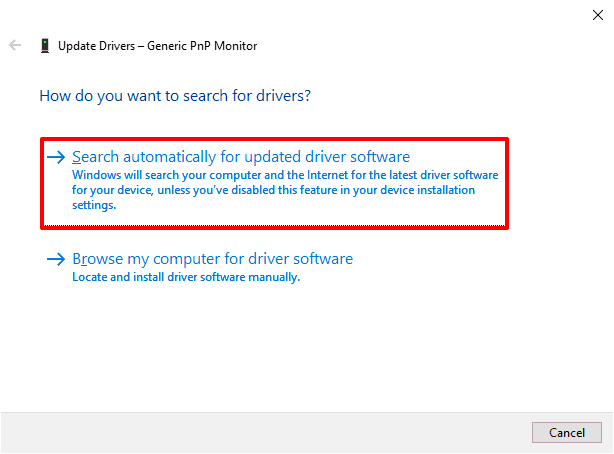
Now the Windows will start searching for the latest drivers and will automatically install it too. So, once the generic PnP monitor driver is updated, simply restart your Windows 10 computer.
Method 4: Update Graphics Card Driver
Just like the monitor driver itself, the graphics card driver of your computer is also quite important for the proper functioning of your display. And if the device driver of your graphics card is outdated, it can interfere with the generic PnP monitor driver.
So, in order to overcome this issue, follow these steps and update the graphics card driver in Windows PC:
Step (1): At first, right-click on the Start button and then select Device Manager from the power user menu.
Step (2): On the Device Manager window, expand the Display Adapters devices.
Step (3): Now, right-click on your Graphics Card driver and then select Update driver option.
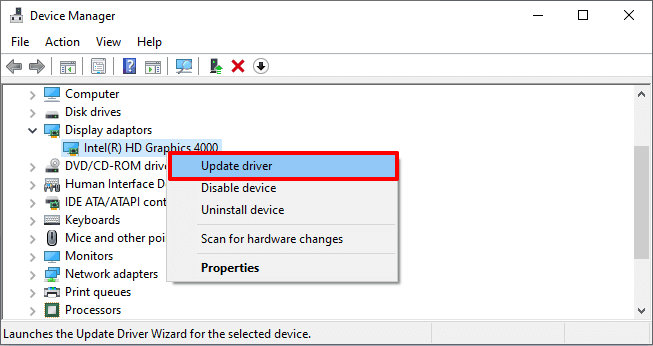
Step (4): Next, select the Search automatically for updated driver software option.
Doing so will automatically download and install the latest graphics card driver on your computer. And if the generic PnP monitor problem was happening due to the outdated or faulty Graphics Card driver then the issue will get resolved.
Method 5: Uninstall Generic PnP Monitor Driver
While updating your monitor driver and graphics card driver usually fixes this issue, it might not work for all computers. In such a case, you can also try uninstalling the generic PnP monitor driver from your computer as a last resort.
Here’s how to uninstall Generic PnP Monitor driver in Windows 10 and reinstall it again:
Step (1): At first, right-click on the Start button and then select Device Manager from the power user menu.
Step (2): On the Device Manager window, expand the Monitors devices.
Step (3): Now, right-click on the Generic PnP Monitor driver and then select Uninstall device option.
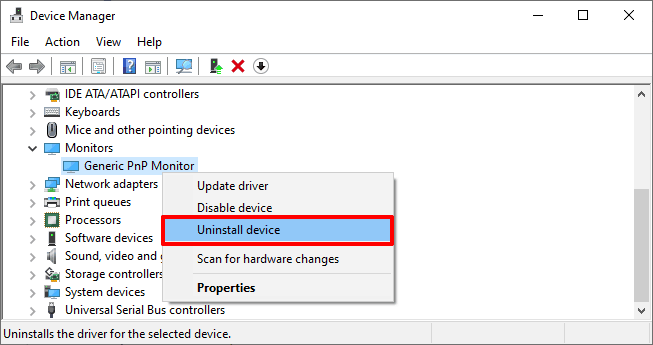
Step (4): Next, click on the Uninstall button to confirm the uninstallation process.
Step (5): Once the Generic PnP Monitor driver is uninstalled, go to the Action menu and then click on the Scan for hardware changes option.
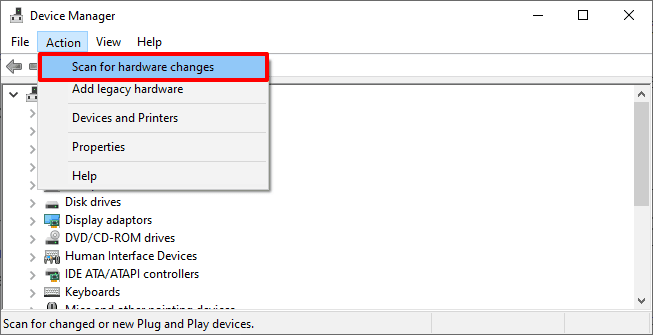
After scanning for the hardware changes, the Windows OS will identify it as new hardware and will automatically install the latest drivers for it.
This method is quite effective in most of the cases and easily helps you in solving the Windows 10 generic PnP monitor issue.
Method 6: Run the System File Checker Tool
If none of the above-mentioned solutions have worked for you, then the chances are that the issue is with the Windows 10 computer itself. This can be caused due to corrupted system files on your computer, which can interfere with the device drivers on your PC.
The system files can get corrupted due to several possible reasons on any computer. But don’t worry, you can simply scan and fix all the system files of your computer by following these below-given steps:
Step (1): At first, press Windows + X keys and then select Command Prompt (Admin) to open the command prompt as administrator.
Step (2): Once the command prompt with administrative privileges is opened, type the following command and then press the Enter key:
sfc /scannow
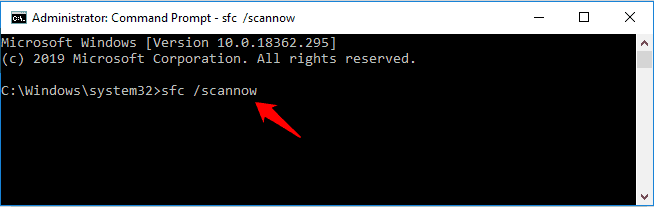
Now the system scan process will begin, it will take some time so just keep patience and wait for the 100% scanning.
Run this command thrice on your Windows 10 PC and it will fix all corrupted Windows system files available on your computer. In the result, the generic PnP monitor driver issue will get solved too.
Conclusion
So this was our guide on how to fix generic PnP monitor problem in Windows 10 computers. We hope we were able to assist you in solving this monitor driver issue by showing you six different step by step methods and along with screenshots.
Please feel free to let us know via the comments which method was most suitable for you and solved your generic PnP monitor problem or issues with monitor detection.
If you found these generic PnP monitor Windows 10 fixes useful for you then feel free to share this guide with your friends on social media networks.
You may also be interested in checking out:
- How to Handle PC Drivers Challenge with Ease
- How to Extract Images from PDF Files in Windows 10
- How to Fix VPN Error 807 in Windows 10
- How to Remove Digital TV Tuner Device Registration Application
- How to Fix Windows Script Host access is disabled on this machine
- What is a .DAT File and How to Open DAT Files in Windows 10?
- How to Remove Quick Access in Windows 10 File Explorer
- 251 Most Used Windows 10 Keyboard Shortcuts to Work Faster on PC
- How to Check Your CPU Temperature in Windows 10 / 8 / 7