Learn how to fix Task Manager not responding in Windows 10 / 8 / 7 operating system and get rid of Windows 10 task manager not opening or responding problem.
If the Task manager not responding Windows 10 problem appears, you shouldn’t be worried too much because it’s a very common issue among Windows users.
Basically, the Task Manager is responsible for managing all the tasks, services which are running on Windows computers. In order to manage any service or process which is not responding on your system, you can use the Task Manager to end it or restart it, but what if the program itself stops responding (Task Manager not responding)?
There are times when you are not able to launch Task Manager and end up with the white blank screen. This means that the task manager not responding on your Windows computer.
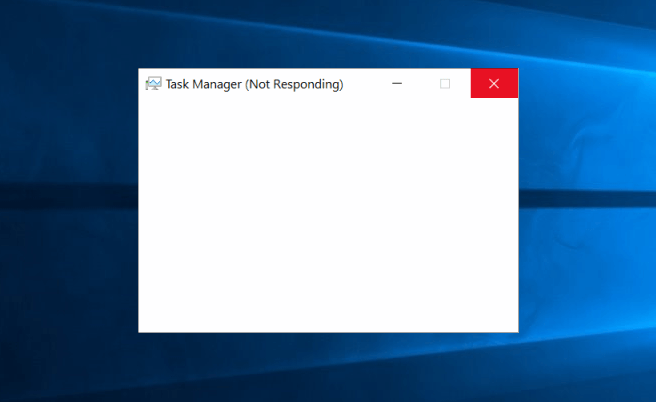
We know that it is really frustrating when the task manager does not open or respond because we have been there. This is the main reason we are here with this tutorial where we are going to show you several methods which will help you in resolving Windows 10 task manager not responding problem.
How to Fix Windows 10 Task Manager Not Responding
While the solutions to fix task manager not opening or not responding which we are about to share will work on almost all versions of Windows 10, if you are experiencing the same issue on Windows 7 and Windows 8 operating system then you can follow these exact same methods.
So, are you ready to know how to fix task manager not responding in Windows 10 PC? Here we go.
Method 1: Keep Your Computer Up to Date
If the numbers of Windows computer users are experiencing Windows 10 task manager not responding issue then it is possible that Microsoft has launched a new update to resolve the issue.
Installing the latest Windows updates resolves many common issues, so you can do the same on your computer too.
To check for Updates in Windows 10, click on the Start button, and then go to Settings > Update & security > Windows Update, and click on Check for updates option.
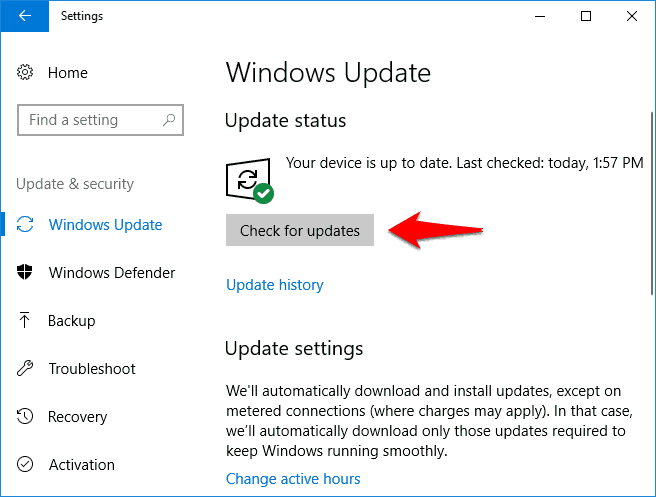
If you see any new updates available download and install on your system. And if Windows Update says your device is up to date, it means you have all the updates that are currently available.
You can also follow this Windows 10 Update tutorial if you want to know in details how to keep your device up to date with the latest features and security improvements.
Method 2: Switch User Account
Are you using a current user account that doesn’t have administrator privilege? If yes then you will have to switch user account in order to fix “Windows 10 task manager not responding” situation.
While it is not a requirement that user account needs to have administrator privileges to access Task Manager, you can switch user account which you are using. Simply, Sign out of the current user account which you are using and then sign in back using an Admin account.
If you don’t know how to sign out of your user account, press combination of Ctrl + Alt + Delete keys and then choose the Sign out option.
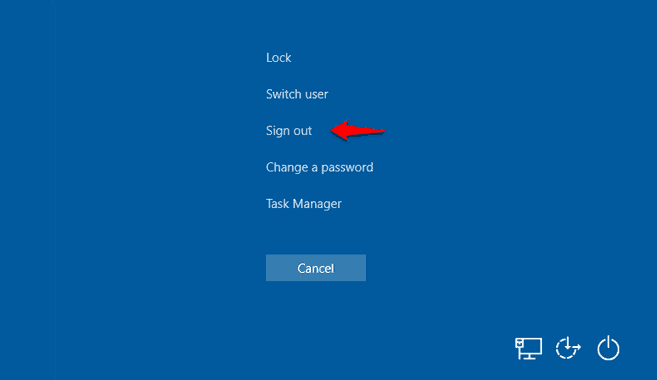
Alternatively, you can sign out of the user account by right-clicking on the Start button and then choosing Shut down or Sign out > Sign out option.
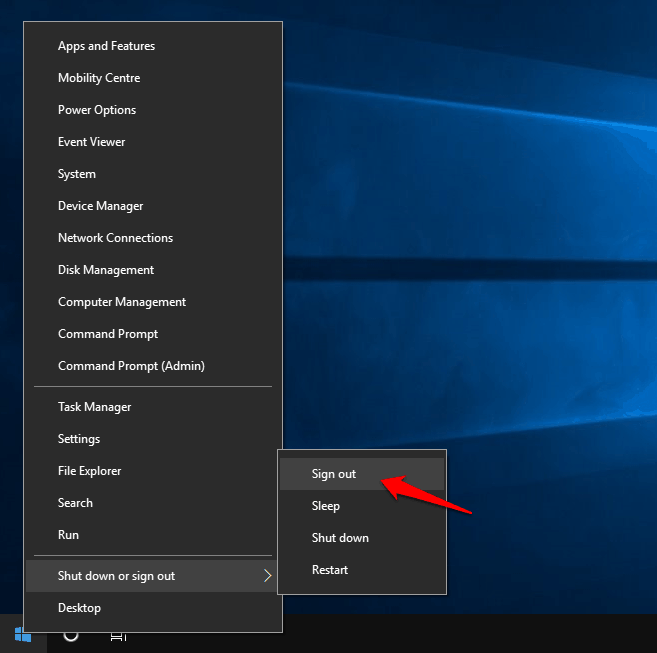
Once you have switched the accounts try opening Task Manager and see if you are still experiencing Windows task manager not responding issue.
Method 3: Uninstall Third-Party Antivirus Software
This is also a very important fix which makes to our guide of how to fix task manager not responding in Windows 10. In many cases, installing third-party antivirus programs might lead to issues such as these.
We suggest you uninstall any third-party Antivirus programs or third party applications that are recently installed on your machine.
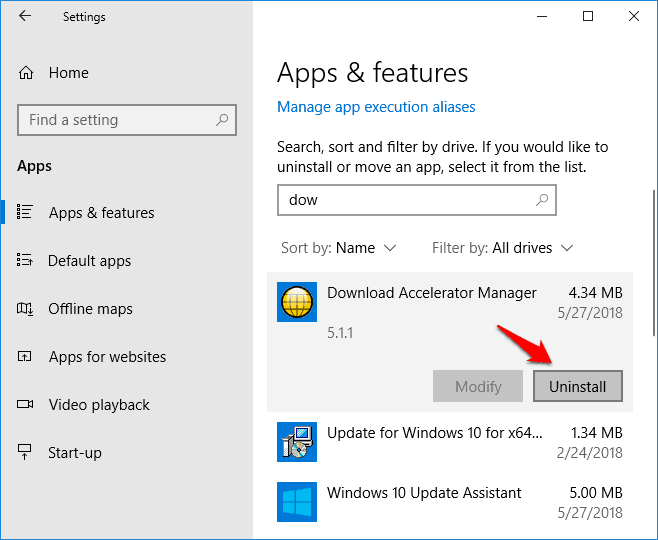
To remove antivirus software or recently installed applications in Windows 10, click on the Start button and then select Settings > Apps. Now from the list of Apps and features, choose the antivirus program or the third party apps you want to remove, and then click on the Uninstall button.
Method 4: Repair Windows Image using DISM
It might be a possibility that the Windows image of your computer is corrupted or is having some errors. Windows 10 comes with DISM (Deployment Image Servicing and Management) command-line utility which will help you in repairing the Windows Image on your machine.
Follow the commands mentioned below and learn how to use DISM command-line tool to repair Windows 10 image:
First of all, open Command Prompt with administrative privileges by right-clicking on the Start button and then selecting Command Prompt (Admin) option.
Now in the Command Prompt window, enter these commands one by one and hit enter key:
DISM.exe /Online /Cleanup-Image /ScanHealth
DISM.exe /Online /Cleanup-Image /RestoreHealth
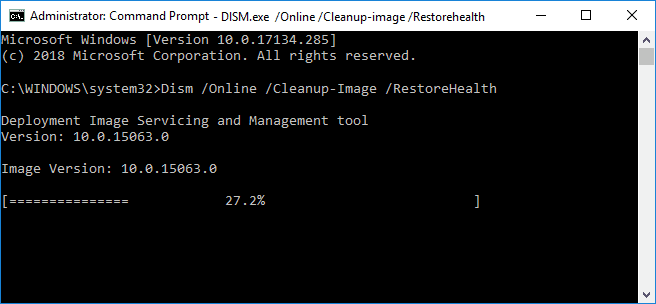
Once these commands are executed successfully, restart your computer to take effect. Now, the Windows 10 task manager not working or not opening issues should be fixed.
Conclusion
After applying these effective solutions, you will be able to get rid of the task manager not responding or Windows 10 task manager not working properly problem.
If you have any queries regarding the tutorial “How to fix Task Manager not responding in Windows 10 / 8 / 7” please do let us know using the comments section below.
You may also be interested in checking out:
- How to Fix NVIDIA GeForce Experience Not Opening on Windows 10
- How to Stop Spotify from Opening on Startup Windows 10
- How to Fix Windows 10 Screensaver Not Working 2018 [Solved]
- How to Fix Microphone Not Working Windows 10 Problem
- How to Fix Logitech Wireless Mouse Not Working in Windows 10
- How to Fix ASUS Smart Gesture Not Working Windows 10 Issue
- How to Fix Lenovo Touchpad Not Working in Windows 10 Issues
- How to Fix Windows Spotlight Not Working in Windows 10