Learn how to get rid of “We couldn’t complete the updates, Undoing changes, Don’t turn off your computer” blue screen message in Windows 10 PC.
If your Windows 10 PC is stuck on “We couldn’t complete the updates Undoing changes, Don’t turn off your computer” blue screen with endless reboot loop then you might feel extremely helpless.
But don’t worry as we have various quick solutions to overcome such Windows Update failure issue and Windows 10 reboot loop situation.
Downloading and installation of updates is something which we as Windows users don’t have in our control. Windows operating system automatically downloads and installs all the latest updates which are available. No matter if you are using the Windows 8.1 or Windows 10 operating system, the behavior is almost the same.
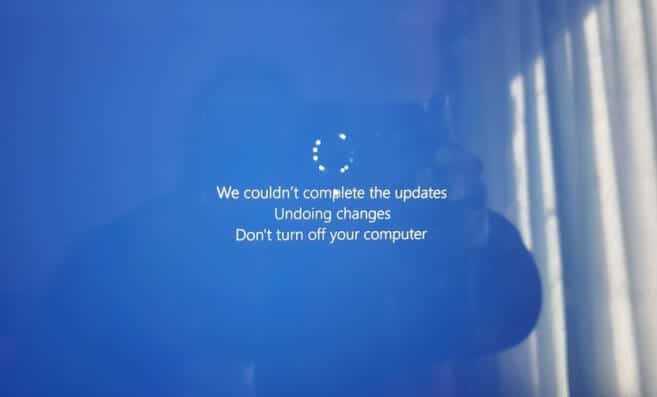
While the Microsoft has made the process of Windows update installation super easy for users as they do not need to worry about the latest updates, it might become a concern also if the updates are not being installed the way they are supposed to be installed.
From past few months, it has been reported that many users are experiencing issues related to Windows 10 updates and are receiving We couldn’t complete the updates undoing changes blue screen message.
This alert is usually seen when you restart your computer so that the updates can be installed. As the warning states “Don’t turn off your computer“, so you are stuck with the blue screen error message unless Windows automatically goes for a reboot.
If you have also faced this Windows Update failure problem in the past and want to make sure that you don’t come across it in the future then you can follow these active methods which we have listed in this guide.
How to Fix “We couldn’t complete the updates Undoing changes” in Windows 10
In our case, we didn’t face any Windows update stuck situation till Installing Updates 45% and then suddenly a message appeared like this:
We couldn’t complete the updates
Undoing changes
Do not turn off your computer
And along with the message, the computer went into an endless reboot loop. Even, we waited for a few hours so that the situation can be sorted out by itself. But nothing happened. Finally, we applied these solutions to get rid of Windows 10 undoing changes loop.
Follow the below-explained methods one by one and fix we couldn’t complete the updates undoing changes in Windows 10 computers:
Boot Windows 10 in Safe Mode
Before doing anything, if your system gets into an endless reboot loop then you should try to boot Windows 10 in Safe Mode or access Advanced Boot Options. Once your computer is in Safe Mode, you will be able to troubleshoot the issue by performing the system restore or an Automatic Repair.
Follow the steps mentioned below and find out how to boot Windows 10 in Safe Mode and resolve the issue:
Step (1): When your computer restarts, press and hold down F8 or Shift + F8 to load the advanced startup screen.
Step (2): On the Advanced Startup Screen, select “Troubleshoot” from Choose an option list.
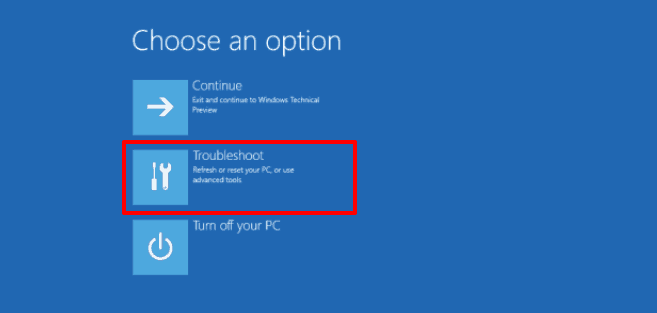
Step (3): Now on the Troubleshoot screen, select the “Advanced options“.
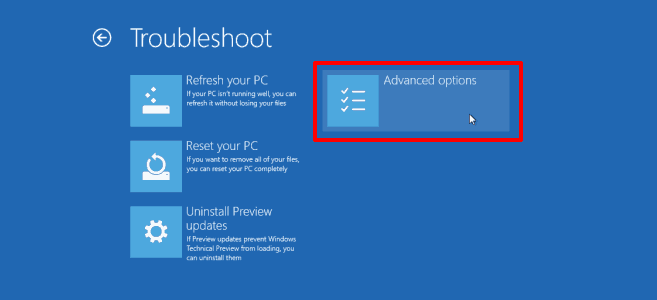
Step (4): Next on the Advanced options screen, select the “Startup Settings” option.
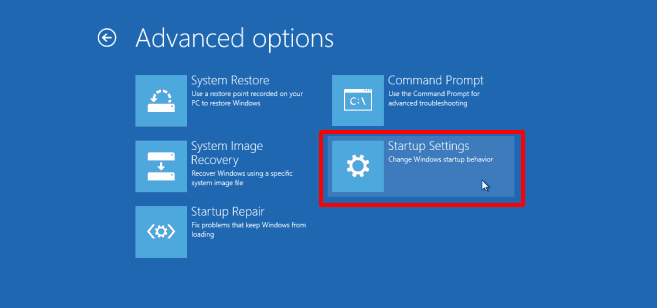
Step (5): On the Startup Settings screen, press the function key F4 or select the 4th option “Enable Safe Mode” to start Windows 10 in Safe Mode.
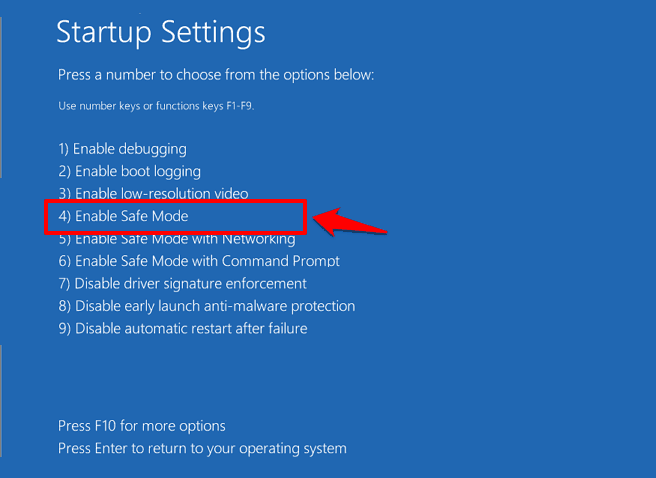
Now that your Windows 10 computer is in Safe Mode, follow the We couldn’t complete the updates undoing changes Windows 10 fixes which we have mentioned below.
Method 1: Uninstall Recently Installed Updates
As you know that this update failure issue is related to recently installed Windows Updates on your computer, so the first approach towards troubleshooting we couldn’t complete the updates undoing changes don’t turn off your computer is uninstalling all the recently installed updates that cause you the trouble.
Follow the steps mentioned below and learn how to uninstall updates in Windows 10 computer:
Step (1): At first, press Windows + I keys together to open Windows Settings on your Windows 10 computer.
Step (2): Next, select Update & Security > Windows Update and then click on View update history option to view the updates installed on your computer.
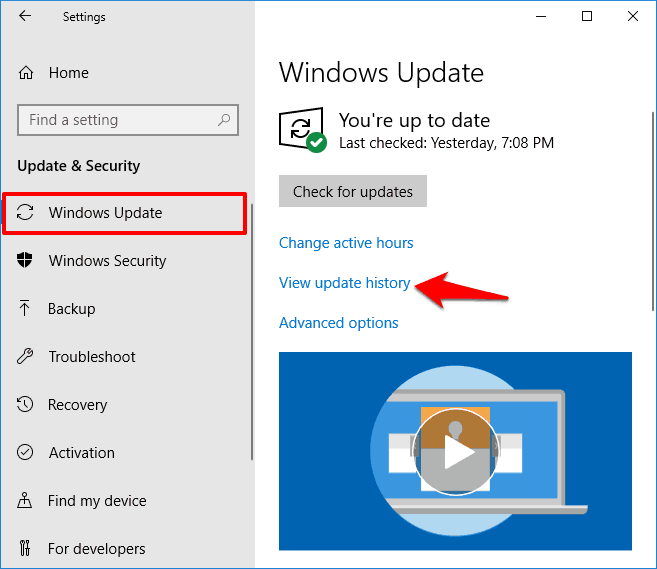
Step (3): Now on the View update history window, click on the Uninstall updates option.
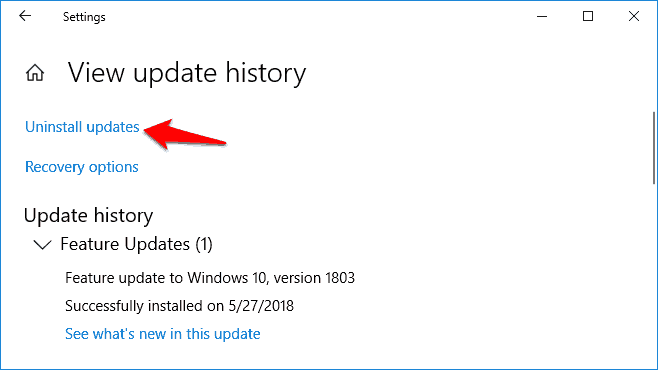
Step (4): Now from the Installed Updates window, right-click on the recently installed update which you wish to remove and then select Uninstall option.
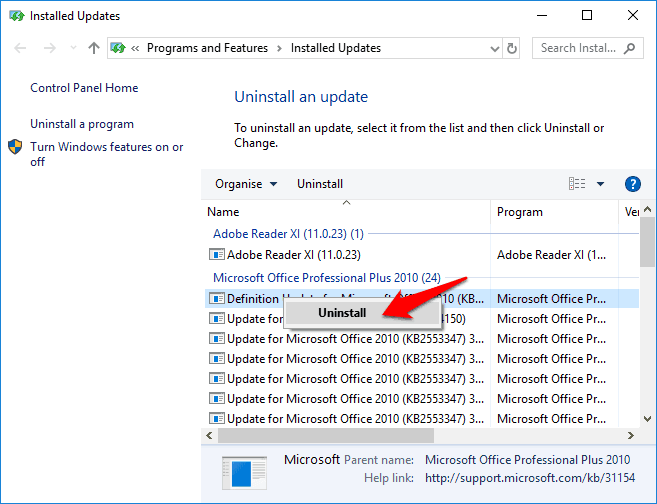
Once you have successfully uninstalled the recent Windows 10 update, now restart your computer.
As you have deleted the recently installed updates, you shouldn’t face this annoying error anymore.
Method 2: Run the Windows Update Troubleshooter
Using the Windows 10 Update Troubleshooter should be one of the top priorities if you’re having problems with Windows 10 Update. It will scan your computer and fix any errors that it detects.
If you are using Windows 10 Creators Update or a version higher than that then you will be able to use Windows Update Troubleshooter directly from the Settings app.
Here’s how to run Windows Update Troubleshooter in Windows 10 operating system to get rid of we couldn’t complete the updates undoing changes problem:
Step (1): First of all, go to Windows 10 Settings > Update & Security > Troubleshoot.
Step (2): On the Troubleshoot window, select Windows Update and then click on Run the troubleshooter button.
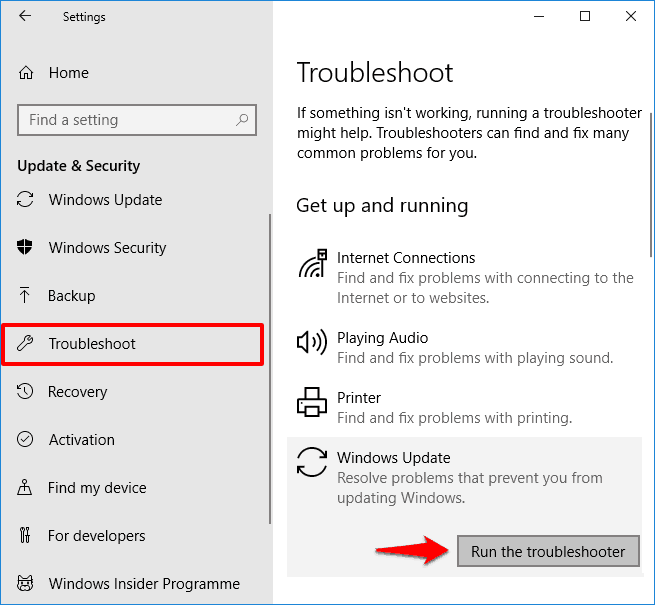
Step (3): Now the troubleshooter will start detecting problems, it will take a few minutes.
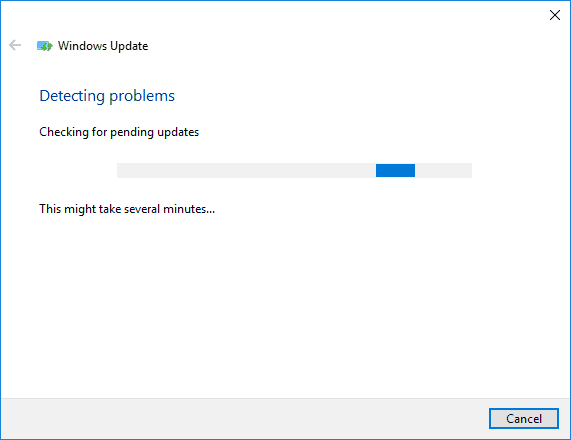
Step (4): Follow the on-screen instructions and if any issues are detected by the tool, it will fix them automatically.
Once the Windows Update Troubleshooter has finished its work, restart your computer and see if the Windows Update failure problem gets resolved.
Method 3: Rename Software Distribution Folder in Windows 10
As we know, the Software Distribution folder is a folder located in the Windows directory which is used for storing temporary files that may be required for installing Windows updates on your computer.
And if any of the files under this folder get corrupt, you will start experiencing various issues like Windows 10 update stuck checking for updates, Windows Updates stuck at 0%, we couldn’t complete the updates undoing changes, Windows updates not downloading or installing.
In this situation, renaming the SoftwareDistribution folder is the best idea. It will force Windows to create a new and clean folder. And expectedly, the problems regarding Windows 10 update failed will be solved.
Important note: We usually don’t recommend making changes to the Software Distribution folder under normal circumstances. We are only making changes to this folder as we are not able to update Windows.
Here’s how to rename Software Distribution folder in Windows 10 computer:
Step (1): At first, open Command Prompt with admin rights by pressing Windows + X keys together and then selecting Command Prompt (Admin) from the power user menu.
Step (2): Now type following commands one by one and then press Enter after each:
net stop wuauserv
net stop bits
rename c:windowsSoftwareDistribution SoftwareDistribution.bak
net start wuauserv
net start bits
Executing above commands will rename the Software Distribution folder on your computer. Now restart your computer and then try to check for updates in Windows 10, see if it is successful.
Method 4: Fix Windows Update Errors using DISM Command-Line Tool
DISM also known as Windows Deployment Image Servicing and Management is one of the best pre-installed command-line tools which helps in troubleshooting and mitigating issues related to Windows operating system.
This command-line utility has also proven useful for people who were looking for we couldn’t complete the updates undoing changes Windows 10 fix. Follow the below-mentioned steps and learn how to run DISM tool in Windows 10 PC:
Step (1): First of all, press Windows + X keys together and then select Command Prompt (Admin) from the power user menu.
Step (2): Once the Command Prompt with administrator privileges is opened, type following command line and then press Enter key:
DISM.exe/Online /Cleanup-image /Restorehealth
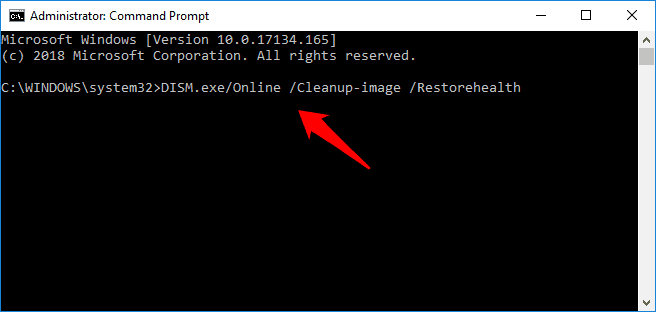
Now the Deployment Image Servicing and Management (DISM) tool will connect to the Internet in order to get a few files.
Step (3): If DISM is not able to get files online then you can use insert your Windows installation media and enter the following command line:
DISM.exe /Online /Cleanup-Image /RestoreHealth /Source:C:RepairSourceWindows /LimitAccess
Note: In the above command, replace C:RepairSourceWindows with your USB or DVD drive path.
Step (4): It will take around 5 minutes for the entire process to complete.
Doing a DISM check has helped many Windows 10 users in resolving issues related to Windows updates.
Method 5: Enable the App Readiness Service in Windows 10
According to some Windows users, they were able to solve the “We couldn’t complete the updates, Undoing changes, Don’t turn off your computer” blue screen with the endless reboot loop problem after enabling the App Readiness service.
If the above solutions failed to resolve the issue for you, then you can try this one. Follow the steps mentioned below and learn how to enable App Readiness service in Windows 10 PC:
Step (1): At first, open Run dialog box by pressing Windows + R keys together and then type services.msc and press Enter to open the Windows Services.
Step (2): Now the Services window, right-click on the App Readiness service and then select Properties option.
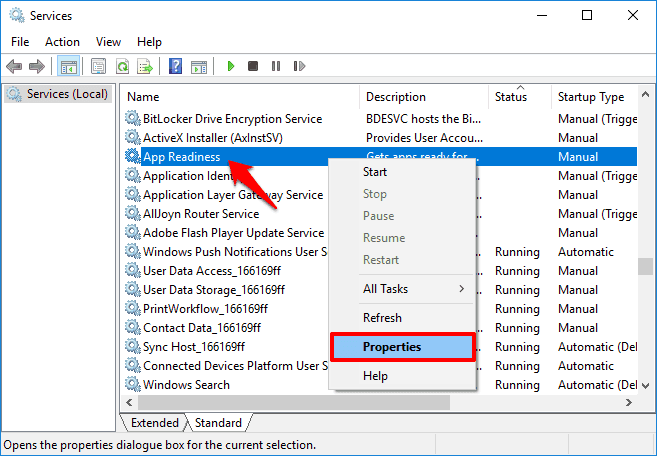
Step (3): Next on the App Readiness Properties dialog box, set the Startup type to Automatic and then click on the Start button.
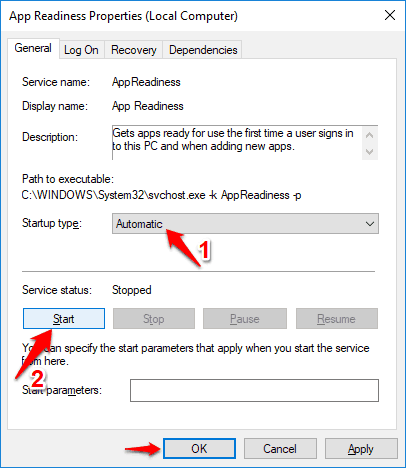
Step (4): Finally, click on the Apply and OK button to save the changes.
This action will enable the App Readiness service on your system. Now, restart your computer and check if the problem we couldn’t complete the updates Windows 10 has been solved.
Conclusion
So, these are some of the most helpful solutions to fix We couldn’t complete the updates undoing changes issue which you can try if you are able to boot Windows 10 in Safe Mode. Renaming Software Distribution folder and uninstalling the recently installed update methods should work for sure.
We hope this tutorial “We couldn’t complete the updates Undoing changes Windows 10 Fix” was helpful for you. Feel free to let us know using the comments section below – Which method out of these five helped you in getting rid of this annoying Windows update failure blue screen error?
You may also be interested in checking out:
- How to Clear Windows Update Cache in Windows 10 / 8 / 7
- How to Check for Windows Updates in Windows 10
- How to Fix Windows Updates Stuck at 0% in Windows 10 / 8 / 7
- How to Fix “Steam needs to be online to update” Error in Windows 10
- How to Fix Unknown Hard Error on Windows 10 / 8 / 7
- How to Fix Your Windows license will expire soon Windows 10 Error
- How to Get Help in Windows 10 for Free [Microsoft Support]